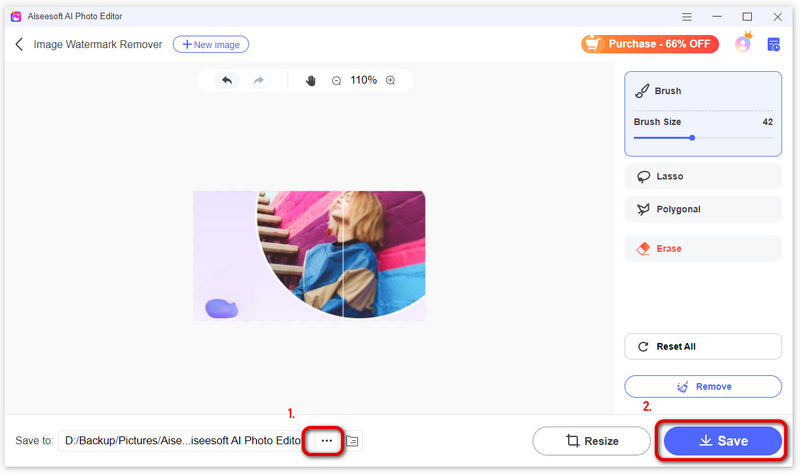Wprowadzenie
Aiseesoft AI Photo Editor to oparty na sztucznej inteligencji narzędzie do skalowania obrazów i usuwania znaków wodnych. Może skalować i powiększać zdjęcia o 2×, 4×, 6× i 8× przy wyższej rozdzielczości, nawet 4K. Aby zaoszczędzić czas, umożliwia importowanie folderu i ulepszanie obrazów partiami. Można go także używać do usuwania znaków wodnych ze zdjęć. Dzięki intuicyjnemu interfejsowi proces ten można przeprowadzić w kilku prostych krokach. Przyjrzyjmy się teraz przewodnikowi dotyczącemu korzystania z edytora zdjęć Aiseesoft AI.
Część 1. Ekskluzywne obrazy
Krok 1 Pobierz edytor zdjęć Aiseesoft AI, klikając Darmowe pobieranie przycisk na tej stronie. Następnie zainstaluj i uruchom go na swoim komputerze. Kliknij na Zaloguj Się przycisk umożliwiający utworzenie konta lub zalogowanie się.
Krok 2 Aby wybrać obrazy, które chcesz przeskalować, umieść kursor myszy na przycisku Start w module AI Image Upscale. Następnie kliknij Dodaj obrazy) or Dodaj folder aby zaimportować zdjęcia.
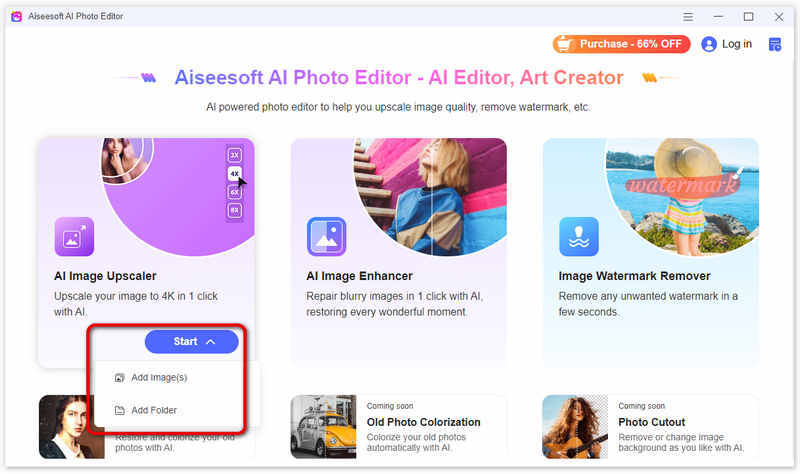
Krok 3 Automatycznie przeskaluje Twój obraz 2×. Po zakończeniu możesz zobaczyć porównanie przed i po skalowaniu. Możesz także wyświetlić podgląd przeskalowanego obrazu lub użyć suwaka, aby zobaczyć różnice.

Krok 4 Jeśli uważasz, że obraz nie jest wystarczająco wyraźny, możesz go dodatkowo przeskalować do wyższego poziomu, aż do 8×, w menu na dole.
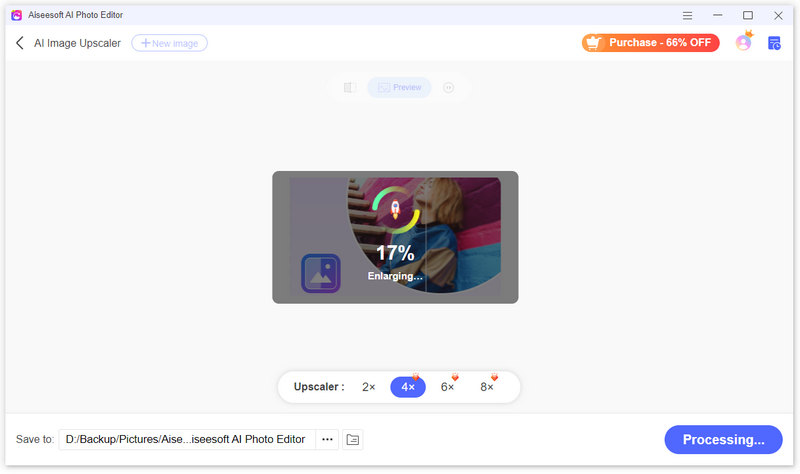
Krok 5 Jeśli jesteś zadowolony z przejrzystości i chcesz ją zapisać, kliknij ikonę z trzema kropkami na dole. Wybierz żądaną lokalizację, aby zapisać ulepszony obraz. Następnie kliknij przycisk Zapisz w prawym dolnym rogu. Możesz sprawdzić nowy, wyraźniejszy obraz w folderze.
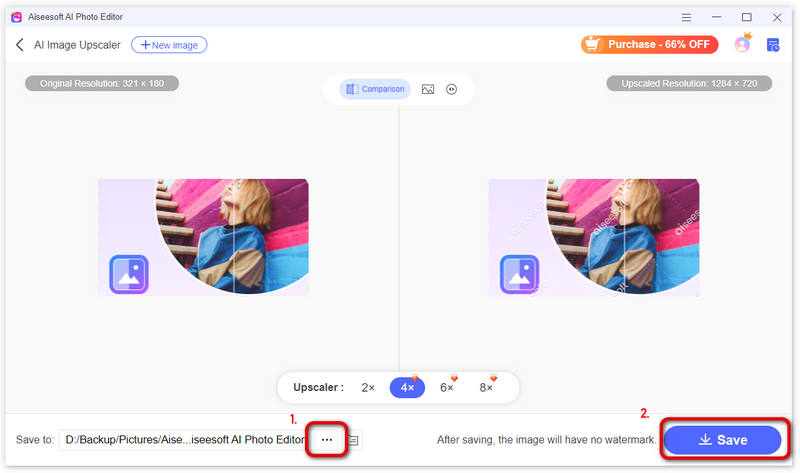
Uwaga:
Podczas podglądu przeskalowanego obrazu można zobaczyć na nim znak wodny. Ale zniknie po zapisaniu go na komputerze. Aby wyświetlić poprzednie przeskalowane obrazy, zaloguj się i kliknij przycisk Historia ikona w prawym górnym rogu.
Część 2. Ulepsz obrazy
Krok 1 Kliknij sekcję AI Image Enhancer, aby bezpośrednio dodać obraz. Możesz także dodać obraz, przesuwając kursor myszy na przycisk Start, aby wybrać opcję Dodaj obrazy lub Dodaj folder.
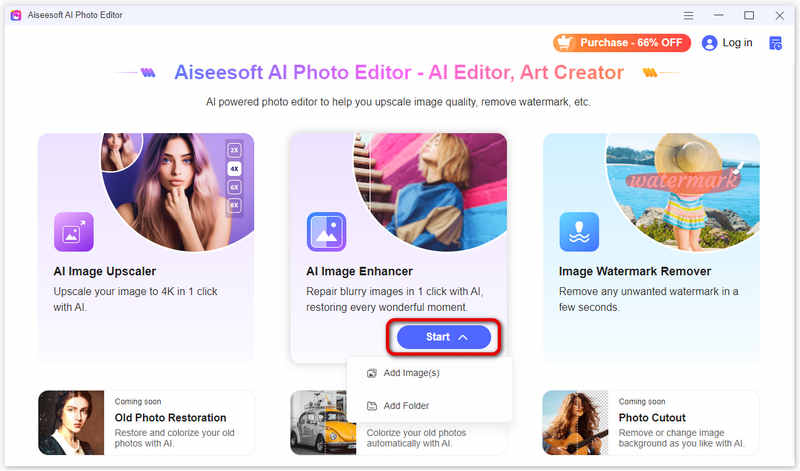
Krok 2 Następnie obraz zostanie automatycznie poprawiony. Po zakończeniu możesz wyświetlić podgląd ulepszonego obrazu. Możesz także wybrać opcję Porównanie, aby wyraźnie zobaczyć różnice.
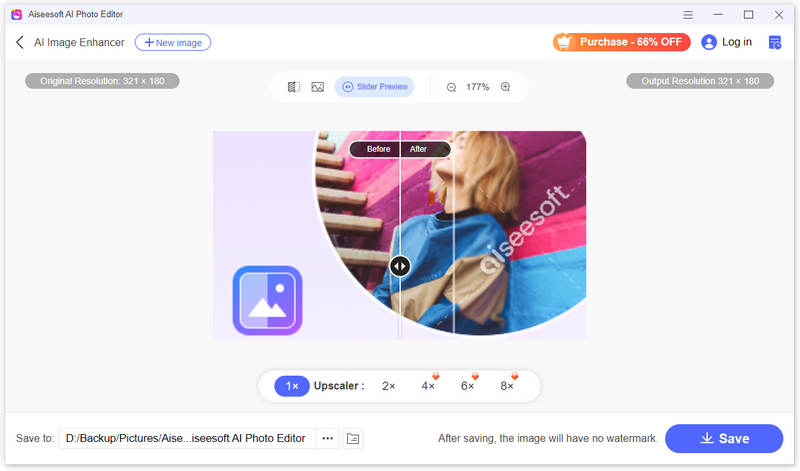
Krok 3 Jeśli chcesz uzyskać wyraźniejszy obraz, możesz także zwiększyć rozdzielczość obrazu do 2×, 4×, 6× i 8×, w zależności od potrzeb.
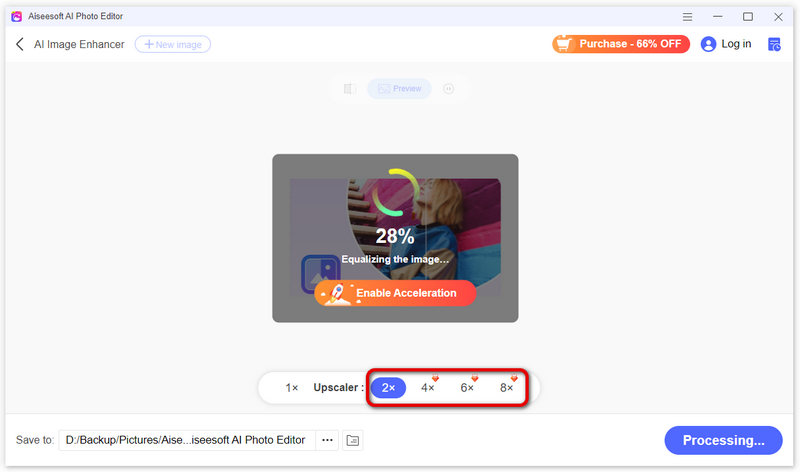
Krok 4 Po zadowalającym dostosowaniu obrazu możesz kliknąć ikonę z trzema kropkami, aby zmienić folder zapisu.
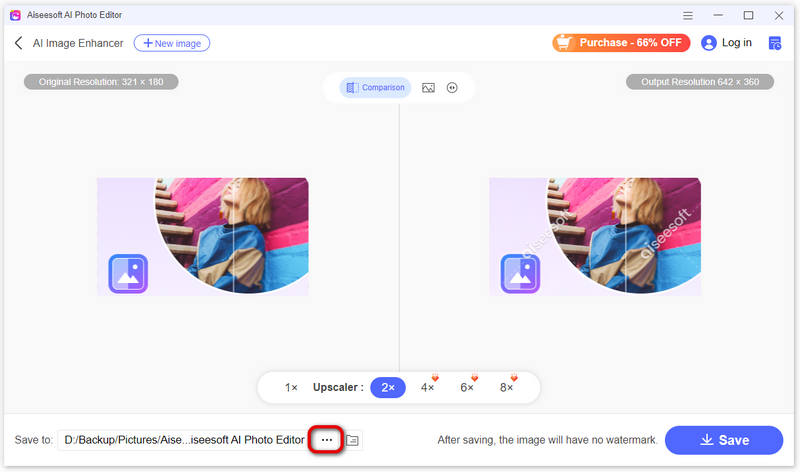
Krok 5 Następnie możesz kliknąć przycisk Zapisz, aby uzyskać wynik.
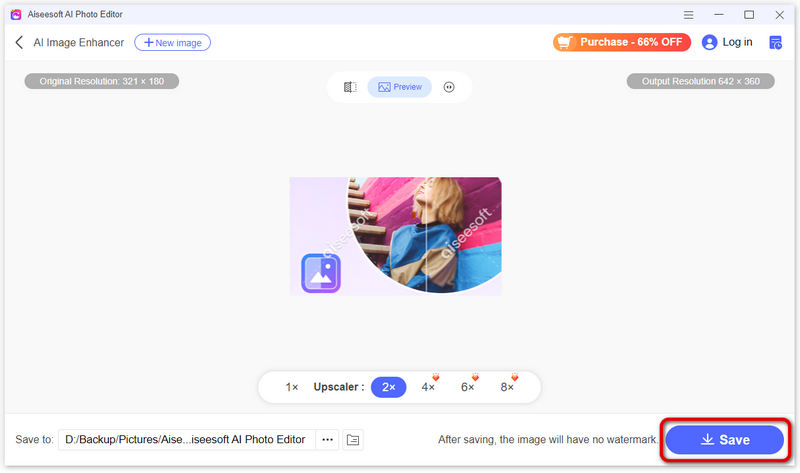
Krok 6 Jeśli chcesz ulepszyć inny obraz, możesz kliknąć przycisk plusa na górze, aby dodać kolejne zdjęcie.
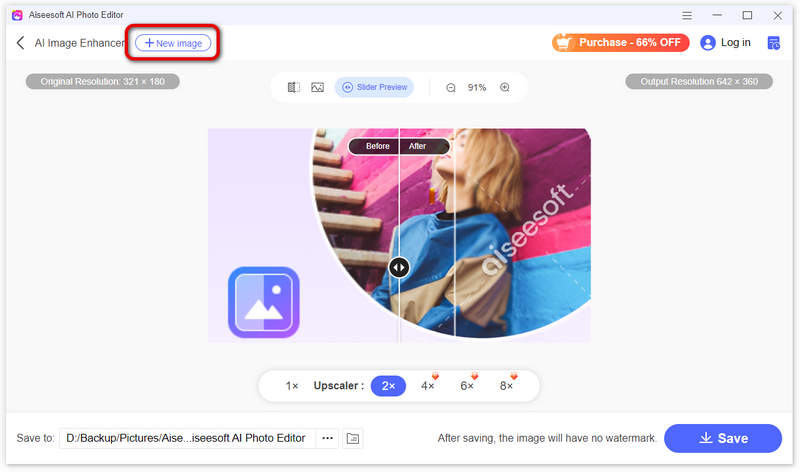
Część 3. Usuń znak wodny z obrazu
Krok 1 W sekcji Usuwanie znaku wodnego obrazu kliknij przycisk Start i wybierz obraz, z którego chcesz usunąć znak wodny lub obiekt.
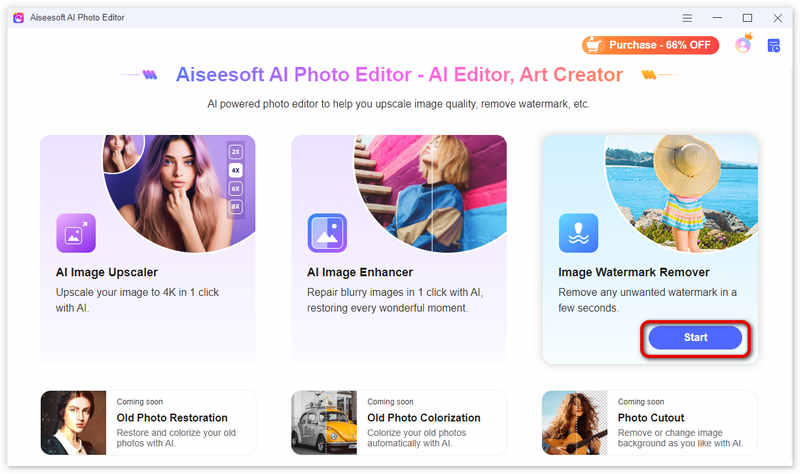
Krok 2 Wybierz jedno narzędzie: Pędzel, Lasso lub Wielokąt, aby zaznaczyć obszar znaku wodnego lub obiekt, który chcesz usunąć.
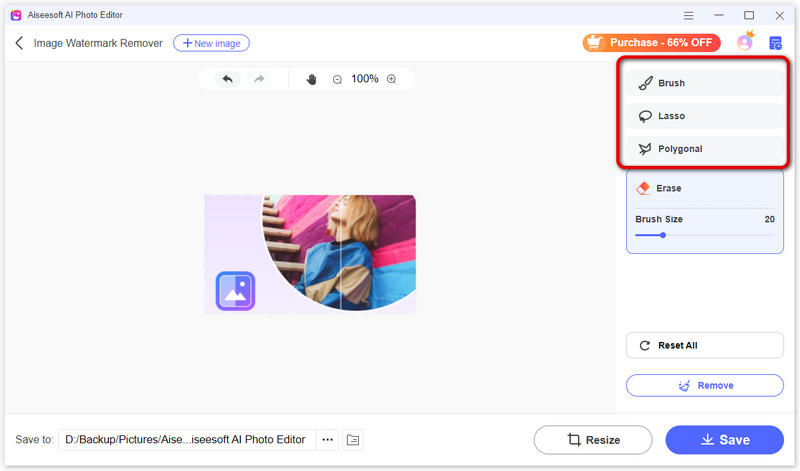
Jeśli wybierzesz Pędzel, możesz dostosować rozmiar pędzla w zależności od rozmiaru i złożoności znaku wodnego. Następnie zamaluj obszar znaku wodnego, przytrzymując przycisk myszy.
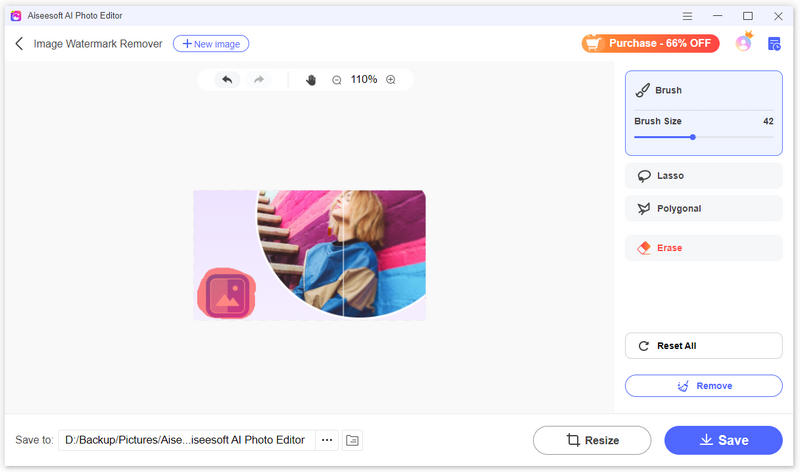
Możesz także użyć narzędzia Lasso, aby utworzyć zamknięty kontur zaznaczenia, klikając i przeciągając myszą wokół znaku wodnego.
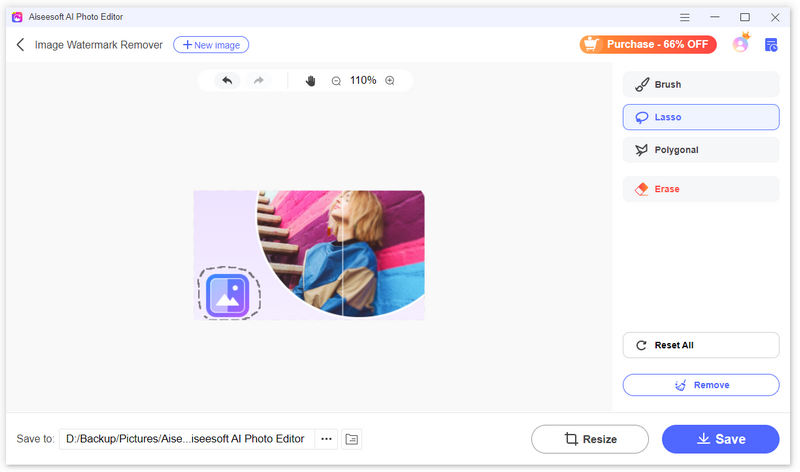
Narzędzie wielokątne może pomóc w tworzeniu zaznaczeń o prostych krawędziach. Najpierw kliknij punkt narożny znaku wodnego, dodaj punkty w każdym rogu i kliknij pierwszy umieszczony punkt, aby zamknąć wybór.
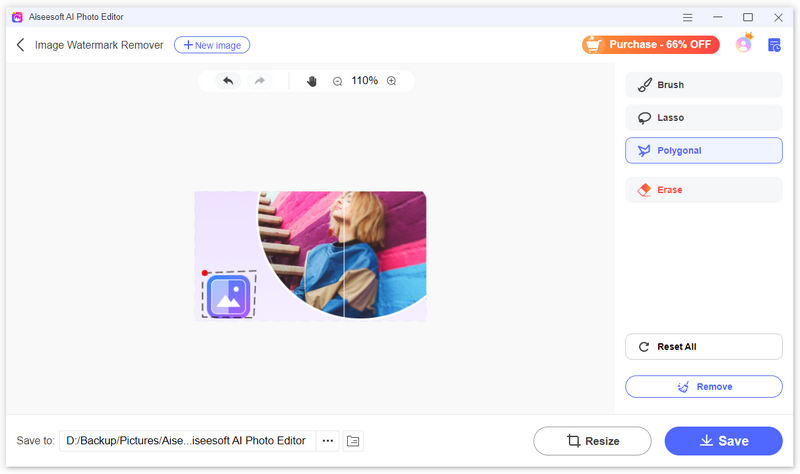
Jeśli potrzebujesz zmiany zaznaczeń, kliknij przycisk Wymaż i dostosuj rozmiar pędzla. Pomaluj zaznaczenia, aby usunąć niechciane pociągnięcia.
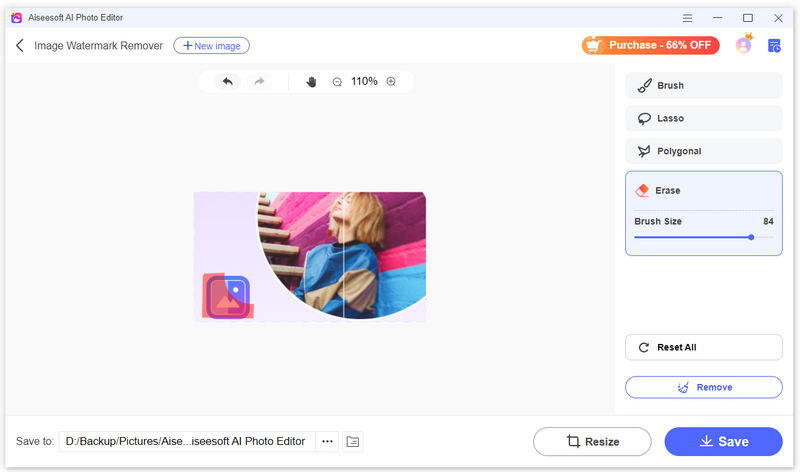
Jeśli chcesz wyczyścić wszystkie zaznaczenia, kliknij przycisk Resetuj wszystko.
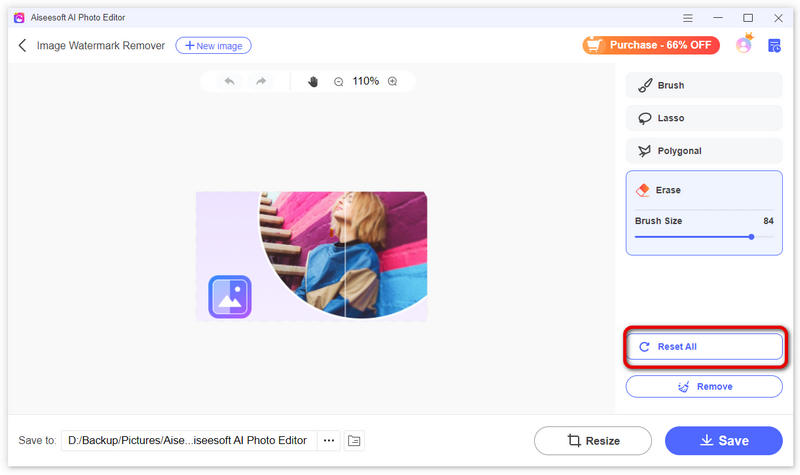
Krok 3 Po wybraniu obszaru znaku wodnego kliknij przycisk Usuń.
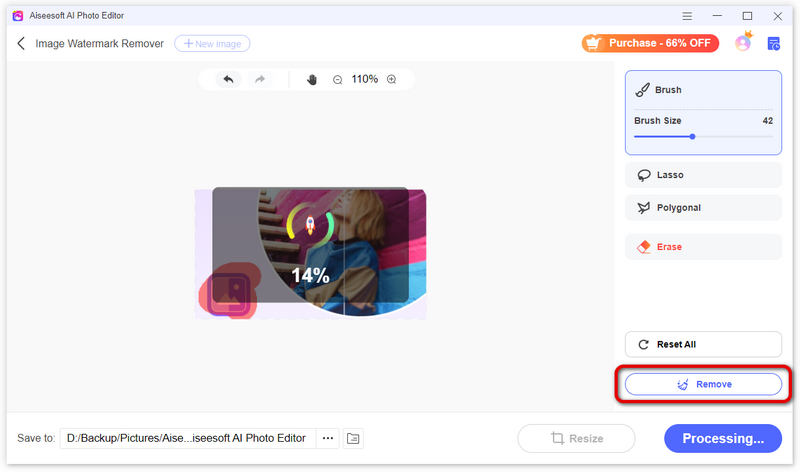
Krok 4 Po chwili pomyślnie usunie znak wodny. W razie potrzeby możesz kliknąć przycisk Zmień rozmiar, aby zmienić proporcje lub rozmiar wyjściowy. Możesz także dostosować i przeciągnąć ramkę na obrazie, aby ręcznie zmienić rozmiar obrazu. Następnie kliknij Zapisz przycisk.
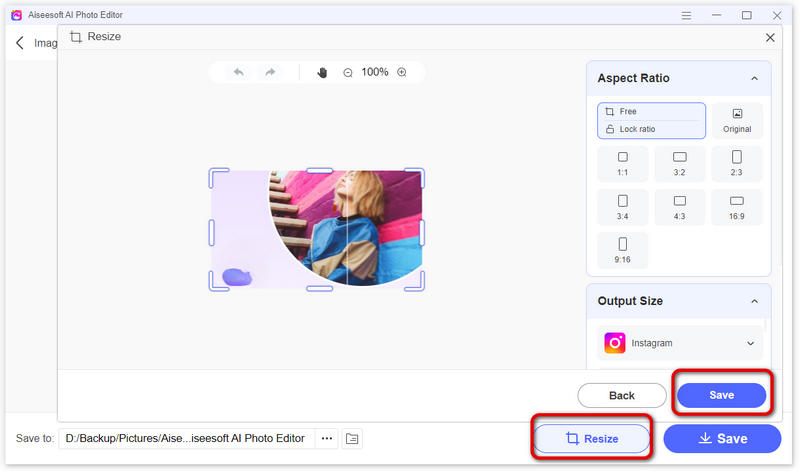
Krok 5 Wybierz lokalizację, w której chcesz zapisać zdjęcie, klikając przycisk z trzema kropkami. Na koniec kliknij przycisk Zapisz. Pojawi się okno folderu, w którym możesz znaleźć obraz usunięty ze znakiem wodnym.