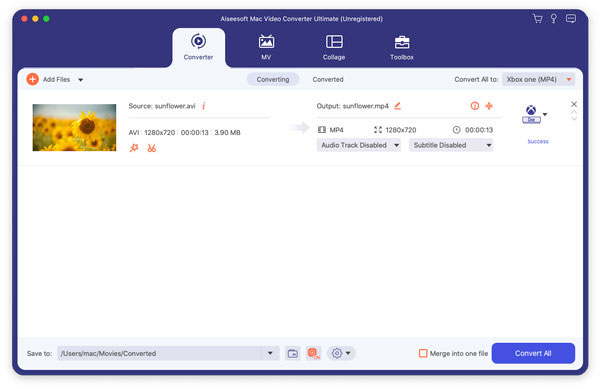Chcesz łatwo przekonwertować wszystkie popularne pliki wideo na Apple TV w systemie Windows lub Mac OS X? Aiseesoft Apple TV Video Converter to idealne rozwiązanie do konwersji formatu wideo Apple TV. Może konwertować zwykłe formaty wideo na wideo Apple TV i audio Apple TV, takie jak AVI na Apple TV, MPEG na Apple TV i tak dalej.

Konwertuj wideo na Apple TV
Obsługiwane formaty wideo Aiseesoft Apple TV Video Converter są następujące:
AVI, XviD, 3GP, MKV, WMV (Window Media Video), MPEG, MPG, MP4, FLV (wideo na YouTube), RM, RMVB (wideo na odtwarzaczu rzeczywistym), M4A, ASF
Formaty audio obsługiwane przez Aiseesoft Apple TV Video Converter to:
MP3, WMA, WAV, AC3, M4A, AAC
Możesz pobrać najnowszą wersję za darmo ze strony produktu Konwerter wideo Aiseesoft Apple TV.
Krok 1 Po pobraniu Aiseesoft Apple TV Video Converter zainstaluj i uruchom go, kliknij przycisk „Dodaj plik”, aby zaimportować swoje filmy.
Aiseesoft Apple TV Video Converter obsługuje konwersję wsadową, dzięki czemu można importować wiele plików jednocześnie. Jeśli wystąpią jakiekolwiek problemy z dodawaniem filmów, bezpośrednio klikając przycisk „Dodaj”, możesz kliknąć „Plik -> Dodaj pliki”, aby dodać pliki wideo, które chcesz przekonwertować z komputera.
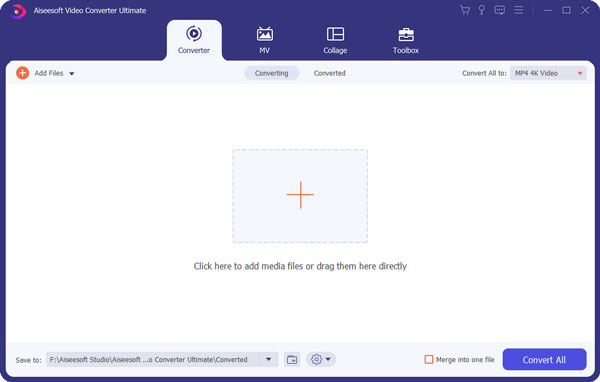
Krok 2 To oprogramowanie może konwertować wideo, takie jak AVI, WMV itd., Na wideo MP4 dla Apple TV. Wystarczy kliknąć listę rozwijaną „Profil”, aby wybrać preferowany format dla każdego dodanego pliku.
Jeśli nie wiesz, jakie formaty obsługuje Twoje urządzenie, możesz po prostu wybrać format „Apple TV MPEG-4 720×432 (*.mp4)”

Krok 3 Jeśli chcesz dostosować jakość wyjściową, kliknij przycisk „Ustawienia”, aby otworzyć panel Ustawienia, w którym możesz ustawić rozdzielczość, częstotliwość klatek, szybkość transmisji wideo, szybkość transmisji audio, próbkę itp.
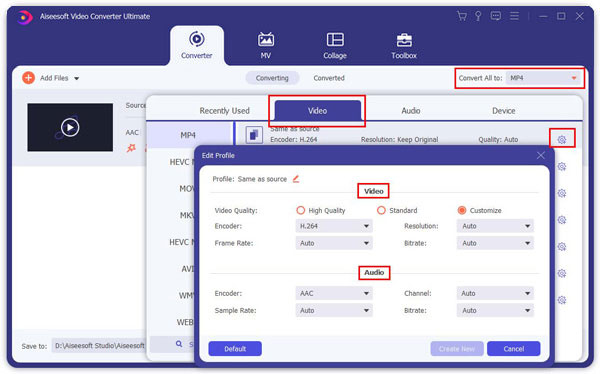
Krok 4 Po wykonaniu wszystkich czynności kliknij „Start”, aby rozpocząć konwersję.
Krok 1 Jeśli chcesz odciąć czarne krawędzie filmu, możesz kliknąć przycisk „Przytnij”, aby otworzyć panel przycinania.
Wokół filmu znajduje się ramka w linii przerywanej; możesz go przeciągnąć, aby odciąć niepożądane strony. Możesz także wpisać wartości w czterech polach Wartość przycięcia, aby dokładniej przyciąć wideo.

Krok 2 Apple TV Video Converter pozwala przycinać każdy plik wideo, aby można było przechwytywać ulubione klipy z plików wideo. Po kliknięciu przycisku „przycinanie” możesz wyświetlić podgląd wybranego pliku wideo w oknie podglądu i oszacować, którą część filmu chcesz przekonwertować. Następnie wprowadź czas rozpoczęcia i czas zakończenia do pola czasu po lewej stronie lub przeciągnij pasek czasu rozpoczęcia / zakończenia poniżej okna podglądu, aby ustawić klipy, które chcesz przekonwertować, a następnie kliknij przycisk „OK”, aby rozpocząć konwersję.

Krok 3 Jeśli chcesz połączyć kilka plików wideo w jeden plik, w głównym interfejsie zaznacz pole wyboru „Scal w jeden plik”, a otrzymasz tylko jeden plik wyjściowy zamiast wielu plików.

Aiseesoft Apple TV Video Converter w pełni obsługuje wideo lub muzykę pobraną z Limewire.
Załaduj pobrany plik flv do Aiseesoft Apple TV Video Converter i przekonwertuj go, a następnie przenieś na urządzenie Apple TV.
Krok 1 Dodaj pliki wideo
Kliknij przycisk „Dodaj plik”, aby dodać pliki wideo do programu, automatycznie wybierając odpowiedni koder dla plików wideo, które chcesz przekonwertować do programu.
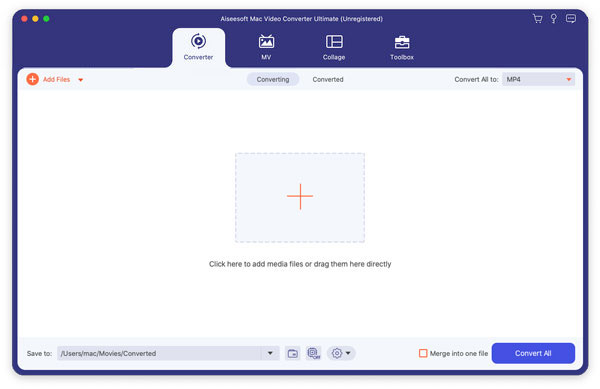
Krok 2 Ustawienia wyjściowe
Po dodaniu plików wideo możesz wybrać format wyjściowy dla każdego pliku wideo i określić katalog na komputerze, aby zapisać pliki wyjściowe.
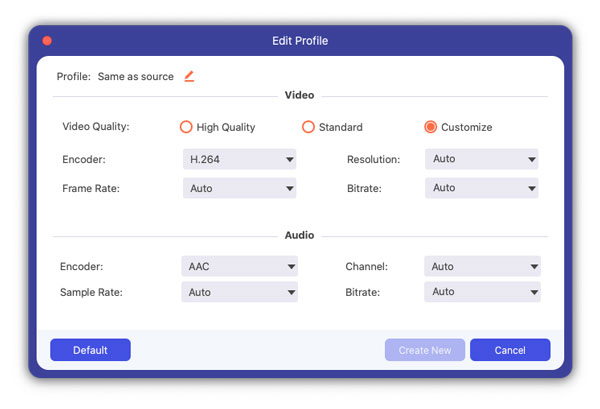
Krok 3 Przycinanie plików wideo
Kliknij przycisk Przytnij, aby otworzyć okno Przytnij i przytnij bieżący plik wideo, przeciągając suwak Czas rozpoczęcia, aby ustawić punkt początkowy, a następnie przeciągnij suwak Czas zakończenia, aby ustawić punkt końcowy. Ostateczna długość znajduje się w „Długość przycięta”. Kliknij OK po zakończeniu przycinania.
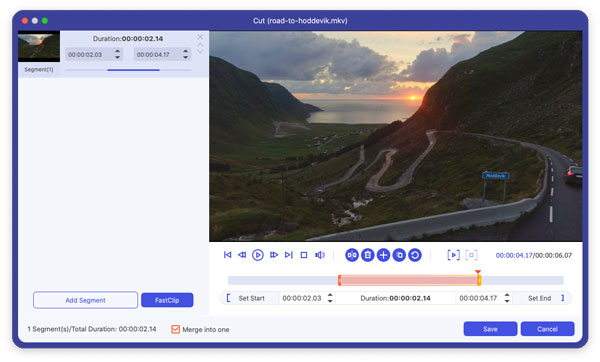
Krok 4 Przytnij film wideo
Jeśli chcesz usunąć czarne krawędzie lub po prostu przekonwertować część obszaru wideo z pliku wideo, możesz kliknąć przycisk Przytnij i określić obszar, przeciągając ramkę wokół wideo lub ustawiając wartości przycięcia: Góra, Przycisk, Lewo i Prawo, bezpośrednio wprowadzając wartości upraw. Możesz także wybrać format wyjściowy, a dostępne opcje to: Zachowaj oryginał, pełny ekran, 16: 9 i 4: 3. Możesz obejrzeć wideo w wybranym formacie na głównym interfejsie i podczas procesu konwersji.
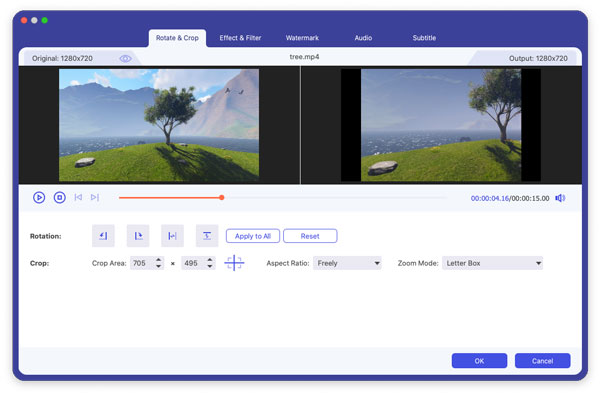
Krok 5 Efekt wideo
Kliknij przycisk Efekt i przeciągnij każdy suwak regulacji efektu, aby ustawić jasność, kontrast, nasycenie, Barwę i głośność wideo. Efekt wideo można wyświetlić w prawym okienku. Tutaj możesz także ustawić głośność, przeciągając suwak Głośność.
Krok 6 Rozpocznij konwersję
Kliknij przycisk „Start”, aby rozpocząć konwersję, a następnie możesz po prostu wyjść na spacer lub zdrzemnąć się, a konwersja mogła zostać zakończona po powrocie.