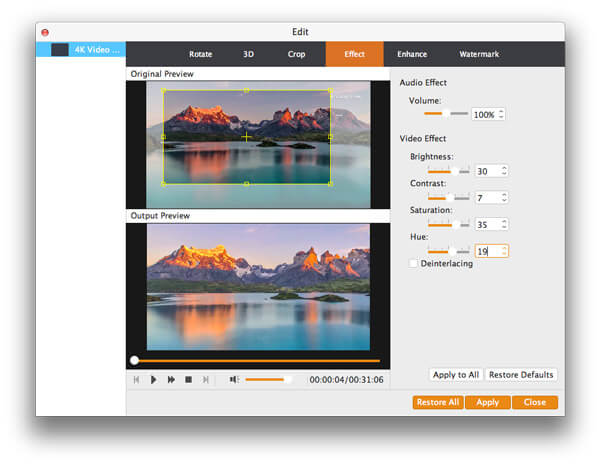Chcesz przekonwertować wideo na wideo iPhone'a i audio iPhone'a w systemie Mac OS X? Aiseesoft iPhone Video Converter for Mac to idealne rozwiązanie do konwersji formatu wideo iPhone'a. Konwertuj filmy na pliki wideo i audio dla iPhone'a, iPoda i Apple TV w systemie Mac OS X. Możesz konwertować wideo FLV na iPhone'a w systemie Mac OS X i konwertować wideo Veoh na iPhone'a w systemie Mac OS X za pomocą tego oprogramowania. Aby przekonwertować pliki wideo za pomocą Aiseesoft iPhone Video Converter for Mac, wystarczy wykonać poniższe czynności:

Uwaga: Ten przewodnik jest dla użytkowników komputerów Mac, jeśli korzystasz z systemu Windows, odwiedź iPhone Video Converter dla systemu Windows
Krok 1 Premiera Mac Video Converter Ultimate
Kliknij przycisk „Dodaj wideo”, aby dodać pliki wideo do programu, automatycznie wybierając odpowiedni koder dla plików wideo, które chcesz przekonwertować do programu.

Krok 2 Ustawienia wyjściowe
Po dodaniu plików wideo możesz wybrać format wyjściowy dla każdego pliku wideo i określić katalog na komputerze, aby zapisać pliki wyjściowe. Jeśli chcesz scalić wszystkie dodane pliki wideo w jeden plik, możesz zaznaczyć opcję „Scal w jeden plik”. Jeśli nie chcesz używać domyślnych ustawień kodowania wideo i audio, po prostu kliknij przycisk Ustawienia, aby ustawić te ustawienia.
Krok 3 Rozpocznij konwersję
Kliknij przycisk „Konwertuj”, aby rozpocząć konwersję, a następnie możesz po prostu wyjść na spacer lub zdrzemnąć się, a konwersja mogła zostać zakończona po powrocie:)
1. Przytnij pliki wideo
Kliknij przycisk Przytnij, aby otworzyć okno Przytnij i przytnij bieżący plik wideo, przeciągając suwak Czas rozpoczęcia, aby ustawić punkt początkowy, a następnie przeciągnij suwak Czas zakończenia, aby ustawić punkt końcowy. Ostateczna długość znajduje się w „Długość przycięta”. Kliknij OK po zakończeniu przycinania.
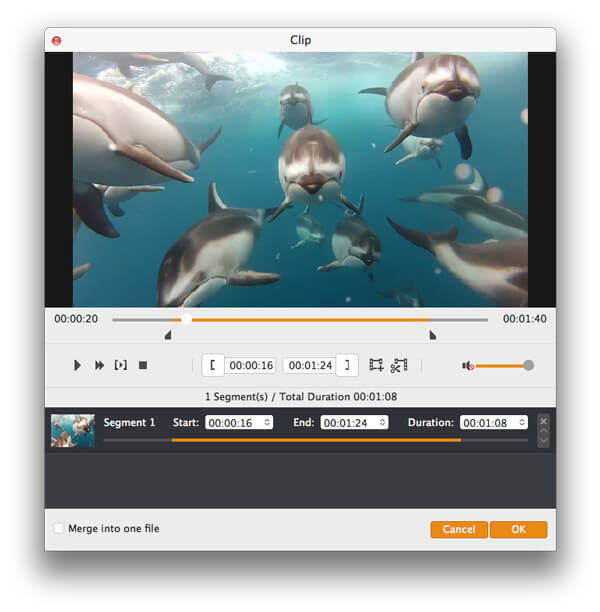
2. Przytnij film wideo
Jeśli chcesz usunąć czarne krawędzie lub po prostu przekonwertować część obszaru wideo z pliku wideo, możesz kliknąć przycisk Przytnij i określić obszar, przeciągając ramkę wokół wideo lub ustawiając wartości przycięcia: Góra, Przycisk, Lewo i Prawo, bezpośrednio wprowadzając wartości upraw.
Możesz także wybrać format wyjściowy, a dostępne opcje to: Zachowaj oryginał, pełny ekran, 16: 9 i 4: 3. Możesz obejrzeć wideo w wybranym formacie na głównym interfejsie i podczas procesu konwersji.
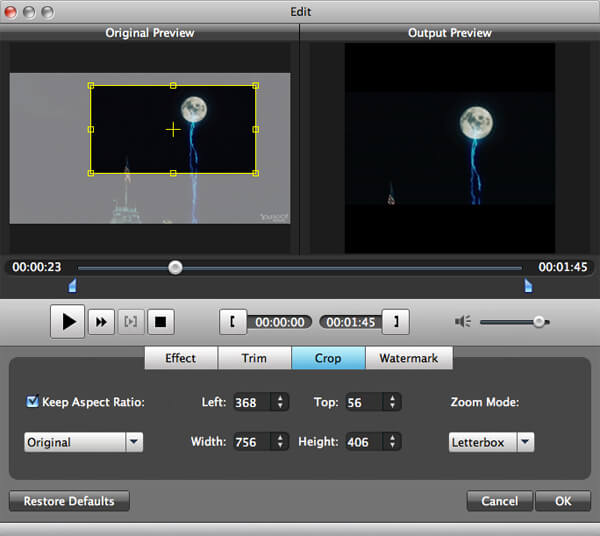
3. Efekt wideo
Kliknij przycisk Efekt i przeciągnij każdy suwak regulacji efektu, aby ustawić jasność, kontrast, nasycenie, Barwę i głośność wideo. The efekt wideo można wyświetlić podgląd w prawym okienku. Tutaj możesz także ustawić głośność, przeciągając suwak Głośność.