Wskazówka
Oto kilka wskazówek, które mogą pomóc rozwiązać problemy wynikające z procesu konwersji i uczynić konwersję bardziej perfekcyjną.
Ten dokument pokaże Ci, jak przycinać, przycinać, konwertować wideo do formatów wideo PSP, możesz odwoływać się do niego krok po kroku i łatwo przekonwertować konwersję.

Konwertuj wideo na PSP
Obsługiwane formaty wideo Aiseesoft PSP Movie Converter są następujące:
AVI, XviD, WMV (Window Media Video), MPEG, MPG, MP4, FLV, 3GP, 3GPP (wideo z telefonu komórkowego), Mod, Tod, RM, RMVB (wideo z Real Player), M4V, ASF
Formaty audio obsługiwane przez Aiseesoft PSP Movie Converter to:
MP3, WMA, WAV, AC3, M4A, AAC
Krok 1 Proszę pobierz Konwerter wideo PSP; możesz go bezpłatnie pobrać stąd.
Krok 2 Zainstaluj i uruchom Aiseesoft PSP Movie Converter, kliknij przycisk „Dodaj plik”, aby zaimportować pliki wideo. Jeśli napotkasz jakiekolwiek problemy podczas dodawania plików wideo przez bezpośrednie kliknięcie przycisku „Dodaj”, możesz kliknąć „Plik -> Dodaj plik”, aby dodać pliki wideo, które chcesz przekonwertować z komputera.

Krok 3 Następnie kliknij listę rozwijaną „Profil”, aby wybrać preferowany format dla każdego dodanego pliku. Jeśli nie wiesz, jakie formaty obsługuje Twoje urządzenie, możesz po prostu wybrać format zgodny z urządzeniem.

Po zakończeniu wszystkich powyższych kroków kliknij „Start”, aby rozpocząć konwersję.
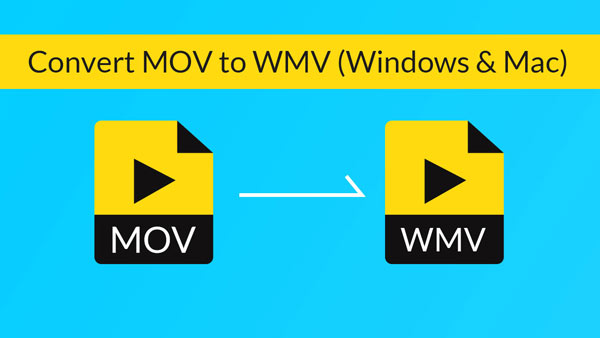

Krok 1 Przytnij klatkę wideo
Jeśli chcesz odciąć krawędzie filmu, możesz kliknąć przycisk „Przytnij”, aby otworzyć panel przycinania. Wokół filmu znajduje się ramka w linii przerywanej; możesz go przeciągnąć, aby odciąć niepożądane strony. Możesz także wpisać wartości w czterech polach Wartość przycięcia, aby dokładniej przyciąć wideo.

Krok 2 Trymuj długość wideo
Total Video Converter pozwala przyciąć każdy plik wideo, aby można było przechwytywać ulubione klipy z plików wideo. Po kliknięciu przycisku „Klip” możesz wyświetlić podgląd wybranego pliku wideo w oknie podglądu i oszacować, którą część filmu chcesz przekonwertować. Następnie wprowadź czas rozpoczęcia i czas zakończenia do pola czasu po lewej stronie lub przeciągnij pasek czasu rozpoczęcia / zakończenia poniżej okna podglądu, aby ustawić klipy, które chcesz przekonwertować, a następnie kliknij przycisk „OK”, aby rozpocząć konwersję.
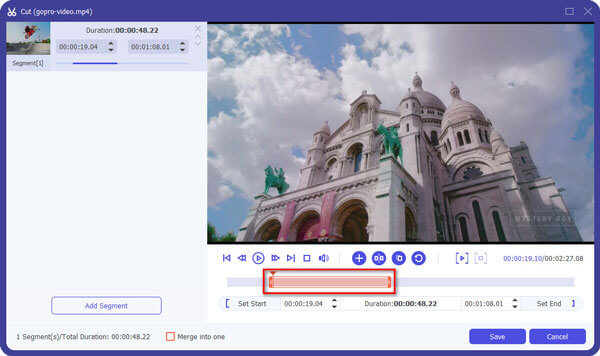
Krok 3 Scal filmy
Jeśli chcesz połączyć kilka plików wideo w jeden plik, w głównym interfejsie kliknij pole wyboru „Scal w jeden plik”, a otrzymasz tylko jeden plik wyjściowy zamiast wielu plików.

Wskazówka
Oto kilka wskazówek, które mogą pomóc rozwiązać problemy wynikające z procesu konwersji i uczynić konwersję bardziej perfekcyjną.
Po pobraniu wideo z limewire, wystarczy załadować go do Aiseesoft PSP Movie Converter i przekonwertować na MP4.
Jeśli użyjesz iTunes do konwersji wideo z limewire, wyjściowe wideo może nie mieć dźwięku, ponieważ iTunes nie może konwertować zmiksowanego wideo (zmiksowane wideo to pliki wideo, których audio i wideo znajdują się na tej samej ścieżce, a QuickTime lub iTunes nie mogą poprawnie przetworzyć tego rodzaju wideo ). Więcej informacji na temat zmiksowanego wideo można znaleźć na stronie: http://docs.info.apple.com/article.html?artnum=302588
Jeśli masz problemy z konwersją zmiksowanych filmów, możesz wypróbować Aiseesoft PSP Movie Converter i bardzo dobrze obsługuje zmiksowane filmy.