To jest samouczek, który wyjaśnia proces edycji wideo na komputerze PC za pomocą Windows Movie Maker i edycji wideo na Macu za pomocą iMovie. Ten samouczek będzie zwięzłym wyjaśnieniem, jak edytować filmy za darmo. Następnie udostępnij swój film za pośrednictwem Internetu, poczty e-mail lub dysku CD. Korzystając z nagrywarki DVD, możesz nawet nagrywać filmy i zamieniaj filmy w DVD.
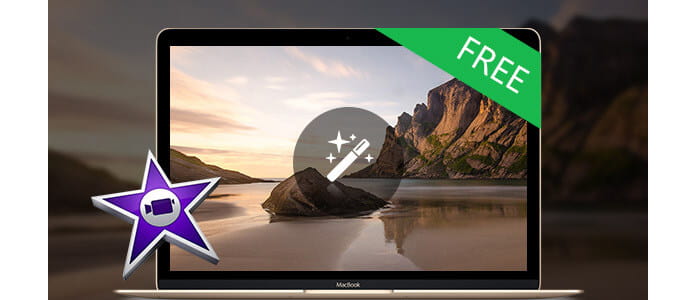
Możesz także zapisać film z powrotem na taśmie wideo w aparacie, aby odtwarzać go na telewizorze lub na samym aparacie.
Ten samouczek obejmuje trzy części, to jest druga część:
Część 1. Korzystanie z Windows Movie Maker do edycji filmów na PC za darmo
Część 2. Korzystanie z iMovie do edycji filmów na Macu za darmo
Część 3. Tabela porównująca bezpłatne edytory wideo.
iMovie '08 sprawia, że przeglądanie i praca z wideo jest tak intuicyjna, jak oglądanie zdjęć. Wbudowana biblioteka automatycznie porządkuje Twoje wideo, więc wszystkie nagrane klipy i filmy, które utworzyłeś, są w zasięgu jednego kliknięcia. Dzięki rewolucyjnemu interfejsowi iMovie umożliwia szybkie i łatwe przeglądanie biblioteki i tworzenie nowych filmów. Program iMovie został stworzony do udostępniania. W zaledwie kilku krokach możesz dodawać filmy do swojej witryny, publikować je na YouTube i tworzyć wersje dla iPoda, iPhone'a i Apple TV.
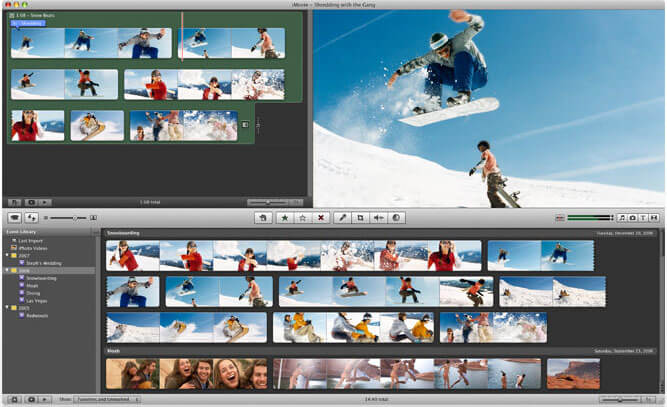
Krok 1 Utwórz projekt iMovie
Przed zrobieniem czegokolwiek w iMovie musisz utworzyć i nadać tytuł nowemu folderowi domyślnemu, a także nadać tytuł i zapisać nasz nowy projekt.
Krok 2 Podłącz kamerę DV
Upewnij się, że aparat jest w trybie PLAY (VCR)
Krok 3 Dodaj wideo
Po ukończeniu filmu możesz zapisać projekt w innym formacie.
Gdy przeglądarka powie „Kamera podłączona”, kliknij przycisk „Importuj”. iMovie odtworzy i zaimportuje Twoje cyfrowe wideo. Aby zatrzymać importowanie, kliknij ponownie przycisk „Importuj”. Przeciągnij zaimportowane klipy z panelu klipów na edytowalną oś czasu u dołu interfejsu iMovie. iMovie traktuje usunięte pliki inaczej niż większość innych programów. Jeśli usuniesz klip, NIE MOŻESZ go odzyskać.
iMovie pozwoli również na importowanie następujących formatów plików:
3gp, AVI, DAT, MOV, MP4, MPG
Jeśli Twoje filmy nie są w formacie zgodnym z iMove, takim jak FLV oraz M4A, AIFF, AAC, możesz użyć Konwerter wideo dla komputerów Mac najpierw przekonwertować wideo.
Krok 4 Video Edit
Aby podzielić klip: Umieść kursor pod oknem podglądu w miejscu filmu, w którym chcesz podzielić klip na dwa. Przejdź do menu „Edycja” u góry i wybierz „Podziel klip wideo na głowicy”.
Aby przyciąć klip: Przeciągnij małe trójkąty pod osią czasu okna podglądu do żądanych punktów wejścia i wyjścia. Przejdź do menu „Edycja” u góry i wybierz „Przytnij”.
Aby dodać efekt: Wybierz „Efekty” z menu poniżej panelu klipów. Wybierz klip z regionu edycji, aby dodać do niego efekt. Wybierz efekt. Dostosuj parametry efektu pod oknem podglądu. Efekt powinien automatycznie wyświetlić podgląd w oknie podglądu. Jeśli dostosujesz parametry efektu, ponownie kliknij „Podgląd”, aby załadować nowe ustawienia efektu. Kliknij „Zastosuj” i poczekaj na wyrenderowanie efektu. Możesz monitorować renderowanie efektu za pomocą czerwonego paska postępu, który pojawia się w klipie, do którego dodawany jest efekt w obszarze edycji. Zapisz swoją pracę.
Krok 5 Zapisz swój projekt
W menu głównym przejdź do Plik> Zapisz projekt.
Jeśli chcesz przekonwertować filmy wykonane przez iMovie na inny format wideo, możesz użyć tego Konwerter wideo dla komputerów Mac. Jeśli chcesz nagrać filmy wykonane przez iMovie na DVD, użyj DVD Creator dla komputerów Mac.