W życiu codziennym możesz regularnie przeglądać strony internetowe do udostępniania filmów i oglądać filmy online w czasie wolnym. Czasami niektóre filmy są tak interesujące lub przydatne, że chcesz je pobrać do systemu Mac OS X Macbook Pro/Air w celu dalszego oglądania.

Konwertuj wideo na komputerze Mac
Jednak wielu pobranych filmów nie można odtwarzać iTunes, QuickTime Player lub inne odtwarzacze multimedialne z powodu nieobsługiwanych formatów wideo. Istnieje również inna sytuacja, w której chcesz pobrać ścieżkę audio z docelowego wideo, aby zaoszczędzić więcej miejsca. Co powinieneś zrobić? W dalszej części tego artykułu będziemy rozmawiać głównie o tym, jak konwertować filmy do odpowiednich formatów i wyodrębniać pliki audio ze źródłowych filmów na Macu.
Jeśli potrzebujesz tylko przekonwertować niektóre klipy wideo na komputerze Mac, nie musisz instalować programu do konwersji wideo, aby zmienić formaty. Istnieje wiele internetowych konwerterów wideo, które mogą Ci pomóc. Na początku powiemy Ci, jak konwertować wideo do MOV / MP4 / AVI / WMV w Internecie.
Krok 1 Wpisz strona internetowa do konwersji wideo.
Krok 2 Kliknij przycisk „WYBIERZ LUB Zrzuć plik” i dodaj źródłowy film z wyskakującego okna.
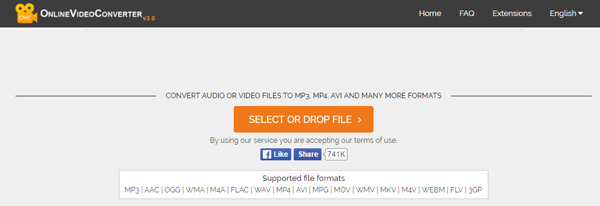
Krok 3 Przesłanie filmu potrwa, a następnie musisz wybrać preferowany format jako format wyjściowy i kliknąć „START”.
Proces konwersji zajmie inny czas w zależności od rozmiaru danych wideo. Za pomocą tego oprogramowania online możesz przekonwertować MKV na MOV lub FLV na MP4 na Macu. Ale ta metoda jest zalecana tylko do konwersji krótkich segmentów wideo, ponieważ naprawdę długo będzie kosztować ukończenie konwersji wideo online. Jeśli chcesz szybko przekonwertować film wysokiej jakości na inne formaty, powinieneś czytać dalej i przejść na drugą stronę.
Oprócz prędkości konwersji należy zwrócić większą uwagę na jakość przekonwertowanego wideo, gdy istnieje potrzeba konwersji wideo. Tutaj szczerze polecamy profesjonalistę Konwerter wideo Mac aby pomóc Ci zmienić formaty wideo. Najpierw pobierz bezpłatnie i zainstaluj na komputerze Mac.
Krok 1 Dodaj pliki wideo
Uruchom tę aplikację do konwersji wideo na komputerze Mac. Kliknij „Dodaj plik” na górnej liście, aby załadować wideo, które chcesz przekonwertować.
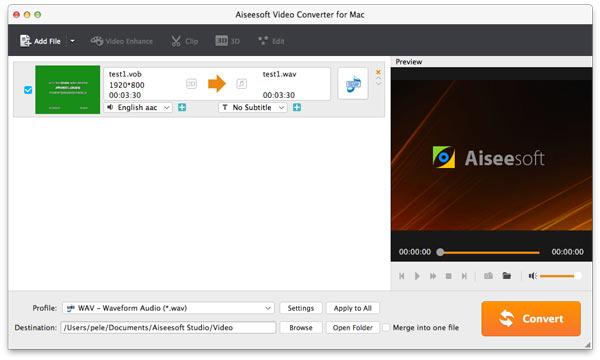
Krok 2 Ustawienia wyjściowe
Przejdź na zakładkę „Profil” i wybierz wymagany format wideo z rozwijanej listy. Umożliwia konwersję zwykłego wideo do formatu 3D i 4K / HD / SD bez utraty jakości.
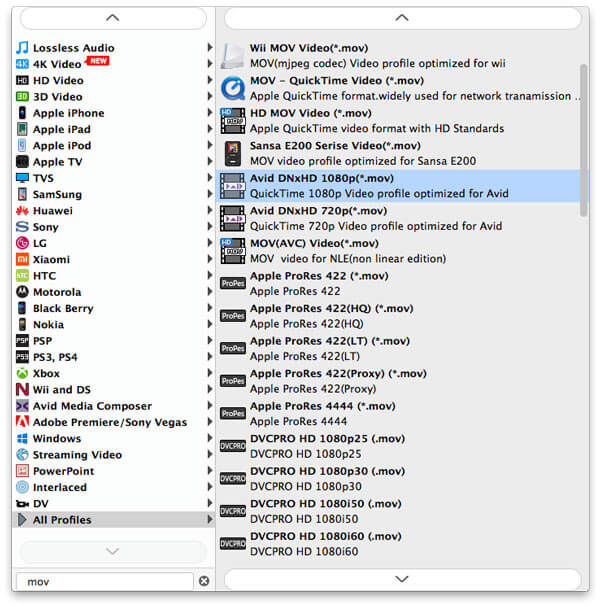
Kliknij przycisk „Przeglądaj”, aby wybrać folder docelowy dla wyjściowego wideo z wyskakującego okna.
Krok 3 Rozpocznij konwersję
Następnie kliknij przycisk „Konwertuj”, aby rozpocząć konwersję z docelowego wideo na wybrany format. W ciągu kilku minut proces konwersji wideo zostanie zakończony. Następnie możesz swobodnie oglądać wideo na komputerze Mac.
Jeśli chcesz edytować film przed jego konwersją, Video Converter dla komputerów Mac oferuje różne zaawansowane funkcje, w tym:
Krok 1 Przytnij pliki wideo
Aiseesoft Video Converter dla komputerów Mac pozwala przycinać wideo, dzięki czemu można konwertować klipy wideo na komputerze Mac. Kliknij przycisk „przycinanie”, aby otworzyć okno przycinania, a następnie ustaw czas rozpoczęcia i czas zakończenia, przeciągając suwak Czas rozpoczęcia i Czas zakończenia, aby przekonwertować klip z filmu na Mac OS X.
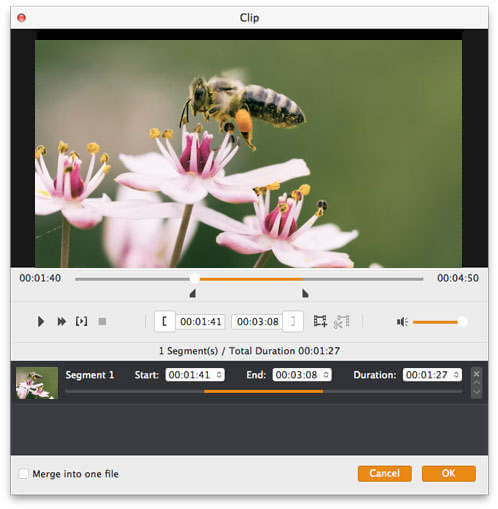
Krok 2 Przytnij film wideo
Jest to także dobry konwerter upraw wideo. Jeśli chcesz usunąć czarne krawędzie lub po prostu przekonwertować część obszaru wideo z pliku wideo, możesz kliknąć przycisk Przytnij i określić obszar, przeciągając ramkę wokół wideo lub ustawiając wartości przycięcia: Góra, Przycisk, Lewo i Prawo, bezpośrednio wprowadzając wartości upraw.
Możesz także wybrać wyjściowy współczynnik kształtu, a dostępne opcje to:
Zachowaj oryginał, pełny ekran, 16: 9 i 4: 3.
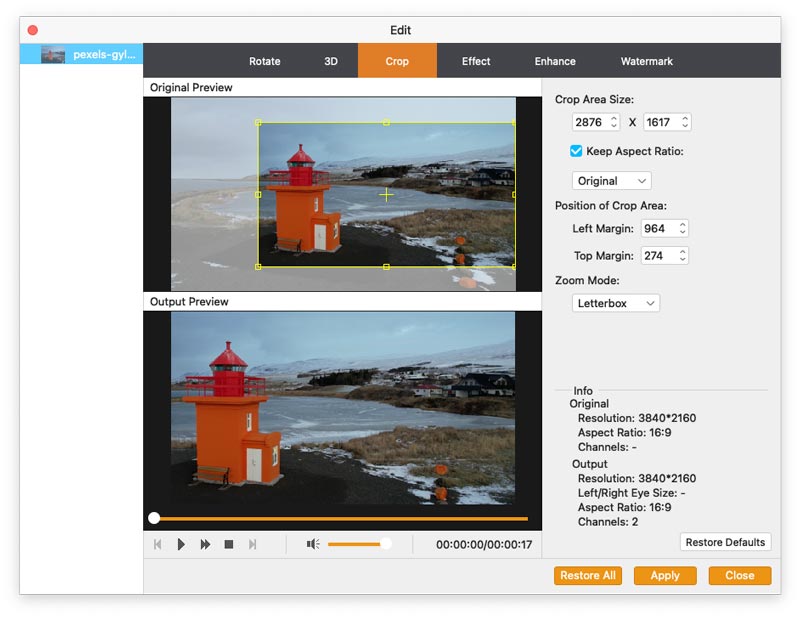
Kliknij przycisk „Przeglądaj”, aby wybrać folder docelowy dla wyjściowego wideo z wyskakującego okna.
Krok 3 Efekt wideo
Jeśli chcesz dostosować efekt wideo swojego filmu, możesz kliknąć przycisk Efekt i przeciągnąć suwak regulacji każdego efektu, aby ustawić jasność, kontrast, nasycenie i głośność wideo. Możesz również wybrać efekt specjalny z listy rozwijanej Efekt, aby zastosować go do filmu.
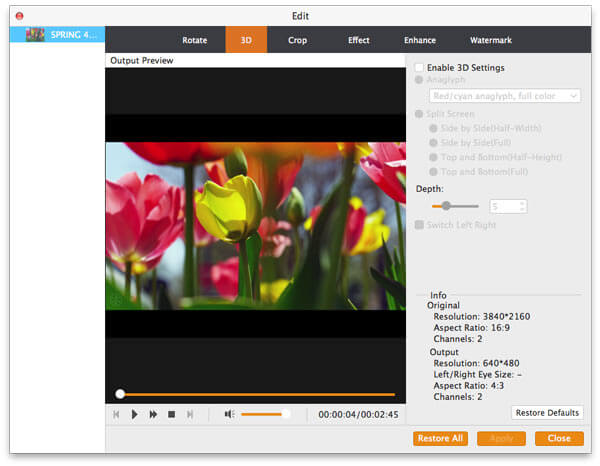
Jeśli potrzebujesz tylko treści audio i wolisz słuchać wykładów, prezentacji lub piosenek bez towarzyszącego im wideo, co możesz zrobić, aby wydobyć ścieżkę audio z wideo? W takim przypadku potężny konwerter powyżej może być Twoim dużym asystentem.
Po zaimportowaniu pliku wideo do programu do konwersji wideo, możesz wybrać odpowiedni format audio z rozwijanej listy „Profil”. Następnie za pomocą jednego kliknięcia przycisku „Konwertuj” możesz wyodrębnić ścieżkę audio z wideo i przekonwertować plik audio na żądany format audio. W ten sposób możesz z łatwością przekonwertować MP4 na MP3.
1. Jako profesjonalne oprogramowanie do konwersji wideo, może łatwo konwertować dowolne wideo do MP4 lub innych często używanych formatów na komputerze Mac.
2. Oprócz konwersji formatów między wideo i audio. Może pomóc ci przekonwertować dźwięk źródłowy na inny format audio. Na przykład możesz łatwo przekonwertować AAC na MP3 lub zmienić WMA na MP3 dla swojego odtwarzacza MP3.
3. Zapewnia wiele opcji ustawień do edycji wideo / audio, poprawy jakości wideo i dostosowania efektów wideo.
4. To wspaniałe oprogramowanie do konwersji wideo może dodawać efekty 3D do wyjściowego wideo. Może zamienić zwykłe wideo 2D w fantastyczne wideo 3D dla lepszej przyjemności wizualnej.
W tym artykule pokazujemy skuteczne sposoby konwertowania plików wideo i wyodrębniania audio z wideo na komputerze Mac. Niezależnie od tego, czy filmy są pobierane ze stron internetowych, czy udostępniane przez znajomych, możesz skorzystać z metod rozwiązania swoich problemów.