Pierwsze kroki
Wprowadzenie
Chcesz nagrać swoje filmy na płytę DVD lub Blu-ray jako prezent dla swoich kochanków? Chcesz nagrać swoje ulubione filmy na płytę DVD w celu długiego odtwarzania i przechowywania? Aiseesoft Burnova to dokładne narzędzie, które pomoże Ci zrealizować Twoje marzenia.
Aiseesoft Burnova działa funkcjonalnie, aby nagrywać filmy na dyskach DVD / Blu-ray / folderach / plikach ISO. Postępuj zgodnie z instrukcjami, aby teraz utworzyć własny plik BD / DVD w pięciu częściach:
Część 1. Jak nagrywać filmy na DVD lub Blu-ray Disc / Folder / Plik ISO
Krok 1 Włóż czystą płytę DVD lub Blu-ray do napędu DVD, jeśli chcesz nagrać wideo na płytę DVD.
Krok 2 Kliknij Dodaj pliki multimedialne aby dodać jeden lub więcej plików wideo do tego oprogramowania.

Krok 3 Kliknij Edytuj przycisk w głównym interfejsie do edytować filmy.
Krok 4 Wybierz Typ dysku w lewym dolnym rogu, aby upewnić się, na jaki typ dysku DVD lub Blu-ray chcesz nagrać wideo. Kliknij Następna edytować Menu DVD.
Krok 5 Po wejściu do interfejsu edycji menu wybierz szablon menu dla swojej płyty DVD. Możesz kliknąć przycisk Podgląd przycisk, aby wyświetlić podgląd DVD.
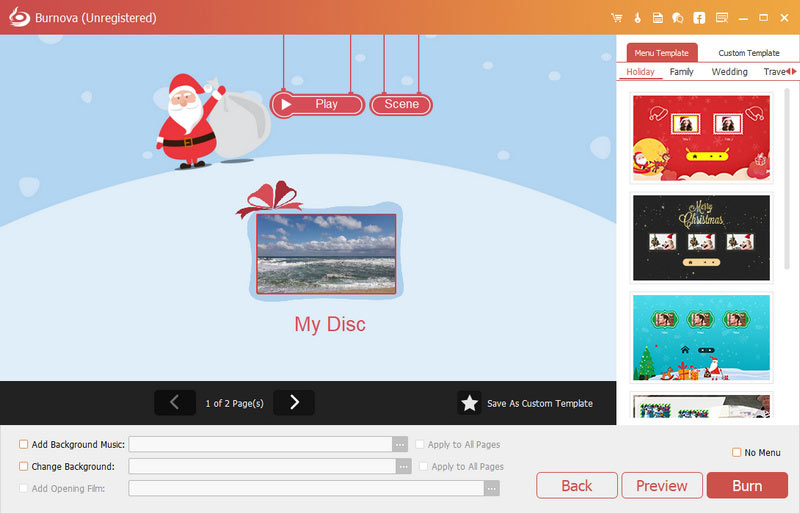
W interfejsie podglądu kliknij przycisk Play przycisk, aby wszystkie filmy były odtwarzane w kolejności.
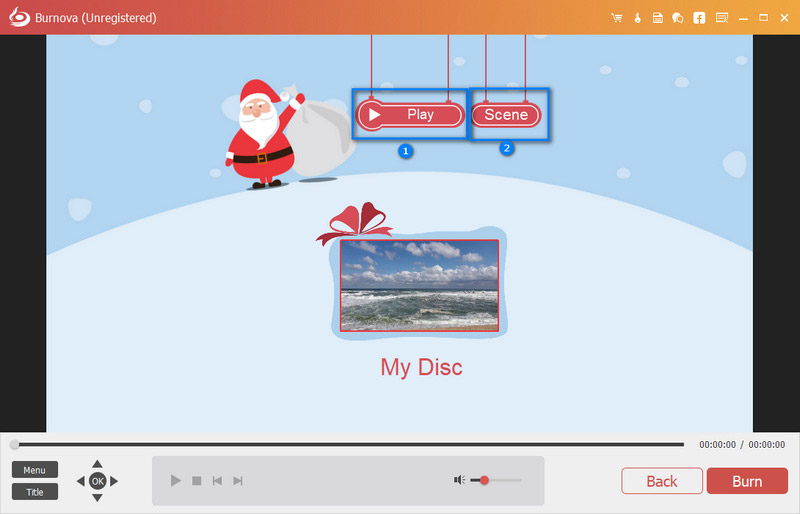
Jeśli chcesz odtwarzać filmy losowo, kliknij przycisk Scena przycisk, aby wyświetlić swoje filmy. Następnie wybierz i kliknij tę, w którą chcesz zagrać.
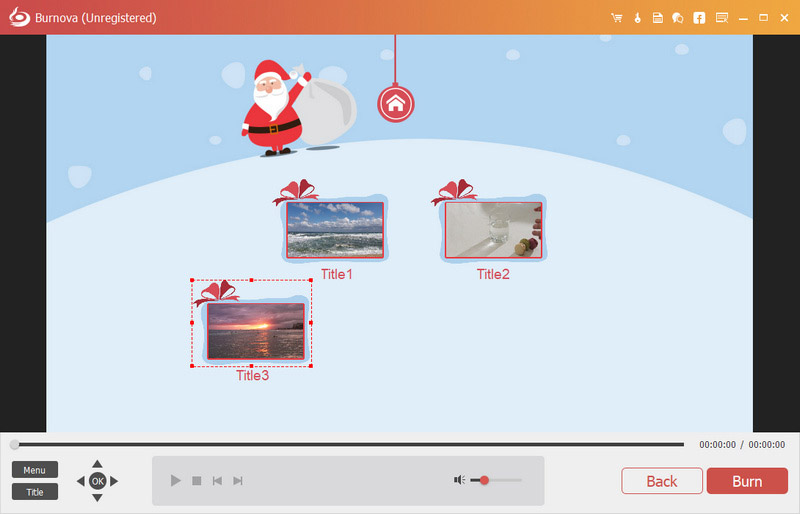
Krok 6 Kliknij Spalić aby uzyskać ustawienia nagrywania płyt DVD/Blu-ray
Tutaj możesz wprowadzić ustawienia DVD w następujący sposób:
• Wybierz Utwórz wideo na dysk DVD lub folder DVD / plik ISO.
• Wybierz standard TV jako NTSC lub PAL.
• Odtwórz plik DVD z pierwszego tytułu lub menu.
• Zapętl wszystkie tytuły lub nie.

Krok 7 Po wprowadzeniu wszystkich ustawień kliknij Start do nagrywania filmów na DVD/Blu-ray.
Część 2. Jak edytować efekty wideo przed nagraniem
Zanim utworzysz filmy lub filmy na DVD, możesz swobodnie edytować efekty wideo, aby animować swoje filmy.
Krok 1 Kliknij Edytuj przycisk, aby przejść do interfejsu edycji.

Krok 2 Obróć lub odwróć wideo
Kliknij Obrót , aby obrócić wideo o 90 stopni zgodnie z ruchem wskazówek zegara lub 90 stopni przeciwnie do ruchu wskazówek zegara lub odwrócić poziomo lub pionowo.
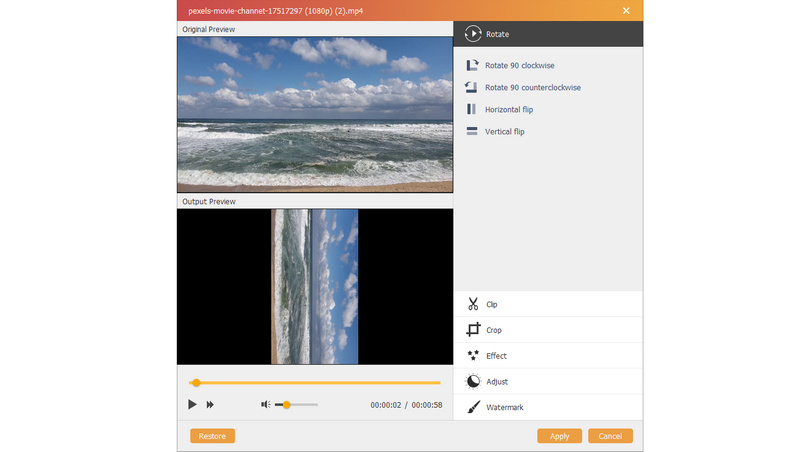
Krok 3 wideo
Kliknij Spinacze , aby automatycznie przeciągnąć pasek lub ustawić czas rozpoczęcia i czas zakończenia, aby wyciąć niechciane części wideo.
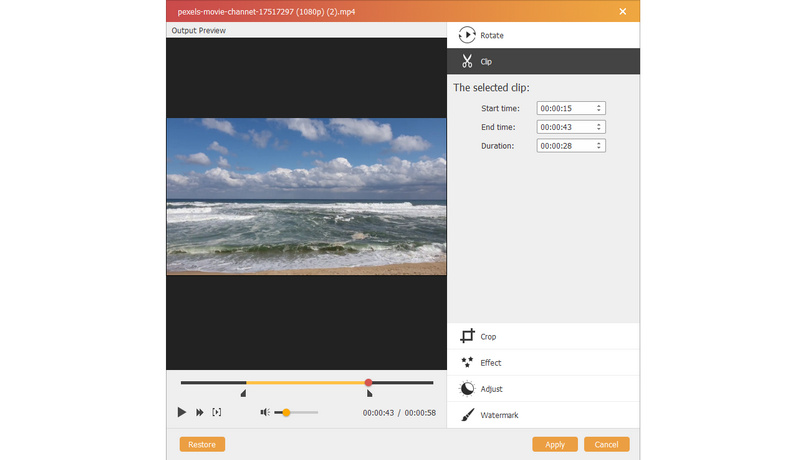
Krok 4 Przytnij wideo
Kliknij Plon aby wybrać tryb powiększenia jako Letterbox, Centrum, Pan & Scan or pełny aby pozbyć się niechcianych krawędzi lub uchwycić pożądane części.
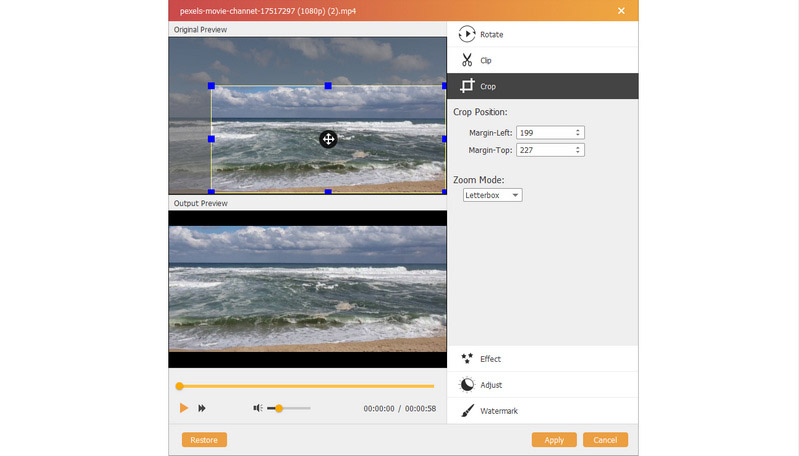
Krok 5 Zmień efekty
Kliknij Efekt pokolorować do swoich filmów. Tutaj możesz edytować efekty wideo, takie jak zdjęcia, takie jak rozmycie, wyostrzenie, ramka, szarość, szkic, kolorowy ołówek, erozja, piksele, szum, rzeźba, płaskorzeźba, gładkość, płótno, lustro, materiał, fala itp. Sprawdź tę stronę, aby dowiedzieć się więcej o specjalne efekty wideo.

Krok 6 Dostosuj wideo
Jeśli nie podoba ci się jasność lub kontrast, możesz kliknąć Dostosować aby ręcznie dostosować jasność, kontrast, nasycenie, odcień i głośność.
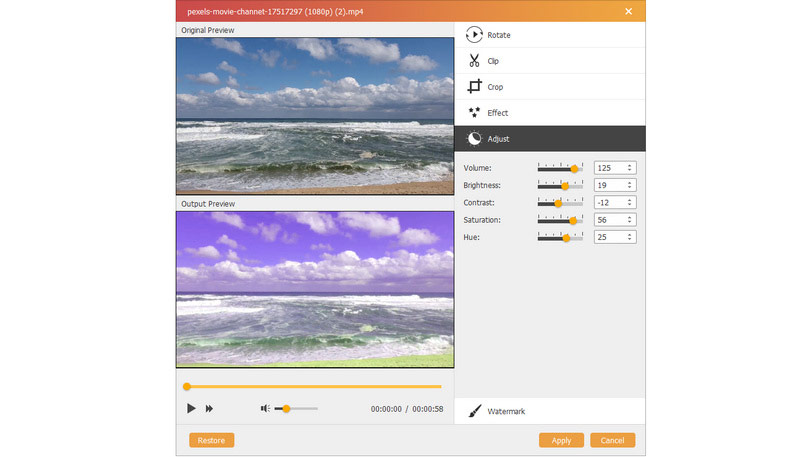
Krok 7 znak wodny
Jeśli chcesz dodać własny znak do filmu, możesz kliknąć znak wodny aby dodać tekst lub obrazy jako znak wodny do plików wideo.
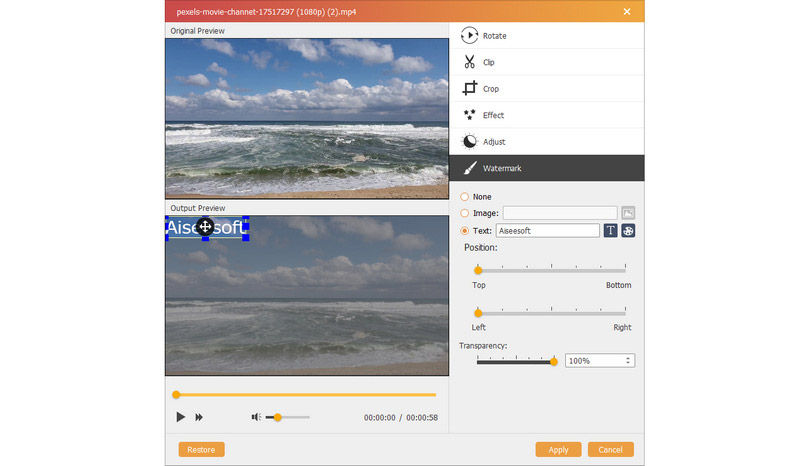
Część 3. Jak edytować menu przed nagraniem
Po edycji filmów możesz edytować menu do nagrywania.
Krok 1 Kliknij Następna aby wejść do funkcji edycji menu.

Krok 2 Szablony menu
Tutaj możesz użyć domyślnych szablonów tego oprogramowania lub pobrać z witryn internetowych, aby utworzyć tło menu. Co więcej, jeśli ci się to nie podoba, po prostu kliknij Zmień tło importować własne obrazy lub zdjęcia jako tło menu.

Krok 3 Dodaj muzykę w tle
Znacznik wyboru Dodaj podkład muzyczny aby zaimportować plik audio. Tutaj możesz ustawić muzykę jako pętlę lub odtwarzanie pojedyncze.
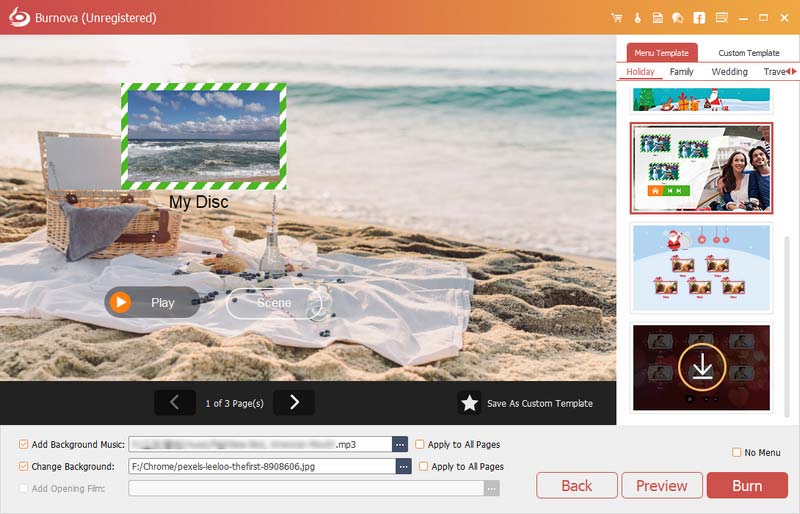
Krok 4 Dodaj plik początkowy
Chcesz, aby Twój film był przyjemniejszy? Następnie dodaj film otwierający. Możesz użyć pobranego lub lokalnego filmu otwierającego, aby uczynić swój film bardziej profesjonalnym.
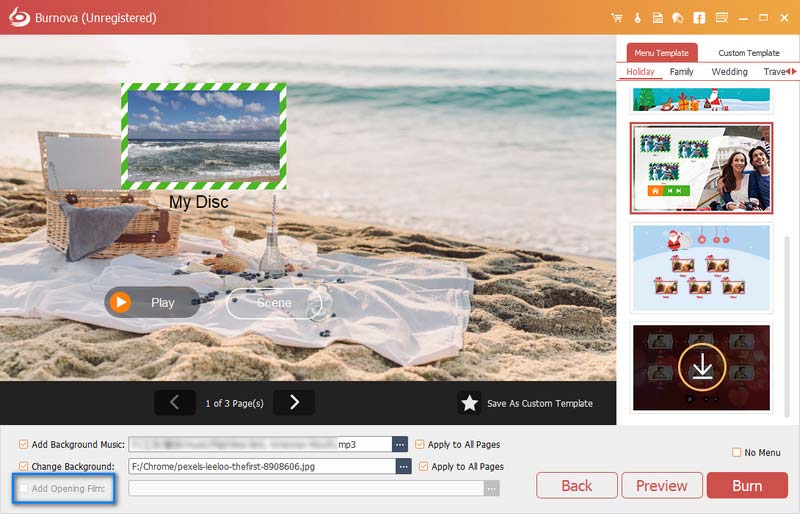
Po pomyślnym wprowadzeniu ustawień menu kliknij przycisk „Dalej”, aby przejść do kolejnych kroków.
Część 4. Więcej ustawień preferencji
Powyższe przewodniki krok po kroku pokazują, jak używać Burnova do nagrywania filmów na DVD / Blu-ray. W przypadku tego oprogramowania wciąż nie można pominąć niektórych funkcji w tej części.

Aktualizacja
Aby sprawdzić nową funkcję tego oprogramowania, musisz wprowadzić ustawienia, aby otrzymać przypomnienie o aktualizacji. Kliknij Menu > Preferencje > Zaznacz Sprawdź aktualizacje automatycznie.
Porównanie wersji darmowej i rejestrowanej
Burnova ma swoją darmową wersję i wersję rejestracyjną. Możesz sprawdzić funkcje między nimi z tabeli, jak poniżej:
| Główne cechy | Wersja Trail | Zarejestruj wersję |
| Przetestuj za darmo | 30 dni | z AI |
| Bezpłatne tworzenie DVD / BD | 3 czasy | z AI |
| Dodaj znak wodny do utworzonego wideo | Wymuszony | NIGDY |
| Pobierz szablony menu online | ||
| Bezpłatne wsparcie techniczne i aktualizacja |
-
Jak nagrać iMovie na DVD za pomocą iMovie 10/11
Nie można już eksportować iMovie na DVD za pomocą iMovie 10/11. Artykuł pokazuje prosty sposób na wypalenie iMovie na DVD bez iDVD.
 Dodane przez Amanda Brown | 17.04.2015
Dodane przez Amanda Brown | 17.04.2015 -
Najlepsza nagrywarka MP3 na DVD z 2024 roku - Nagrywaj MP3 na DVD / CD
Aiseesoft MP3 to DVD Burner pozwala na łatwą konwersję i nagrywanie plików muzycznych MP3 na DVD / CD o doskonałej jakości.
 Dodane przez Jenny Ryan | 24.08.2017
Dodane przez Jenny Ryan | 24.08.2017 -
Konwerter HD na DVD - Łatwe tworzenie płyt DVD z filmami HD
Jak przekonwertować wideo HD na DVD? Dowiedz się, jak konwertować wideo HD (MKV, TS, MTS, M2TS, TRP, TP, TOD) na DVD za pomocą konwertera HD na DVD w tym artykule.
 Dodane przez Jenny Ryan | 11.12.2017
Dodane przez Jenny Ryan | 11.12.2017 -
Najłatwiejszy samouczek nagrywania MP4 na DVD (z demonstracją wideo)
Chcesz nagrywarkę MP4 na DVD bez znaku wodnego? Burnova pozwoli Ci nagrać MP4 na DVD, aby stworzyć własne arcydzieło z ulubionymi plikami wideo i cieszyć się nim z dowolnego odtwarzacza DVD.
 Dodane przez Amanda Brown | 19.06.2014
Dodane przez Amanda Brown | 19.06.2014 -
Jak nagrać wideo HD na płytę Blu-ray za pomocą Blu-ray Creator
Aiseesoft Blu-ray Creator może tworzyć dyski Blu-ray z filmami w wysokiej rozdzielczości. Nagrywaj filmy TS, MTS, HD MP4, MPG, / MOV, MXF, MKV na płyty Blu-ray bez utraty jakości.
 Dodane przez Louisa Biała | 19.06.2014
Dodane przez Louisa Biała | 19.06.2014 -
[Rozwiązany] Jak mogę stworzyć film Blu-ray z własnymi filmami?
Jeśli chcesz utworzyć płytę Blu-ray lub plik obrazu ISO z własnymi filmami, potrzebujesz potężnego kreatora Blu-ray. W tym poście pokażemy, jak nagrać Blu-ray ze szczegółowymi krokami.
 Dodane przez Ashley Mae | 16.12.2020
Dodane przez Ashley Mae | 16.12.2020 -
2024 recenzje najlepszego nagrywarki Blu-ray (oprogramowanie i sprzęt)
W tym artykule pokazano najlepsze 8 nagrywarek Blu-ray (sprzęt wewnętrzny i zewnętrzny oraz oprogramowanie), które pomogą Ci łatwo nagrać płytę Blu-ray w systemie Windows i Mac.
 Dodane przez Jenny Ryan | 27.06.2017
Dodane przez Jenny Ryan | 27.06.2017

