Note
Możesz poprawić jakość wideo, klikając „Ulepsz” na górze, a niektóre funkcje edycji wideo można również zastosować zbiorczo.
Wsparcie! Jak przekonwertować pliki .mts do użytku w Final Cut Pro 7?
Jaki jest najlepszy sposób importowania filmów Panasonic MTS do FCP?
Czy istnieje sposób na konwersję plików MTS do edycji w Final Cut Express lub Pro?

W rzeczywistości nie można importować bezpośrednio nagranych plików MTS do Final Cut Pro. Ponieważ MTS / M2TS format pliku jest obsługiwany tylko przez odtwarzacze Sony i Panasonic.
W rezultacie Final Cut Pro, iMovie i większość odtwarzaczy wideo nie akceptuje plików wideo AVCHD MTS. Aby rozwiązać ten problem niekompatybilności, musisz przekonwertować MTS na Final Cut Pro w celu dalszego zarządzania, i to również ten artykuł chce ci pokazać.
Oto 4 konwertery online, które możesz wziąć za darmo, aby przekonwertować MTS na Final Cut Pro. Po prostu przeczytaj i wybierz ten, który Ci się podoba.
Jednak zawsze są te lub te ograniczenia. Dlatego jeśli chcesz uzyskać wysokiej jakości wyjście, skorzystanie z internetowego konwertera wideo MTS na MOV może nie być dobrym wyborem.
Krok 1 Kliknij „Przeglądaj”, aby dodać wideo MTS ze swojego komputera
Krok 2 Wybierz „Plik filmowy QuickTime (.mov)” jako format wyjściowy
Krok 3 Kliknij „Wyślij link do pobrania na mój e-mail” i wprowadź swój adres e-mail, jeśli to konieczne
Krok 4 Wybierz „Konwertuj”, aby przekonwertować MTS na Final Cut Pro online
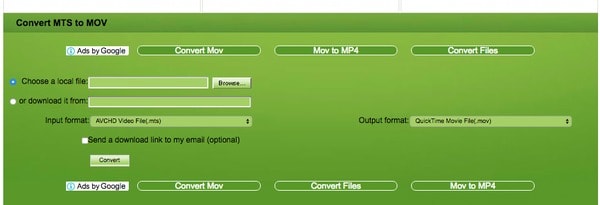
Krok 1 Kliknij „Wybierz plik”, aby dodać plik MTS nie więcej niż 200 MB.
Krok 2 Wybierz małe pole za „Opcje”.
Krok 3 Ustaw czas rozpoczęcia i czas zakończenia klipu wideo MTS.
Krok 4 Kliknij „Konwertuj”, aby bezpłatnie przekonwertować MTS na MOV online
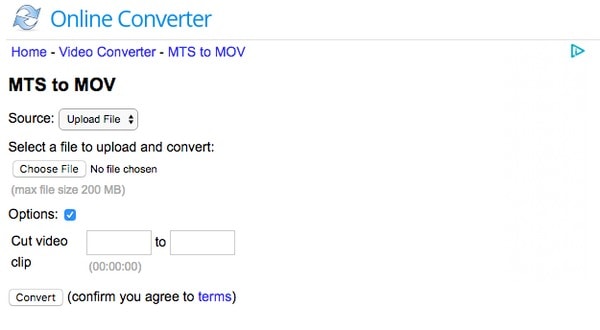
Krok 1 Kliknij „Wybierz pliki”, aby zaimportować plik wideo MTS.
Krok 2 Wybierz „MOV” z menu rozwijanego „Konwertuj pliki na”.
Krok 3 Wpisz swój adres e-mail, aby otrzymać przekonwertowany plik MOV.
Krok 4 Wybierz „Konwertuj”, aby przekonwertować MTS na Final Cut Pro MOV online.
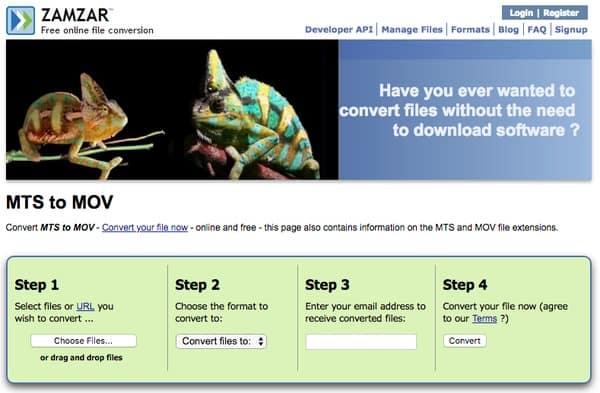
Krok 1 Prześlij wideo MTS z komputera, adresu URL, Dropbox lub Dysku Google.
Krok 2 Ustaw MOV jako wyjściowy format wideo.
Krok 3 Wybierz „Konwertuj”, aby przekonwertować pliki Final Cut Pro MTS do 100 MB.
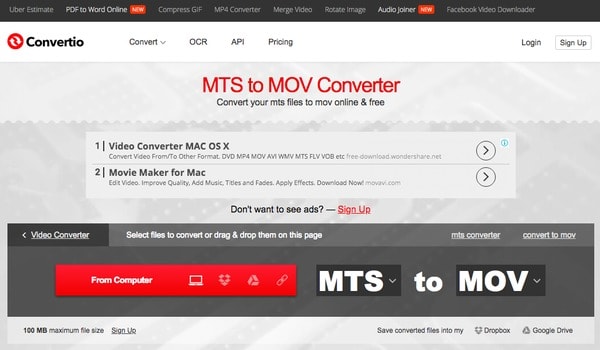
Pomimo powyższych internetowych konwerterów MTS na MOV, możesz również zwrócić się do Aiseesoft Mac Video Converter Ultimate o pomoc. Jest to uniwersalny konwerter wideo, który pozwala użytkownikom pobierać, konwertować i edytować filmy i pliki audio na komputerze Mac w wysokiej jakości.
W rezultacie możesz grupowo konwertować pliki MTS do programu Final Cut Pro bez utraty danych w krótkim czasie, nie wspominając o jego zaawansowanej funkcji wzmacniacza wideo. Dlatego jeśli chcesz często konwertować MTS do Final Cut Pro i innych formatów, zdecydowanie powinieneś użyć Mac Video Converter Ultimate, aby rozwiązać problem.
Krok 1 Zaimportuj plik MTS
Pobierz i zainstaluj Mac Video Converter Ultimate na swoim komputerze. Uruchom ten konwerter MTS na Final Cut Pro MOV. Następnie wybierz „Dodaj plik” na górnym pasku narzędzi. Możesz wybrać dowolny film MTS z lokalnego folderu lub zewnętrznego dysku twardego. Ponadto można również przeciągnąć i upuścić docelowy plik MTS do jego głównego interfejsu.

Krok 2 Edytuj swoje wideo MTS
Wybierz „Edytuj” w prawym górnym rogu. Pojawi się nowe okno. Cały interfejs edycji wideo jest podzielony na 6 różnych sekcji, w tym „Obróć”, „3D”, „Przytnij”, „Efekt”, „Ulepsz” i „Znak wodny”. Każda opcja pozwala użytkownikom na natychmiastową zmianę określonego efektu wideo za pomocą okna podglądu. Nie zapomnij kliknąć „Zastosuj” lub „Zastosuj” do wszystkich, aby zapisać zmianę.
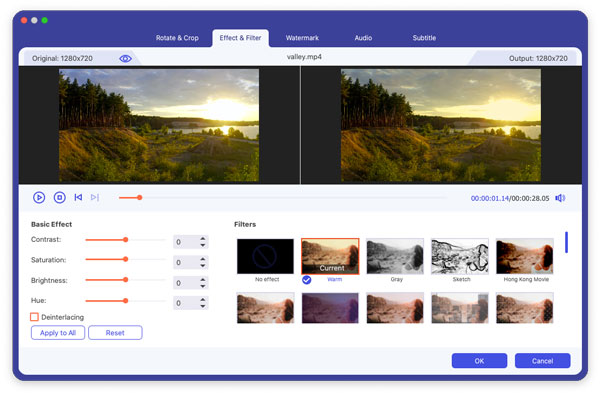
Note
Możesz poprawić jakość wideo, klikając „Ulepsz” na górze, a niektóre funkcje edycji wideo można również zastosować zbiorczo.
Krok 3 Konwertuj MTS na Final Cut Pro na Macu
Kliknij „Profil” u dołu. Aby przekonwertować MTS na pliki Final Cut Pro, wybierz z listy „Final Cut Pro”. Następnie możesz zobaczyć różne formaty kompatybilne z Final Cut Pro, takie jak Apple ProRes 422, Apple ProRes 422 HQ, Apple ProRes 4444 itp. Wystarczy wybrać określony format wyjściowy.
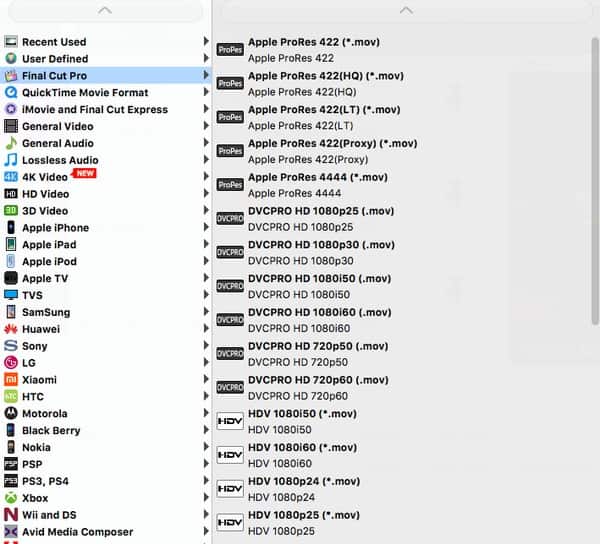
Ponadto możesz kliknąć opcję „Ustawienia” oprócz, aby dostosować ustawienia profilu. Później wybierz „Przeglądaj” poniżej, aby zmienić folder wyróżnień. W końcu możesz kliknąć ogromny przycisk „Konwertuj”, aby szybko i łatwo przekonwertować MTS na MOV Final Cut Pro.
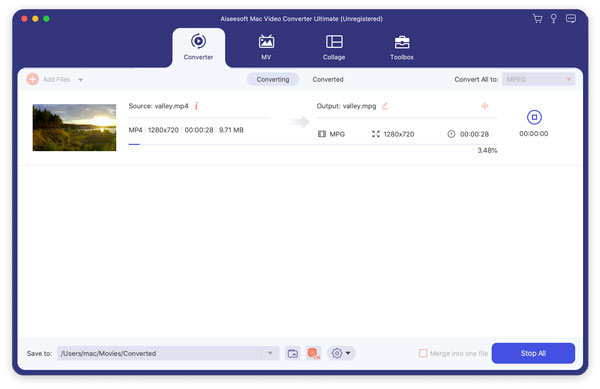
Ponadto możesz bez trudu wydobywać ścieżki audio lub dodawać ścieżki multi-audio do filmu MTS. Podsumowując, Mac Video Converter Ultimate to najlepszy konwerter wideo. Możesz osiągnąć większość dostosowywania i konwersji wideo w tym potężnym oprogramowaniu w wysokiej jakości.
W ten sposób można łatwo swobodnie przekonwertować MTS na Final Cut Pro i dowolne urządzenie przenośne za pomocą różnych wstępnie ustawionych profili.
Dlaczego więc nie pobrać za darmo tego konwertera wideo MTS na MOV? Będziesz zaskoczony jego potężnymi funkcjami i przyjaznym interfejsem.