Dla użytkowników komputerów Mac, iMovie jest zawsze pierwszym wyborem, gdy chcesz edytować swoje filmy. iMovie może polerować Twoje filmy z profesjonalnym efektem dzięki motywowi, tytułowi, podtytułu, obrazom i klipom wideo zaprojektowanym przez Apple. Po edycji masz wiele opcji publikowania / udostępniania filmów, takich jak przesyłanie do YouTube / Facebook / Vimeo / CNN iReport, nagrywanie iMovie na DVD, udostępnianie w iTunes i wysyłanie filmów do znajomych.
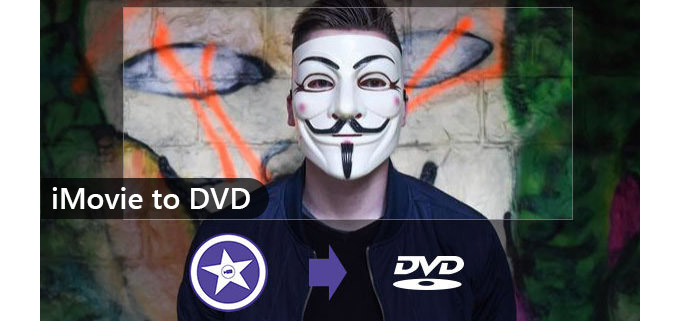
Utwórz iMovie na DVD
Wielu użytkowników nadal ma zwyczaj tworzenia płyt DVD na imprezy rodzinne / urodzinowe, gry sportowe, podróże i tak dalej. Jeśli masz iDVD na komputerze Mac, możesz łatwo nagrać iMovie (Co to jest iMovie?) na DVD za pomocą iDVD. Jeśli jednak używasz macOS High Sierra lub nowszej wersji, może nie być już możliwe udostępnianie iMovie na DVD. Nagrywanie iMovie na DVD staje się trudne, ponieważ wszystkie odniesienia do iDVD i nagrywania iMovie na DVD są usuwane z iMovie 10. Łatwy sposób na nagranie iMovie na DVD za pomocą profesjonalisty DVD Creator.
Pierwszym krokiem do wypalenia iMovie na DVD jest wyeksportowanie iMovie do formatu wideo. Możesz również znaleźć odpowiedź na problemy związane z eksportowaniem programu iMovie na dysk DVD.
Krok 1 Utwórz plik projektu iMovie w iMovie 10.
Krok 2 Kliknij przycisk Udostępnij i wybierz opcję Plik.
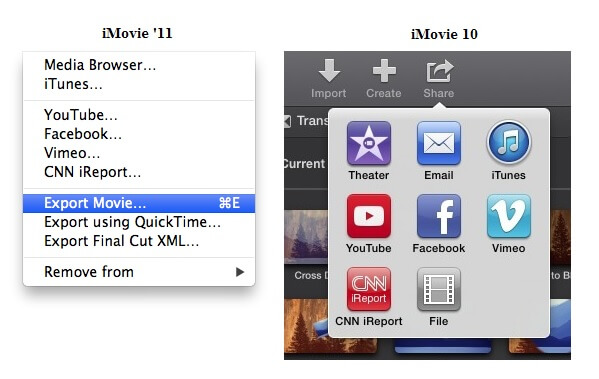
Krok 3 Wybierz typ formatu, rozdzielczość i jakość.
Jeśli chcesz wyeksportować plik z podkładem muzycznym, możesz wybrać opcję Tylko dźwięk. Podczas nagrywania iMovie na DVD zaleca się wybranie 480P, iMovie na HD DVD z 720P.
Więcej szczegółów na temat zapisywanie iMovie na Macu są tutaj.
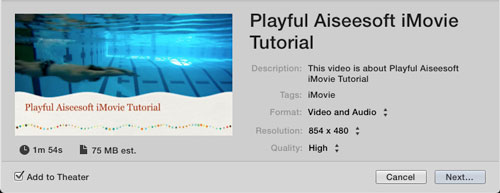
Problem z udostępnianiem iMovie na MP4
Jeśli nie możesz znaleźć opcji MP4 lub nie możesz wyeksportować iMovie na DVD, możesz najpierw wypróbować następującą metodę.
1. Odinstaluj MacKeepera, który wyłącza funkcję udostępniania.
2. Sprawdź, czy określony projekt iMovie jest uszkodzony.
3. Odinstaluj aplikację i zainstaluj ją ponownie.
Jeśli szukasz programu, który mógłby utworzyć projekt iMovie na DVD, zalecamy skorzystanie z Aiseesoft DVD Creator. Profesjonalny twórca DVD z łatwością nagrywa iMovie na DVD.
Krok 1 Uruchom iMovie na DVD Creator
Do pobrania iMovie do Kreatora DVD z oficjalnej strony internetowej. Uruchom odpowiednio program.
Krok 2 Załaduj projekt iMovie do DVD Creator
Kliknij Dodaj pliki, aby załadować wyeksportowany plik iMovie do DVD Creator. Możesz także dodawać inne pliki z kamery lub innego urządzenia.

Krok 3 Spersonalizuj iMovie w narzędziu DVD Creator
Po zaimportowaniu wideo do twórcy DVD musisz wybrać Motywy iMovie i menu dla twojego DVD. Kliknij przycisk Edytuj w prawym górnym rogu okna podglądu. Następnie zobaczysz wszystkie wymienione tutaj motywy. Możesz także pobrać więcej motywów z Internetu, klikając przycisk Pobierz obok listy rozwijanej menu.
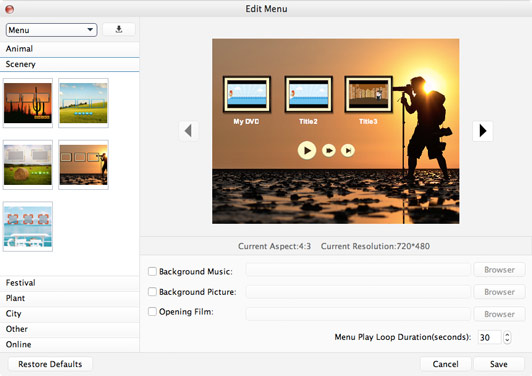
Krok 4 Nagrywaj DVD z filmów iMovie
Możesz łatwo kliknąć dysk na przycisku Nagraj w prawym dolnym rogu interfejsu. Oprogramowanie wyeksportuje dla ciebie wideo iMovie na DVD.
Jeśli używasz pliku iMovie z iPhone'em lub innymi urządzeniami przenośnymi, możesz po prostu użyć Teatr iMovie. Ale jeśli chcesz zachować plik iMovie, potrzebujesz Aiseesoft DVD Creator, aby nagrać iMovie na DVD.
iDVD jest również dostarczany przez Apple użytkownikom Mac OS do nagrywania płyt DVD na Macu. Apple przestał preinstalować na komputerze Mac OS z Mac OS X 10.7 (Lion). Jeśli więc nadal używasz starej wersji systemu Mac OS X i nadal masz iDVD na komputerze Mac, postępuj zgodnie z poniższym samouczkiem, aby dowiedzieć się, jak tworzyć płyty DVD z iMovie za pomocą iDVD.
Krok 1 Wyeksportuj iMovie do iDVD
Po zakończeniu wszystkich prac edycyjnych w iMovie możesz kliknąć przycisk Udostępnij na pasku menu. Następnie zobaczysz opcję iDVD. Kliknij go, a iMovie automatycznie wyeksportuje filmy do iDVD.
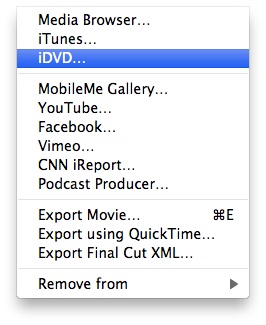
Krok 2 Nagrywaj filmy iMovie na DVD za pomocą iDVD
iDVD automatycznie załaduje twoje filmy z iMovie i możesz wybrać motywy, przycisk, tekst i inne ustawienia przed nagraniem DVD. Następnie możesz łatwo kliknąć przycisk nagrywania obok przycisku odtwarzania. iDVD z łatwością nagra iMovie na DVD.
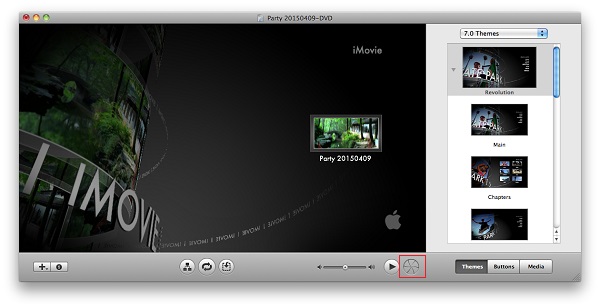
Po nagraniu filmów iMovie na dysk DVD możesz łatwo udostępnić płytę DVD rodzinie, znajomym. Mogą oglądać filmy na komputerze i telewizorze za pomocą odtwarzacza DVD i zachować tę pamięć na zawsze. Widać więc, że iMovie na DVD jest naprawdę łatwe do nagrywania z / bez iDVD.
Czasami iDVD nie jest idealny do użycia. Jeśli napotkasz błąd przy użyciu iDVD, możesz to zrobić napraw błąd iDVD.
Czy iMovie można odtwarzać na odtwarzaczu DVD?
Tak. Najpierw możesz nagrać filmy iMovie na DVD za pomocą Aiseesoft DVD Creator. Następnie zagraj w odtwarzacz DVD.
Jak mogę nagrać płytę DVD z odtwarzacza QuickTime?
Włóż czystą płytę DVD do napędu DVD w komputerze. Ikona dysku oznaczona jako Untitled DVD pojawi się na pulpicie. Wpisz nazwę dysku DVD i kliknij dwukrotnie ikonę. Przeciągnij plik QuickTime do okna. Wybierz prędkość nagrywania i kliknij przycisk Nagraj, aby rozpocząć nagrywanie DVD z odtwarzacza QuickTime.
Czy iMovie może konwertować MP4 na DVD?
Nie. Nie możesz bezpośrednio przekonwertować MP4 na DVD w iMovie. Musisz użyć profesjonalnego oprogramowania do nagrywania płyt DVD, takiego jak Aiseesoft DVD Creator. Jeśli używasz komputera Mac, możesz przekonwertować MP4 na DVD za pomocą iDVD.