Podczas tworzenia płyty DVD z plikami wideo, zwłaszcza nagranymi przez siebie, czasami efekt wideo nie jest zadowalający. Nie martw się Kreator DVD Aiseesoft zapewnia różne opcje edycji w celu upiększenia efektu wideo. Możesz dostosować jasność, nasycenie, odcień i kontrast filmu. Jeśli wideo jest długie, ale potrzebujesz tylko określonej części, użyj funkcji przycinania. Aby dopasować go do ekranu, możesz zmienić współczynnik kształtu i wyciąć czarne krawędzie. Aby uczynić go bardziej wyjątkowym, dodaj kilka słów lub obrazków jako znak wodny.
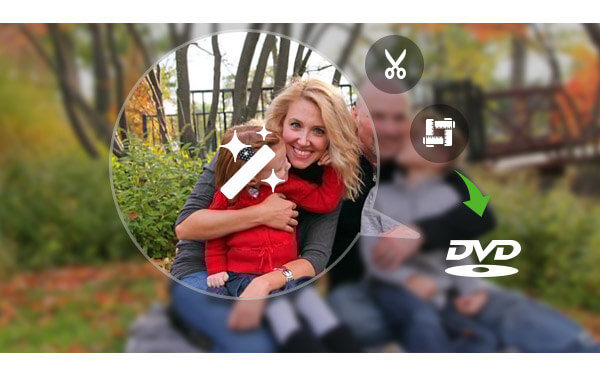
Edytuj wideo na DVD
Załaduj plik i kliknij Edytuj. Pierwszą funkcją jest dostosowanie efektu wideo. Przeciągnij pasek Jasność, Nasycenie, Kontrast, Barwa i Głośność, aby dostosować efekt obrazu. Porównanie można zobaczyć podczas dostosowywania. Zaznacz opcję usuwania przeplotu, a odtwarzanie wideo będzie płynniejsze. Jeśli uważasz, że dostosowany efekt jest satysfakcjonujący i chcesz go używać do wszystkich filmów, kliknij Apple do wszystkich.
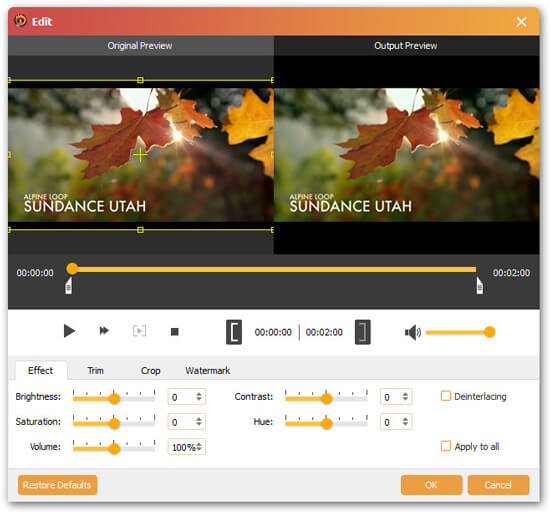
Kliknij Przytnij. Wpisz godzinę rozpoczęcia i zakończenia lub wybierz długość. Możesz też przeciągnąć pasek, aby ustawić pozycję, od której ma się zaczynać i kończyć.
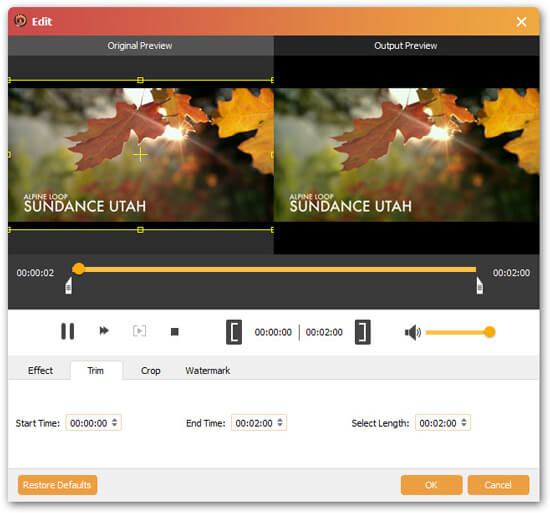
Wybierz Przytnij. Domyślny współczynnik kształtu pola przycięcia na ekranie jest taki sam jak oryginalny plik. Możesz wybrać 16: 9 lub 4: 3 w zależności od ekranu telewizora. Możesz także samodzielnie zdefiniować współczynnik kształtu. Najpierw usuń zaznaczenie opcji Zachowaj proporcje, a następnie dostosuj pole przycinania. Sprawdź ponownie opcję Zachowaj proporcje. Teraz możesz uzyskać dowolną część obrazu w ustawionych proporcjach.
Po prawej stronie zapewniamy 4 tryby powiększenia. Wypróbuj je pojedynczo i znajdź ten, który najlepiej pasuje do Twojego ekranu.
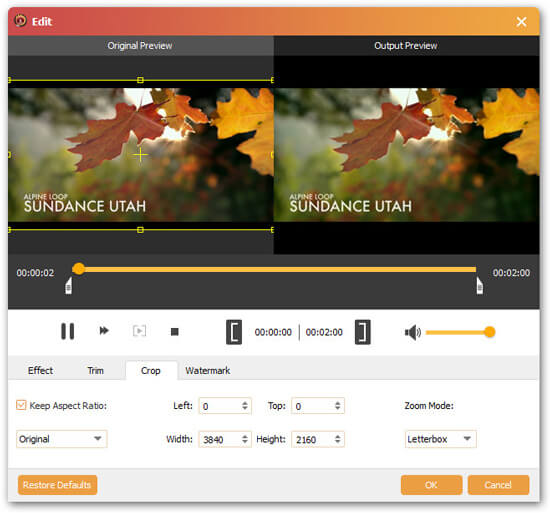
Kliknij Znak wodny. Zaznacz opcję Włącz znak wodny. Wybierz typ znaku wodnego, którego chcesz użyć, Tekst lub Obraz. Jeśli to tekst, wprowadź słowa, których chcesz użyć. Kliknij przycisk T, aby zmienić czcionkę, rozmiar i styl czcionki itp. Kliknij przycisk obok T i zmień kolor słowa. Jeśli jest to obraz, kliknij przycisk ..., aby wybrać obraz. Ustaw pozycję i przezroczystość znaku wodnego, zmieniając parametry po prawej stronie.
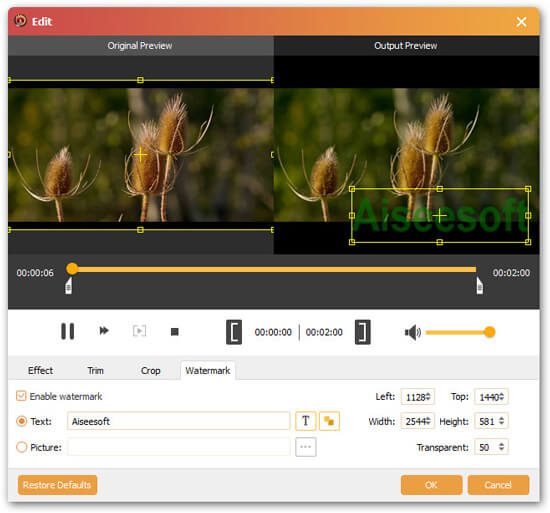
Po zakończeniu wszystkich ustawień kliknij przycisk OK, aby zapisać.

