To era mediów społecznościowych i możesz chcieć podzielić się swoim pomysłem lub prowadzić swoją działalność poprzez wideo w społecznościach wirtualnych i sieci. Ponieważ H.264 jest pakowany w MP4, a ciągłe przechodzenie na implementację H.264 może być konieczne Edytor wideo MP4 aby uzyskać lepszy efekt wideo.

Możesz znaleźć różne edytory MP4 z różnymi funkcjami, nawet darmowe edytory MP4. Niektóre programy zapewniają tylko ograniczone funkcje, a kiedy cofniesz się po więcej funkcji, może się okazać, że będzie to kosztować więcej, niż ci się wydaje. W tym artykule chcielibyśmy przedstawić Ci sposoby edytowania filmów MP4 w systemie Windows lub Mac za darmo lub za niewielką opłatą.
Jeśli jesteś użytkownikiem systemu Windows, możesz użyć Windows Movie Maker edytować pliki wideo MP4 za darmo. Nawet Microsoft przestał wydawać nową wersję Windows Movie Maker, nadal możesz łatwo znaleźć wersję w Internecie dla Windows 10.
Krok 1 Dodaj wideo MP4 do Windows Movie Maker
Pobierz i zainstaluj Windows Movie Maker na swoim komputerze. Wybierz pliki wideo MP4, które chcesz edytować w systemie Windows, dotykając „Kliknij tutaj, aby przeglądać filmy i zdjęcia” po prawej stronie głównego interfejsu lub klikając przycisk „Dodaj wideo i zdjęcia” w górnym menu.
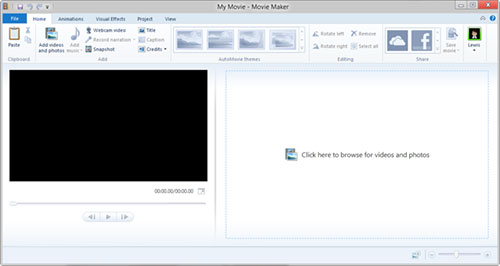
Krok 2 Edytuj wideo MP4 z różnymi funkcjami
Aby edytować wideo MP4, możesz przycinać, dzielić i wycinać MP4. Możesz także dodać muzykę w tle, klikając „Dodaj muzykę”, podtytuły i znak wodny do swoich filmów MP4. W przypadku efektów wizualnych możesz wybrać odpowiedni efekt (Rozmycie, Wykrywanie krawędzi, Czarno-biały, Ripper 3D, Zanikanie / Wyjście itp.), Który chcesz zastosować do filmu.
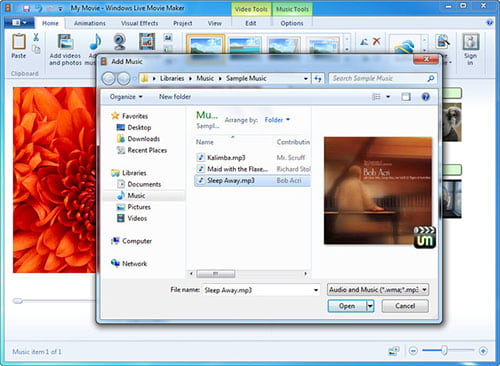
Krok 3 Zapisz edytowane wideo MP4
Po edycji możesz kliknąć przycisk „Zapisz film”, aby wybrać eksport edytowanego MP4. Możesz także wprowadzić niestandardowe ustawienia (rozdzielczość, szybkość transmisji, liczbę klatek na sekundę i format audio) przed zapisaniem. Możesz także wybrać edytowany MP4 jako projekt do dalszej edycji lub udostępnić go rodzinie i znajomym.
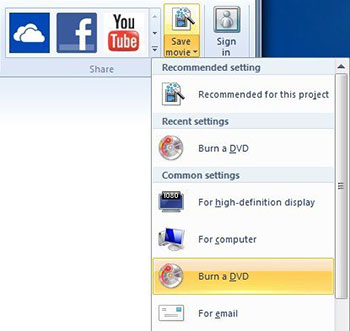
Krok 1 Załaduj wideo MP4
Pobierz i zainstaluj edytor MP4 dla systemu Windows. Jeśli używasz komputera Mac, po prostu pobierz wersję Mac. Klikając przycisk „Dodaj pliki”, możesz załadować pliki MP4 lub folder do programu.
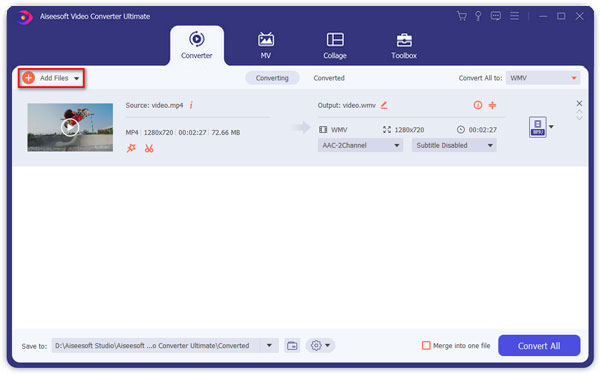
Krok 2 Wytnij i dołącz klipy MP4
Wybierz plik wideo MP4 i kliknij ikonę „Wytnij” w głównym interfejsie, aby wyciąć wideo MP4 na określone części. Tutaj możesz scalić wybrane klipy wideo w jeden plik MP4. Więcej Rozgałęźniki MP4, możesz to sprawdzić tutaj.

Krok 3 Dodaj efekty i filtry
W zakładce „Efekty” możesz łatwo dostosować jasność, nasycenie, kontrast, odcień i głośność wideo, przeciągając suwaki. Możesz także wybrać filtr, aby upiększyć swój projekt wideo.
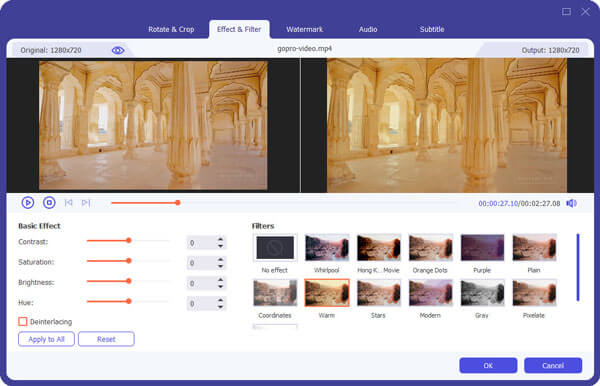
Krok 4 Popraw jakość wideo
Jeśli nie jesteś zadowolony ze złej jakości wideo MP4, możesz jednym kliknięciem poprawić jakość wideo MP4. Tutaj możesz zwiększyć rozdzielczość, zoptymalizować jasność i kontrast, usunąć szum wideo i zmniejszyć drgania wideo, aby poprawić jakość wideo.
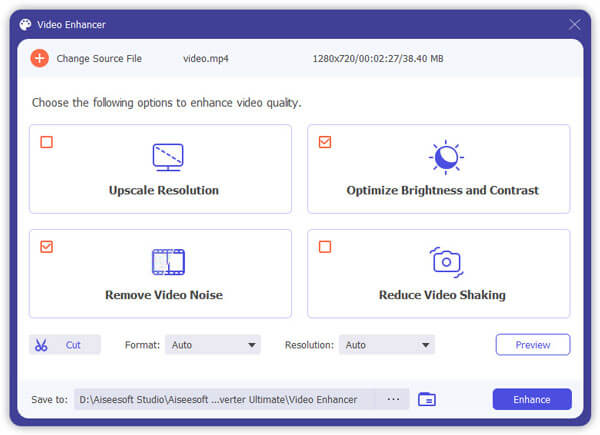
Krok 5 Zapisz lub udostępnij edytowany plik MP4
Po wykonaniu powyższych ustawień kliknij przycisk „Konwertuj wszystko”, aby rozpocząć konwersję. Aiseesoft MP4 Editor zawiera listę formatów dla różnych urządzeń. Możesz także zapisać go jako MP4 i swobodnie udostępniać w serwisach społecznościowych.


Jeśli jesteś użytkownikiem komputera Mac, możesz również wybrać to Free Video Editor aby edytować wideo MP4. Za pomocą tego profesjonalnego programu do edycji wideo MP4 możesz obracać, przycinać, przycinać, znak wodny, dodawać efekty i konwertować pliki wideo MP4 na komputerze Mac. To oprogramowanie do edycji wideo może nie tylko edytować plik MP4, ale także obsługuje edycję, MOV, M4V, M4A itp., A nawet wideo 1080p HD i 4K.
Krok 1 Dodaj pliki wideo MP4 na komputerze Mac
Pobierz i zainstaluj darmowy edytor wideo dla komputerów Mac na Mac OS X. Wybierz dowolną funkcję edycji w głównym interfejsie, aby otworzyć okno edycji. Wszystkie funkcje edycji można wyświetlić na górnym pasku narzędzi, aby przełączać się bezpośrednio w oknie edycji bez powrotu do głównego interfejsu. Dodaj wideo MP4, klikając przycisk „Dodaj plik”.
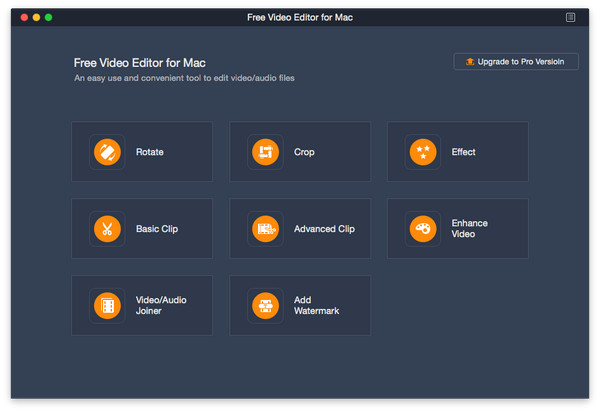
Krok 2 Edytuj pliki wideo MP4 na komputerze Mac
Możesz obrócić wideo MP4 o 90 w prawo, 90 w lewo, poziome lub pionowe. Możesz także przyciąć wideo MP4, przeciągając ramkę podświetlenia, powiększając, aby zmienić rozmiar ramki. Możesz także dodać efekt lub znak wodny do swojego filmu MP4 lub poprawić jakość wideo poprzez ulepszenie funkcji.
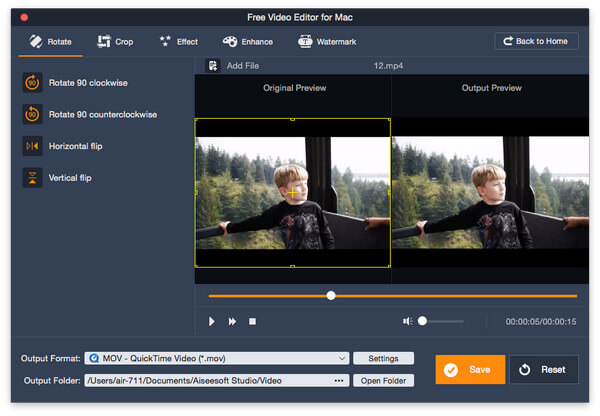
Krok 3 Zapisz edytowane pliki wideo MP4 na komputerze Mac
Po zakończeniu edycji możesz kliknąć przycisk „Zapisz”, aby zapisać edytowane wideo MP4. Zapisanie pliku zajmie minutę. Po zapisaniu możesz kliknąć „Otwórz folder wyjściowy”, aby sprawdzić wyjściowe wideo MP4. Możesz też kliknąć „Resetuj”, aby usunąć wszystkie operacje edycji i edytować ponownie przy użyciu oryginalnego MP4.
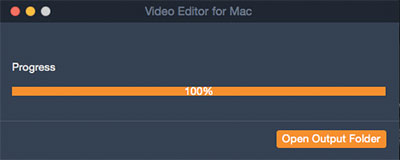
Możesz również sprawdzić poniższy przewodnik wideo, aby szybko zrozumieć operację edycji.


1. Jakie jest najlepsze oprogramowanie do edycji wideo dla YouTube?
Użytkownicy systemu Windows mogą użyć programu Video Converter Ultimate, Windows Movie Maker lub Pinnacle Studio 19. Dla użytkowników komputerów Mac, iMovie, Lightworks lub YouTube Video Editor mogą być świetnym wyborem.
2. Jak dodać napisy do pliku MP4?
Po pobraniu napisów możesz skorzystać z Video Converter Ultimate, aby dodać nowe napisy do pliku MP4. Uruchom program, a następnie prześlij swoje filmy MP4 do programu. W głównym interfejsie kliknij opcję Dodaj napisy w opcji pobierania napisów, aby dodać zewnętrzne napisy do wideo MP4.
3. Jak zmienić format wideo w MP4?
Możesz skorzystać z wyżej wymienionego Konwerter wideo Ultimate aby łatwo przekonwertować pliki wideo na MP4. Potrafi konwertować dowolny format wideo na MP4 z dużą prędkością, zachowując ultra-wysoką jakość.