4 wykonalne metody, które powinieneś wypróbować podczas usuwania zdjęć z iPada
Usuwanie zdjęć z iPada jest stosunkowo łatwe, ponieważ można to zrobić w aplikacji Zdjęcia, nawet po zrobieniu zdjęcia lub nagrania. Ale w innej sytuacji chcesz pozbyć się wielu plików jednocześnie. W niektórych przypadkach usunięte zdjęcia wracają do galerii, co doprowadza Cię do wściekłości. Na szczęście możesz znaleźć tutaj najlepsze sposoby usuwania zdjęć i profesjonalną alternatywę polegającą na jednoczesnym usuwaniu plików z chmury i magazynu lokalnego.
Część 1. Domyślny sposób usuwania wszystkich zdjęć z iPada
W tej części przedstawiono domyślne sposoby usuwania zdjęć z iPada. Zobacz, jak trwale pozbyć się plików z aplikacji Zdjęcia i iCloud.
Usuń zdjęcia z aplikacji Zdjęcia
Aplikacja Zdjęcia to miejsce, w którym przechowywane są wszystkie zrobione i pobrane zdjęcia. Możesz zacząć od tego prostego kroku:
Krok 1:
Jeśli potrzebujesz tylko zwolnić trochę miejsca, pamiętaj o utworzeniu kopii zapasowej za pomocą Zdjęć iCloud. Następnie poszukaj aplikacji Zdjęcia na iPadzie i dotknij jej.
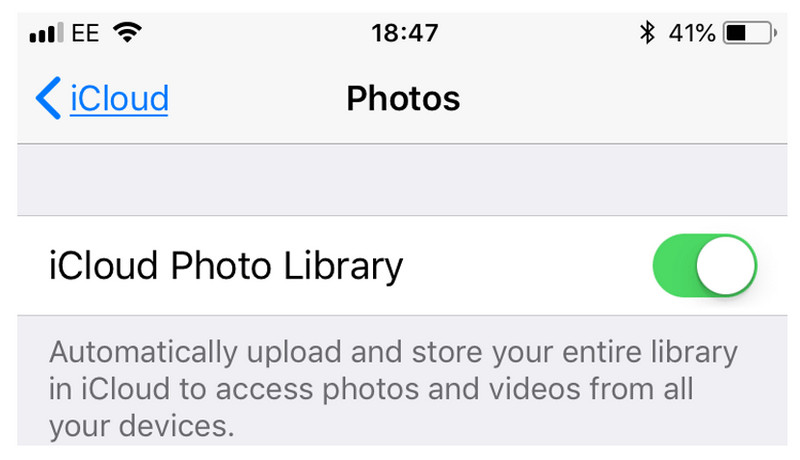
Krok 2:
Przejdź do menu Biblioteka i dotknij Wszystkie zdjęcia aby zobaczyć wszystkie ostatnie przechwycone i pobrane pliki.
Krok 3:
Aby usunąć pojedynczy obraz, otwórz go i dotknij Kosz ikona w prawym dolnym rogu ekranu. Aby usunąć zbiorczo, dotknij Wybierz i wybierz zdjęcia, które chcesz usunąć. Następnie dotknij Usuń aby potwierdzić swój wybór.
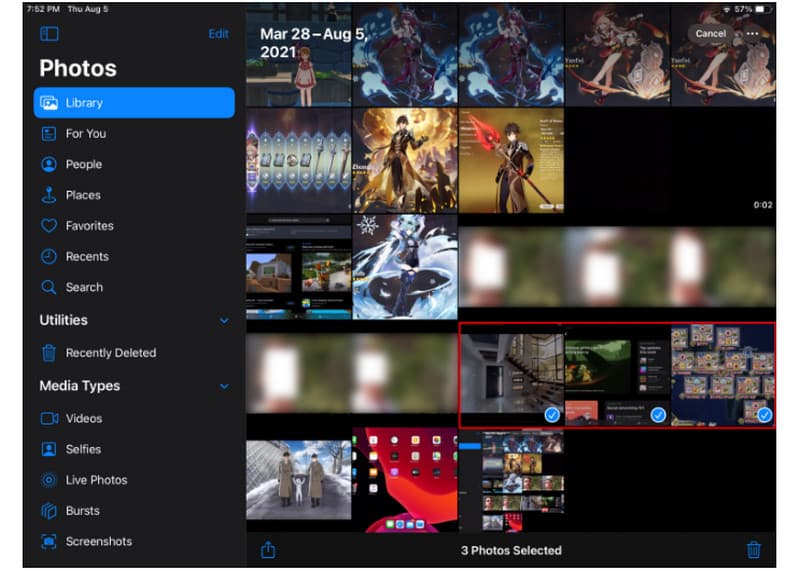
Krok 4:
Wyjdź z Biblioteka menu i przejdź do sekcji Narzędzia. Otworzyć Ostatnio usunięte album i usuń wszystkie zdjęcia.
Usuń wszystkie zdjęcia z iPada za pośrednictwem iCloud
Możesz usunąć niechciane zdjęcia ze Zdjęć iCloud. Ta metoda jest doskonałą alternatywą dla trwałego usuwania zdjęć. Oto jak to zrobić:
Krok 1:
Otwórz aplikację Ustawienia na iPadzie i dotknij swojego imienia i nazwiska. Wybierz iCloud menu.
Krok 2:
Wybierz Zarządzaj miejscem na koncie or zarządzanie Storage opcja. Stuknij w Kopie zapasowe przycisk.
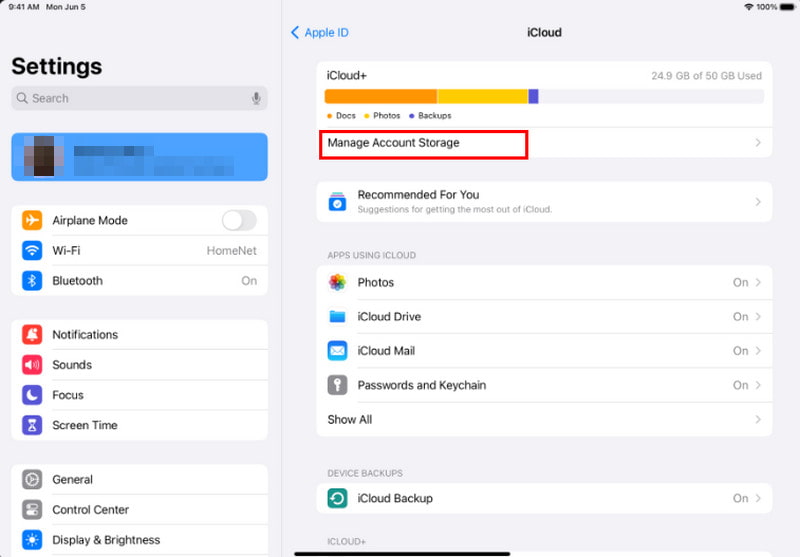
Krok 3:
Po wybraniu nazwy urządzenia przejdź do menu Zdjęcia. Stamtąd wybierz pliki, które chcesz usunąć. Potwierdź wybrane zdjęcia do usunięcia, dotykając przycisku Usuń.
Część 2. Jak usunąć wszystkie zdjęcia z iPada, ale nie z iCloud
Twoja usługa w chmurze umożliwia synchronizację zdjęć między urządzeniami. Oznacza to również, że usunięcie pliku będzie widoczne na iPhone'ach lub iPadach z tym samym kontem iCloud. Czy można usunąć zdjęcia tylko z jednego urządzenia? Absolutnie tak. Możesz śledzić poniższą demonstrację, aby dostęp do zdjęć iCloud opcję synchronizacji i wyłącz ją:
Krok 1:
Pierwszą rzeczą, którą musisz zrobić, to wyłączyć Zdjęcia iCloud na iPadzie. Przejdź do ustawień i kliknij swoje imię i nazwisko. Z ZDJĘCIA menu, dezaktywuj iCloud Zdjęcia opcja.
Krok 2:
Jeśli wybierzesz Usuń zdjęcia z iPada opcję, natychmiast usunie zdjęcia z urządzenia. Tymczasem, Pobierz zdjęcia i filmy opcja pobierze pliki, a Ty ręcznie usuniesz je z iPada.
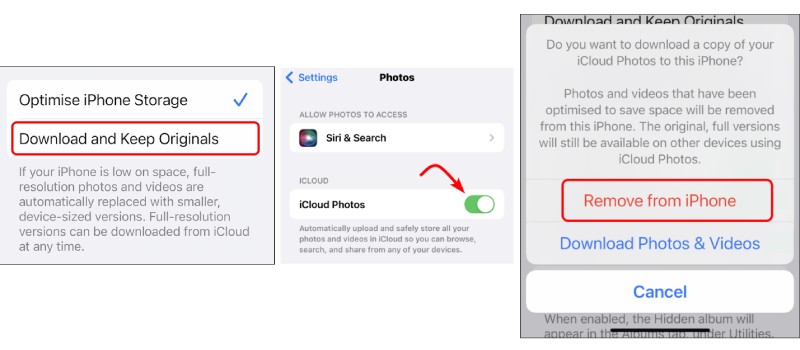
Krok 3:
Możesz także wylogować się z konta iCloud, aby uniknąć usuwania zdjęć ze wszystkich urządzeń. Przejdź do swojego imienia i nazwiska w ustawieniach i dotknij wylogować się przycisk. Po wyświetleniu monitu wprowadź hasło i postępuj zgodnie z instrukcjami tam zawartymi. Kontynuuj usuwanie zdjęć z iPada.
Część 3. Jak trwale usunąć wszystkie zdjęcia z iPada
Na urządzeniu kończy się miejsce na dysku i chcesz je zwolnić. Możesz zaoszczędzić czas na ręcznym usuwaniu, używając Narzędzie do czyszczenia iPhone'a Aiseesoft. Jest to program komputerowy, który może wykryć niechciane pliki z iPada. Zwalnia więcej miejsca, skanując i usuwając duże pliki, zdjęcia, filmy, dokumenty i inne elementy, przy natychmiastowym zwiększeniu szybkości urządzenia. Dla dobrego samopoczucia Twojego urządzenia, wybór iPhone Cleaner pomoże łatwo wyczyścić niepotrzebne pliki.

Pliki do Pobrania
Aiseesoft iPhone Cleaner – Usuń zdjęcia z iPhone'a
- Usuń zdjęcia z iPada za pomocą szybkiego skanowania.
- Pokaż szacunkową ilość miejsca, jaką użytkownik może zwolnić na iPadzie.
- Selektywnie usuwaj prywatne dane bez możliwości ich odzyskania.
- Najlepszy do eksportowania i kompresowania zdjęć na iPadzie/iPhonie.
Krok 1:
Pobierz Aiseesoft iPhone Cleaner na swój komputer, a następnie kontynuuj instalację. Uruchom po zakończeniu. Podłącz iPada za pomocą kabla Lightning. Poczekaj, aż na iPadzie pojawi się monit o dotknięcie Zaufaj przycisk.
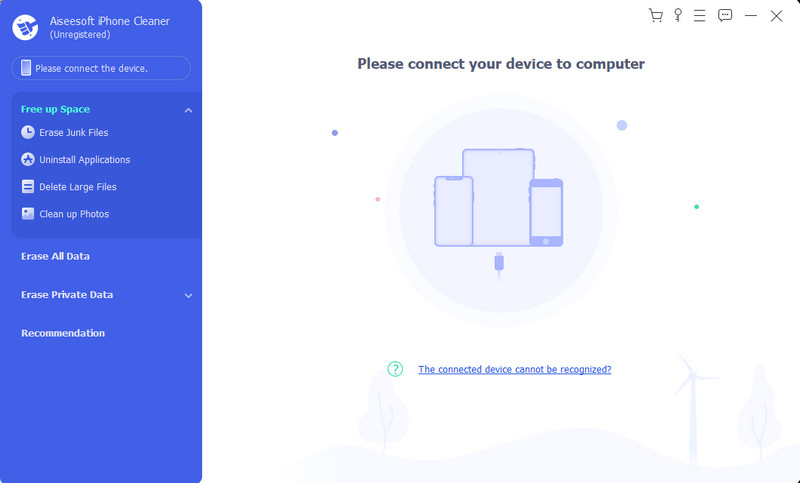
Krok 2:
Po podłączeniu urządzenia kliknij przycisk szybkie skanowanie przycisk z programu. Przejdź do Oczyść zdjęcia menu, klikając przycisk wymazać przycisk. W przypadku tej opcji będą dostępne dwie możliwości.
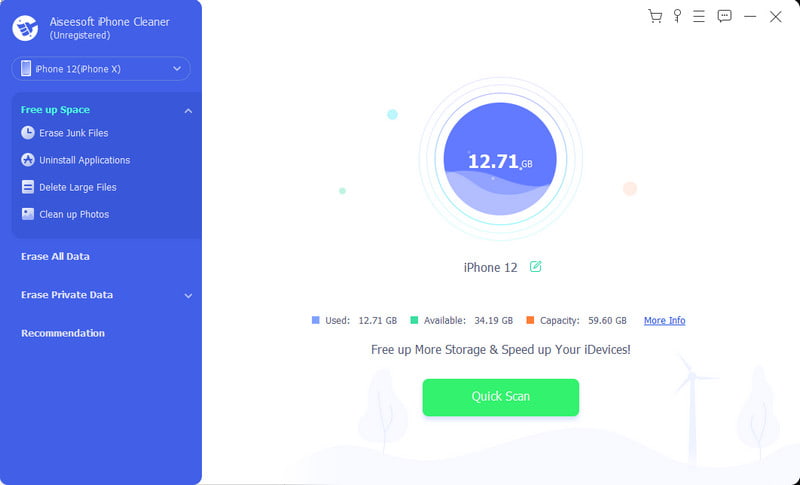
Krok 3:
Połączenia Kopia zapasowa i kompresja Opcja skompresuje zdjęcia do 75%. Z drugiej strony możesz wybrać Eksportuj i usuń możliwość przesłania zdjęć do komputera i automatycznego usunięcia zdjęć z iPada.
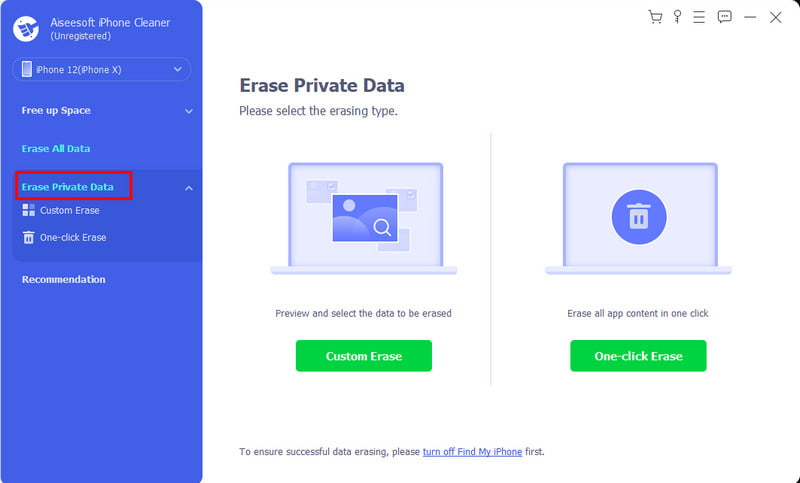
Krok 4:
Aby zapoznać się z innymi rozwiązaniami usuwania, przejdź do Usuń niepotrzebne pliki, odinstaluj aplikacje, i Usuń duże pliki menu i zarządzaj swoimi plikami. Możesz także skorzystać z Usunąć wszystkie dane i Usuń prywatne dane aby szybko wyczyścić dane z iPhone'a lub iPada.
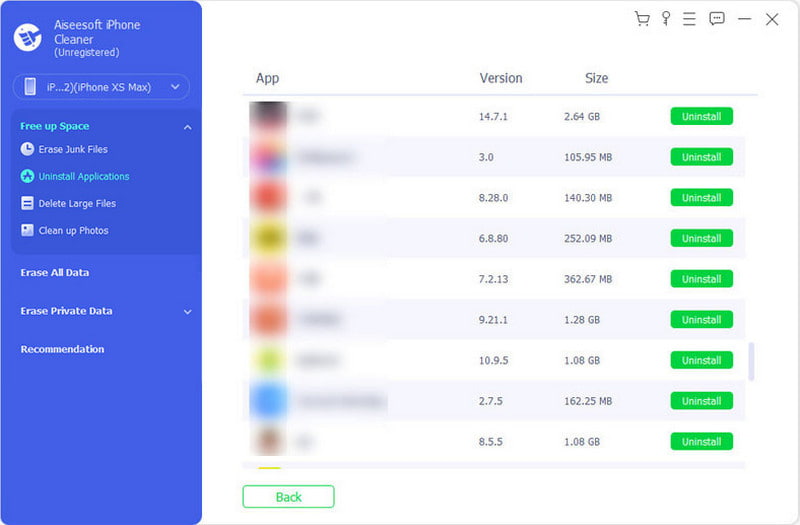
Część 4. Jak usunąć wszystkie zdjęcia iPada za pomocą iTunes
Następnym rozwiązaniem, które powinieneś wypróbować, gdy usunięte obrazy nadal znajdują się na iPadzie, jest iTunes. Ta metoda wymaga komputera Mac lub komputera, na którym możesz wybrać pliki do usunięcia. Po spełnieniu wymagań wykonaj następujące kroki:
Krok 1:
Podłącz iPada do komputera za pomocą kabla Lightning. Pozwól komputerowi wykryć podłączone urządzenie. Niezbędne jest także zainstalowanie najnowszej aplikacji iTunes.
Krok 2:
Uruchom iTunes i znajdź nazwę urządzenia. Idź do ZDJĘCIA menu w lewej części interfejsu. Następnie wybierz Synchronizuj zdjęcia możliwość synchronizacji plików z komputerem.
Krok 3:
Na koniec ponownie przejdź do nazwy iPada i otwórz kartę Zdjęcia. Odznacz Synchronizuj zdjęcia opcję i zatwierdź ją klikając przycisk Dodaj przycisk. Ta czynność natychmiast usunie wszystkie zdjęcia z iPada.
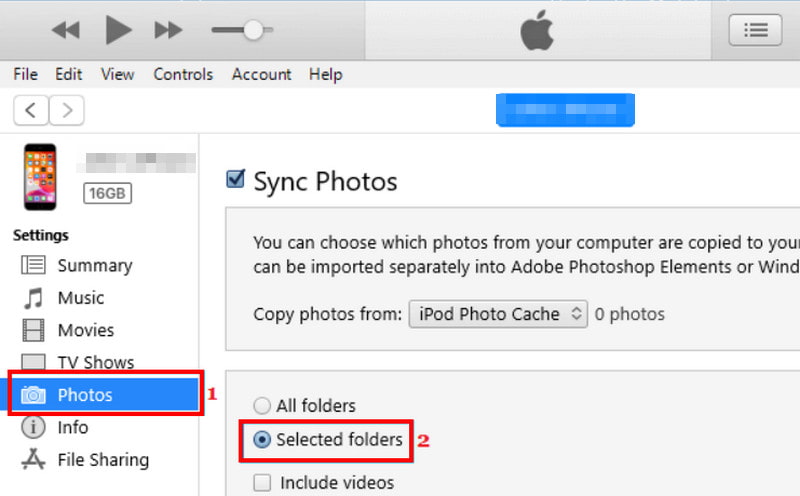
Część 5. Często zadawane pytania dotyczące usuwania zdjęć z iPada
Dlaczego nie mogę usunąć zdjęć z iPada?
Główną przyczyną nieusuniętych zdjęć jest ich synchronizacja z iTunes lub innymi aplikacjami innych firm. Poza tym miejsce na urządzeniu jest pełne. Dlatego usunięcie plików jest niemożliwe. Możesz rozwiązać ten problem, wyłączając Zdjęcia iCloud lub przesyłając dane do komputera.
Jak zatrzymać synchronizację zdjęć z iPadem?
Otwórz aplikację Ustawienia na iPadzie i stuknij swoje imię i nazwisko. Z iCloud menu, wybierz ZDJĘCIA opcja. Wyłącz opcję Zsynchronizuj tego iPada opcja wyłączenia Zdjęć iCloud.
Jak zatrzymać udostępnianie zdjęć między iPhonem a iPadem?
Oprócz wyłączenia Zdjęć iCloud możesz także wylogować się z konta iCloud, aby przestać udostępniać zdjęcia między urządzeniami. Po prostu przejdź do Ustawień i dotknij swojego imienia. Naciśnij przycisk Wyloguj i potwierdź akcję, wprowadzając hasło.
Jak długo usunięte zdjęcia pozostają w albumie Ostatnio usunięte?
Usunięte zdjęcia i filmy pozostaną w folderze Ostatnio usunięte przez 30 dni. Po upływie określonego czasu zostaną one trwale usunięte z Twojego urządzenia, chyba że je odzyskasz.
Wnioski
Możesz szybko usuń zdjęcia z iPada, ale biorąc pod uwagę, że usunięte pliki wciąż wracają na Twoje urządzenie, możesz skorzystać z innych wymienionych tutaj rozwiązań. Aby szybciej usuwać pliki i czyścić dane, pobierz Aiseesoft iPhone Cleaner i wypróbuj jego bezpłatną wersję próbną.
Co sądzisz o tym poście?
Doskonały
Ocena: 4.9 / 5 (na podstawie głosów 419)Śledź nas na
Więcej Reading
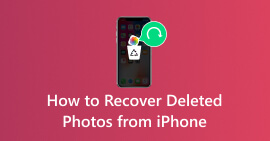 Wskazówki i porady dotyczące odzyskiwania usuniętych zdjęć z iPhone'a [zaktualizowany]
Wskazówki i porady dotyczące odzyskiwania usuniętych zdjęć z iPhone'a [zaktualizowany]
Jak odzyskać usunięte zdjęcia z iPhone'a? Różne podejścia, które możesz zastosować, aby odzyskać usunięte zdjęcia. Przeczytaj to, gdy wyjaśnimy i nauczymy Cię, jak to zrobić.
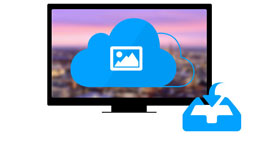 Jak uzyskać dostęp do zdjęć iCloud na iPhonie, Macu, komputerze PC lub w Internecie?
Jak uzyskać dostęp do zdjęć iCloud na iPhonie, Macu, komputerze PC lub w Internecie?
Jak uzyskać dostęp do zdjęć iCloud na iPhonie, Macu, PC lub w Internecie? Przeczytaj ten post, a znajdziesz realne rozwiązania.
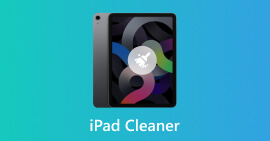 Darmowe oprogramowanie do czyszczenia iPada, które powinieneś wypróbować w celu szybkiego usunięcia plików
Darmowe oprogramowanie do czyszczenia iPada, które powinieneś wypróbować w celu szybkiego usunięcia plików
Aplikacja iPad Cleaner pomaga zarządzać plikami i usuwać te, których nie można użyć. Jeśli nie wiesz, którą aplikację wybrać, zobacz najlepszy wybór w tym poście!
 Zostaw swój komentarz i dołącz do naszej dyskusji
Zostaw swój komentarz i dołącz do naszej dyskusji
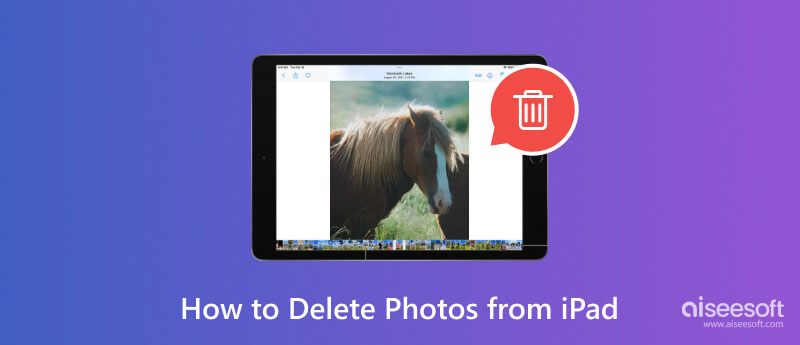
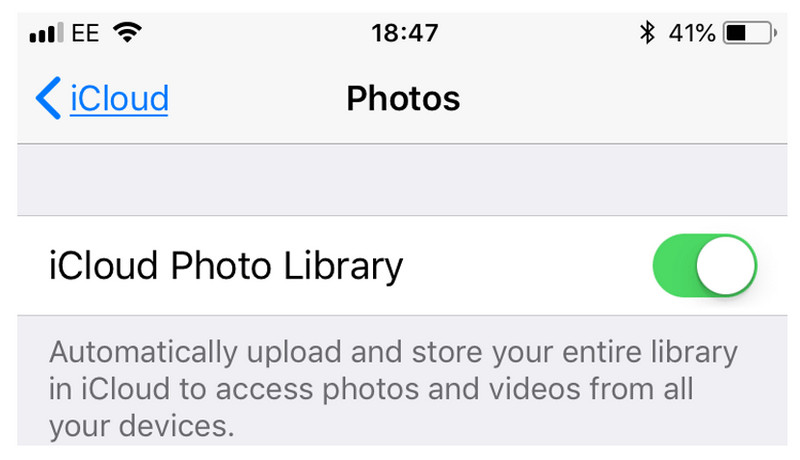
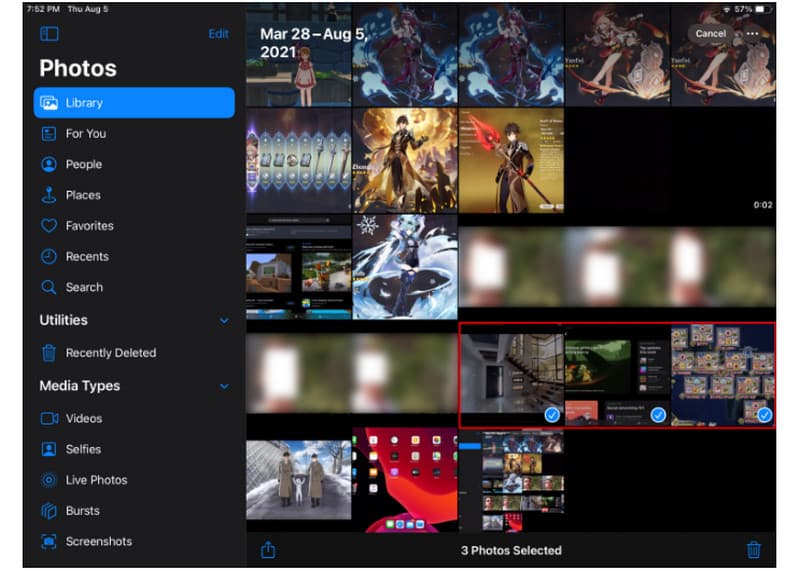
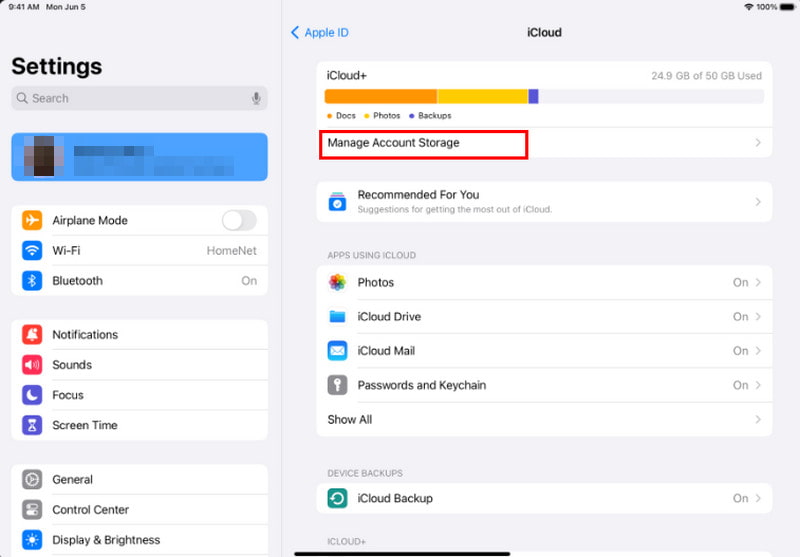
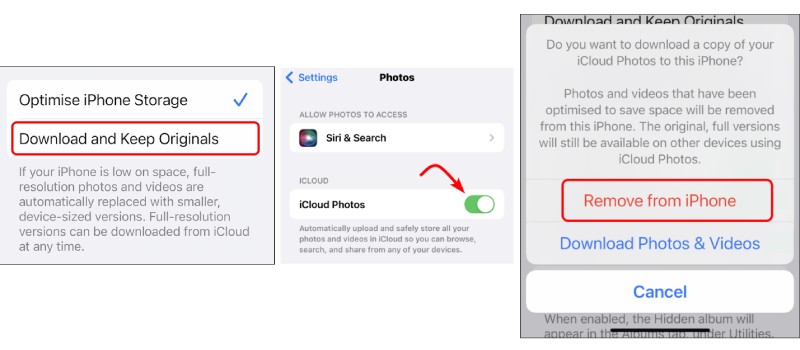

100% bezpieczeństwa. Bez reklam.
100% bezpieczeństwa. Bez reklam.
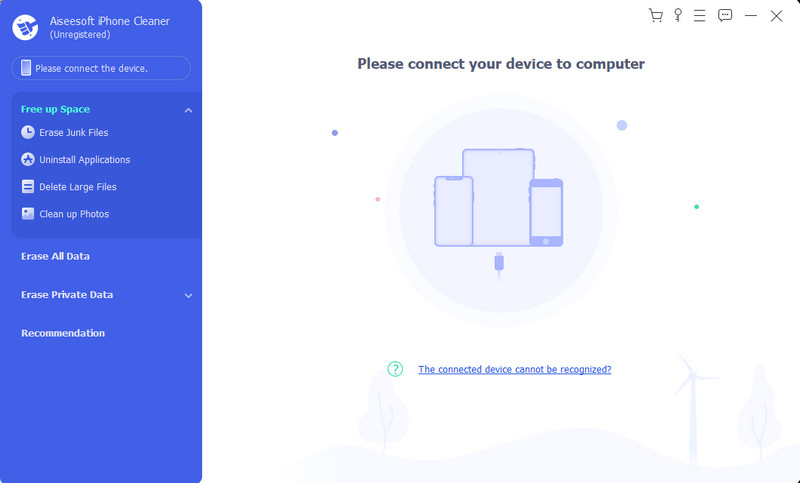
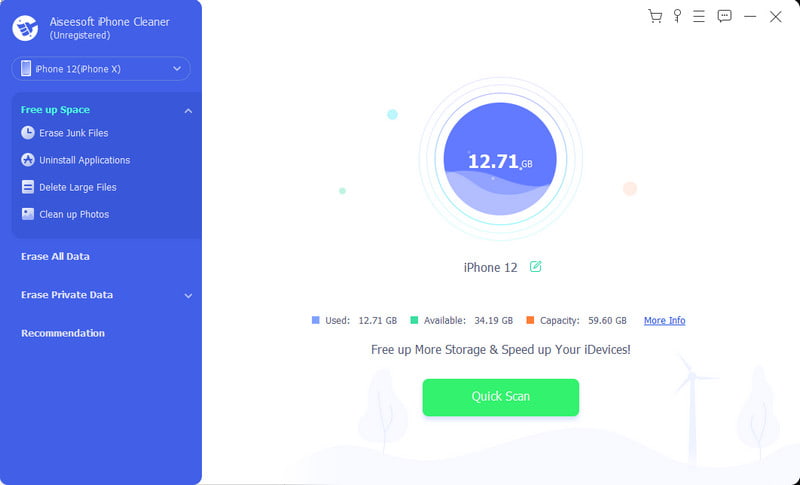
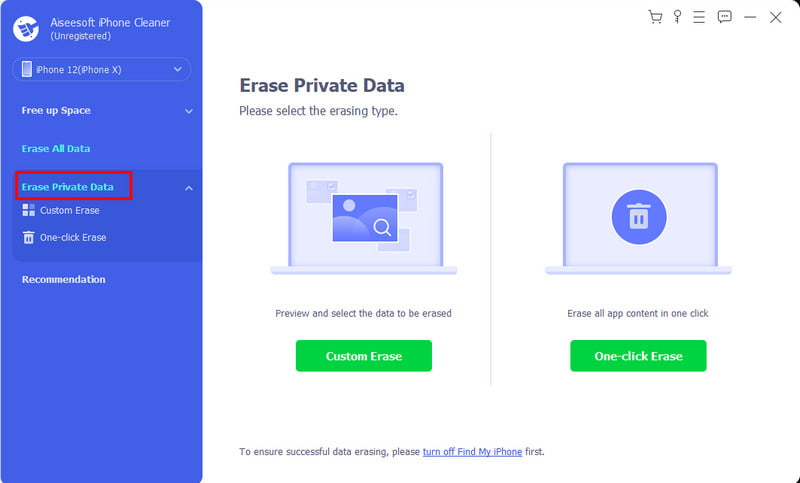
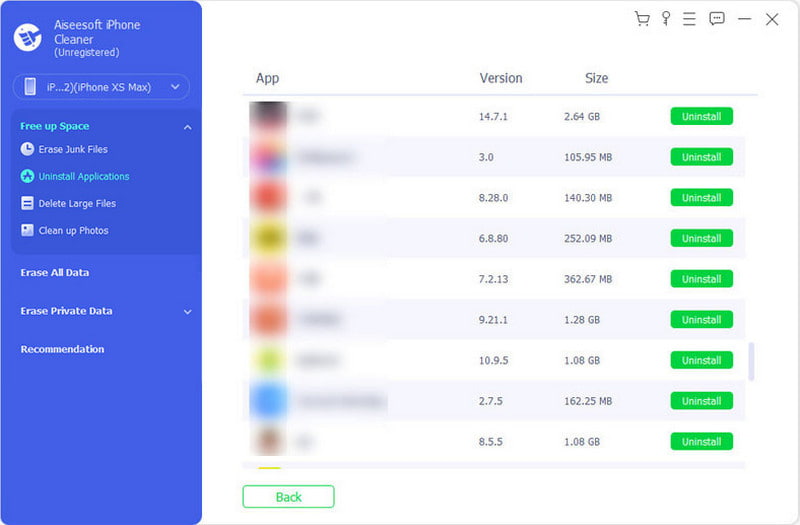
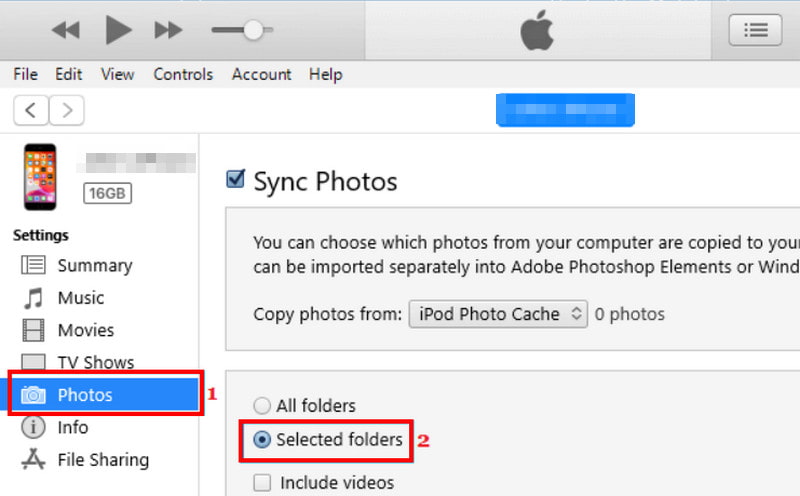

100% bezpieczeństwa. Bez reklam.
100% bezpieczeństwa. Bez reklam.