Większość użytkowników iPhone'a ma zwyczaj robienia zdjęć podczas podróży przez piękne krajobrazy, przeżywania zabawnych chwil z przyjaciółmi lub jedzenia z rodziną. Czy masz również nawyk robienie zrzutów ekranu na iPhonie kiedy znajdziesz coś interesującego? Lub zapisywanie i pobieranie zdjęć ze stron internetowych? Z biegiem czasu na Twoim iPhonie jest wiele zdjęć i zdjęć, które zajmują najwięcej miejsca na Twoim iPhonie.
Jeśli chcesz sprzedać swój iPhone lub przekazać stary iPhone na rzecz innych, musisz przenieść te cenne wspomnienia, a następnie usunąć wszystkie pliki i dane z iPhone'a, zwłaszcza prywatne zdjęcia i zdjęcia. Nadchodzi pytanie jak usunąć wszystkie komputery z iPhone'a?
Uwaga: Przed usunięciem musisz to zrobić wykonaj kopię zapasową zdjęć iPhone'a na swoim komputerze pierwszy.
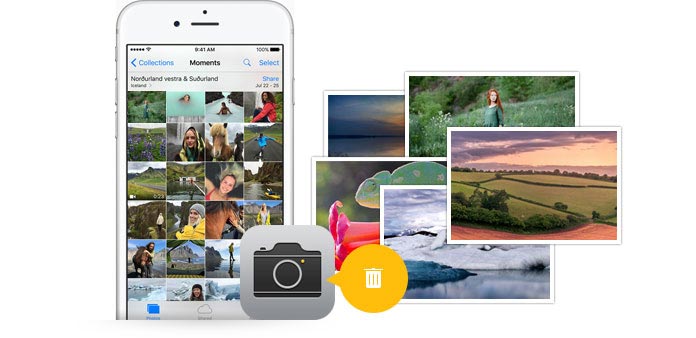
Jeśli chodzi o kwestię usuwania zdjęć z iPhone'a, najczęstszym sposobem jest ręczne usunięcie zdjęć z iPhone'a. Możesz wybrać wszystkie zdjęcia, aby je usunąć lub usunąć z iPhone'a jeden po drugim. Ta metoda ręczna nie jest jednak wystarczająco bezpieczna, tylko jeśli usunięte zdjęcia zostały zastąpione innymi plikami. Biorąc pod uwagę Twoją prywatność, zalecamy inny sposób dokładnego usunięcia zdjęć i zdjęć z telefonu iPhone.
Przed sprzedażą telefonu iPhone musisz upewnić się, że wszystkie dane, w tym zdjęcia i zdjęcia, zostały całkowicie usunięte, a nie tylko usunięte, jak widzisz. Ponieważ jest ich wiele narzędzia do odzyskiwania na obecnym rynku, który może odzyskać usunięte dane. Dlatego jeśli chcesz, aby zdjęcia i inne dane na iPhonie zostały dokładnie i trwale usunięte, zalecamy skorzystanie z dwóch bardzo przydatnych narzędzi.
Narzędzie do czyszczenia iPhone'a Aiseesoft jest jednym z najpopularniejszych narzędzi do czyszczenia rolki aparatu iPhone'a. Za pomocą tego narzędzia możesz przejrzeć wszystkie zachowane zdjęcia i zdecydować o usunięciu tych, których nie chcesz. Jeśli nie chcesz ich usuwać, to narzędzie oferuje również inne rozwiązanie – kompresję rozmiaru obrazu, aby pomóc Ci zwolnić więcej miejsca na urządzeniu.
Co więcej, iPhone Cleaner pozwala dokładnie usunąć niepotrzebne i tymczasowe pliki, które spowalniają iPhone'a. Możesz także wyczyścić duże pliki, pamięć podręczną obrazów, pamięć podręczną iTunes, nieprawidłowe pliki i nie tylko. Aby usunąć niechciane zdjęcia z urządzenia i uzyskać uporządkowaną bibliotekę, którą przyjemnie się przegląda, pobierz iPhone Cleaner i zainstaluj go na swoim komputerze.
100% bezpieczeństwa. Bez reklam.
Poniższe kroki szczegółowo pokażą Ci drogę.



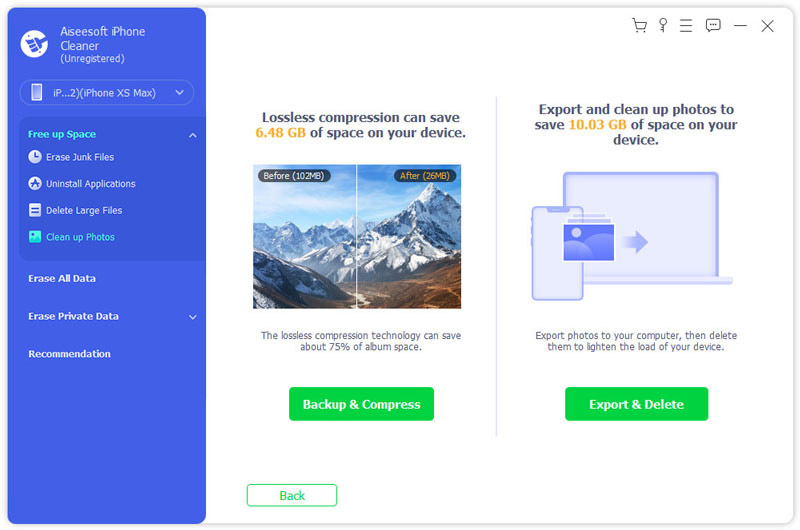
Wybierz zdjęcia, które chcesz usunąć, a następnie kliknij Usuń przycisk, aby je usunąć.

Jeśli chcesz odsprzedać swojego iPhone'a, FoneTrans może trwale i dokładnie usunąć wszystkie ustawienia i dane na iPhonie i sprawić, że iPhone będzie jak nowy. Jeśli jednak chcesz usunąć tylko zdjęcia i zdjęcia z iPhone'a, możesz użyć innego menedżera iPhone'a - FoneTrans. Dzięki temu potężnemu oprogramowaniu do przesyłania na iOS możesz łatwo znaleźć kategorię zdjęć i zarządzać nimi. Pobierz i zainstaluj najpierw tego menedżera zdjęć na komputerze.
100% bezpieczeństwa. Bez reklam.
100% bezpieczeństwa. Bez reklam.
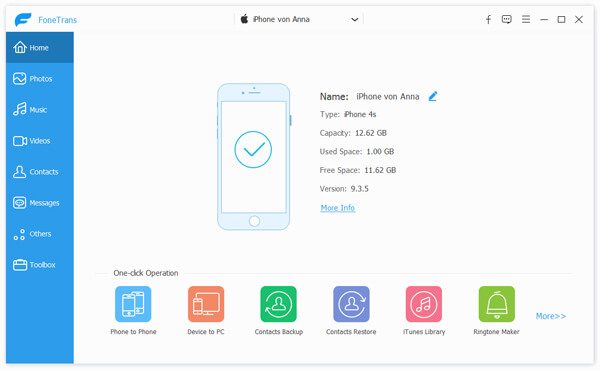
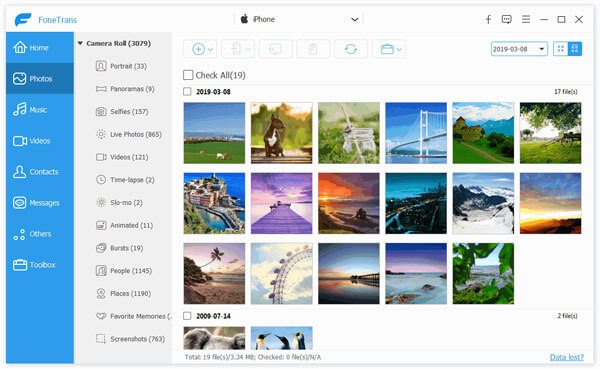
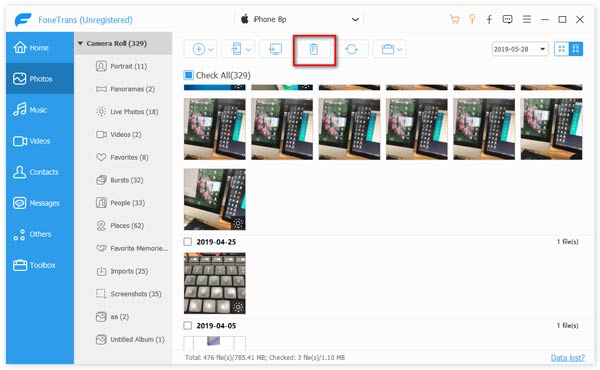
Poczekaj kilka minut, okaże się, że wszystkie zdjęcia, które chcesz usunąć, już zniknęły. Jak widać, ten menedżer iOS pozwala nie tylko usuwać zdjęcia iPhone'a, ale także eksportować zdjęcia iPhone'a do komputera, importować zdjęcia do iPhone'a i wiele więcej. Obsługa plików iOS jest bardzo wygodna i kompleksowa.
PROS
Minusy
Jeśli chcesz usunąć tylko zdjęcia z Rolki z aparatu, ale nie z różnych albumów, możesz to zrobić na komputerze PC lub Mac.
Uwaga: Na tym etapie zobaczysz, że wszystkie zdjęcia lub obrazy pochodzą z Rolki z aparatu. Jeśli znajdziesz niekompletne zdjęcia w folderze, musisz wykonać więcej ustawień, jak poniżej, na komputerze, aby wyświetlić wszystkie zdjęcia w Rolce z aparatu.
1.) Naciśnij „R” + klawisz Windows (zwykle na lewym dolnym rogu klawiatury), aby uruchomić interfejs „Uruchom”, a następnie wprowadź „mmc”> naciśnij klawisz „Enter”.
2.) W wyskakującym oknie kliknij „Plik”> „Dodaj / Usuń przystawkę…”> znajdź „Usługi” z lewej strony opcji „Przystawka”> kliknij „Dodaj”> „Komputer lokalny”> „ Zakończ „>„ OK ”.
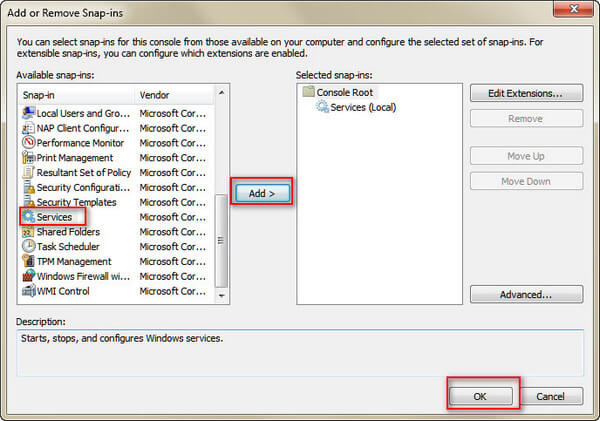
3.) Po wykonaniu wszystkich powyższych ustawień okaże się, że wróciłeś do interfejsu „Usług”. Kliknij „Usługi (lokalne)” po lewej stronie okna, wybierz „Windows Image Acquisition (WIA)” w środkowym interfejsie. Następnie znajdź „Więcej działań” w „Windows Image Acquisition (WIA)”, aby wybrać „Uruchom ponownie” i poczekaj sekundy, a następnie wybierz „Zapisz” w wyskakującym oknie, aby zapisać wprowadzone zmiany. Następnie wróć do folderu, a znajdziesz wszystkie zdjęcia z Rolki z aparatu.
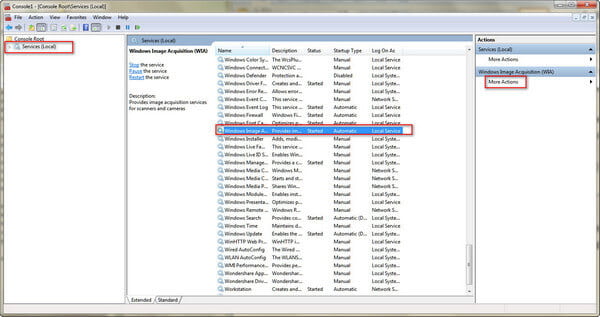
PROS
Minusy
Dla nieostrożnych użytkowników iPhone'a, jeśli usuniesz zdjęcia, których nie chciałeś, po prostu odzyskaj usunięte zdjęcia z iPhone'a.
Czy zdjęcia pozostają w iCloud, jeśli usunę je z iPhone'a?
Zwykle Twój iPhone automatycznie tworzy kopię zapasową na koncie iCloud, a jeśli usuniesz zdjęcia z iPhone'a, zostaną one również usunięte z iCloud.
Co się stanie, gdy usunę zdjęcia z iPhone'a?
Usunięte zdjęcia trafiają do Twojego albumu Ostatnio usunięte na 30 dni. Po 30 dniach zostaną trwale usunięte.
Czy aplikacje do czyszczenia telefonu naprawdę działają?
Tak. Aplikacja do czyszczenia telefonów może usunąć dodatkowe pliki, które wykorzystują zbyt dużo niepotrzebnych danych z ustawień urządzenia. Mogą pomóc zwolnić więcej miejsca w telefonie.
Wnioski
iPhone Usuń
1.1 Jak usunąć wszystko na iPhone'a
1.2 Jak usunąć muzykę z iPhone'a
1.3 Jak usunąć utwory z iPhone'a
1.4 Jak usunąć zdjęcia z iPhone'a
1.5 Jak usunąć zdjęcia z iPhone'a
1.6 Jak usunąć wiadomości z iPhone'a
1.7 Jak usunąć kontakty na iPhone'ie
1.8 Jak usunąć pobrane pliki z iPhone'a
1.9 Jak usunąć zakładki na iPhonie

iPhone Cleaner może selektywnie czyścić bezużyteczne dane z urządzenia. Możesz go również użyć do wyczyszczenia prywatnych danych i zapewnienia szybkiego i bezpiecznego iPhone'a / iPada / iPoda Touch.
100% bezpieczeństwa. Bez reklam.
100% bezpieczeństwa. Bez reklam.