Nie jestem zbyt dobry w materiałach cyfrowych i nie wiem dokładnie, jaki jest format wideo, np. MP4, Wmv, avi i tak dalej. Wiem tylko, że mój iPod akceptuje wideo w formacie mp4, mój film z systemu Windows obsługuje wmv. A jeśli masz wideo z kamery, myślę, że niewielu graczy może je odtworzyć, więc po prostu je przekonwertuj.

Wiesz, że mogę łatwo zarządzać tym formatem wideo dzięki Aiseesoft Total Video Converter Umożliwia konwersję filmów do dowolnego formatu wideo (w tym wideo HD).
Tutaj podzielę się z Tobą, jak go używać:
Krok 1 Załaduj wideo
Możesz załadować swoje filmy do konwertera, klikając „Dodaj plik”.

Krok 2 Wybierz dane wyjściowe
Ten konwerter zapewnia wiele profili wyjściowych do wyboru, możesz wybrać profile wyjściowe zgodnie z potrzebami. A także możesz po prostu wybrać określony format wideo.
Możesz także dostosować ustawienia swoich profili wyjściowych. Możesz nawet zapisać pewne ustawienia jako własne ustawienia wyjściowe.
Krok 3Konwersja
Kliknij przycisk „Start”, aby rozpocząć konwersję, a kilka minut później możesz pobrać swój film.
Tips: Jak efektować, przycinać i przycinać wideo, aby poprawić jakość wyjściowego wideo.
Po załadowaniu filmu możesz kliknąć przycisk „Efekt”, aby uzyskać dostęp do panelu efektów
Dostosuj efekt wideo, jak chcesz: jasność, kontrast, nasycenie i usuwanie przeplotu.
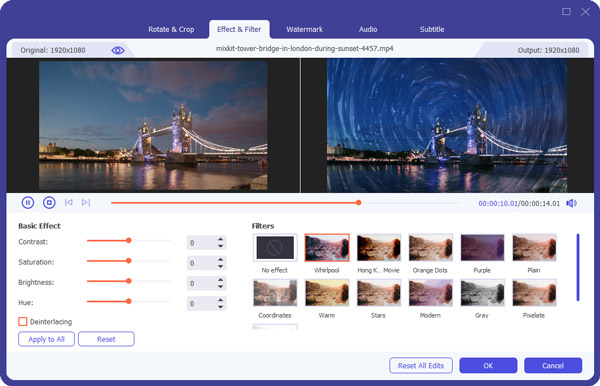
Klip wideo, wybierz dowolną jego część do konwersji.
Istnieją 3 sposoby wykonania przycinania:
1. Przeciągnij suwak
2. Sterowanie przyciskami „Przytnij z” i „Przytnij do”
3.Ustawianie godziny rozpoczęcia i zakończenia
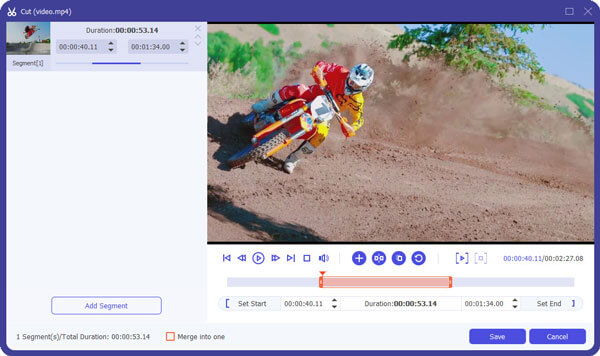
Dostosuj rozmiar wideo, Odetnij czarną krawędź filmu, aby cieszyć się filmem na pełnym ekranie, klikając przycisk „Przytnij”
Masz 2 sposoby na uprawę:
1. Przesuń kursor myszy na jedno z ośmiu małych pól regulacji na ramce przycinania i przeciągnij ramkę przycinania, aby przyciąć wideo, takie jak odcięcie górnego i dolnego czarnego paska. Przycięty wynik zostanie wyświetlony jednocześnie w Podglądzie wyjściowym
2. Wpisz wartość bezpośrednio lub ustaw wartość w polach „Lewy”, „Prawy” i „Rozmiar przyciętego obszaru”, aby ustawić pozycję ramki przycinania.

Możesz również wybrać współczynnik kształtu z listy rozwijanej Tryb powiększenia. Dostępne są 4 opcje: Pełny ekran, 16: 9, 4: 3 i Zachowaj oryginalność.
Po przekonwertowaniu wideo możesz bez problemu umieścić je w iPodzie, Windows Movie Maker i innym odtwarzaczu.