Ten przewodnik pokaże Ci, jak przekonwertować FLV na MP3 za pomocą Aiseesoft Konwerter FLV do MP3, profesjonalne i znakomite oprogramowanie konwertera plików FLV na MP3. Może konwertować FLV na MP3, WMA, AAC, OGG, RAM, RA itp.

Instrukcja: Zainstaluj i uruchom Aiseesoft Konwerter FLV do MP3
1Dodaj plik
Kliknij przycisk „Dodaj pliki” lub przycisk „+”, aby zaimportować pliki FLV, lub możesz bezpośrednio przeciągnąć te pliki do programu.
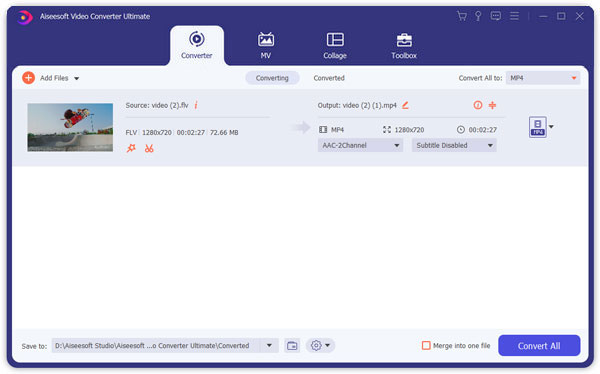
2Ustawienia wyjściowe
Wybierz format MP3 z listy rozwijanej „Konwertuj wszystko na”. Kliknij przycisk „Profil niestandardowy”, aby ustawić parametry dźwięku.
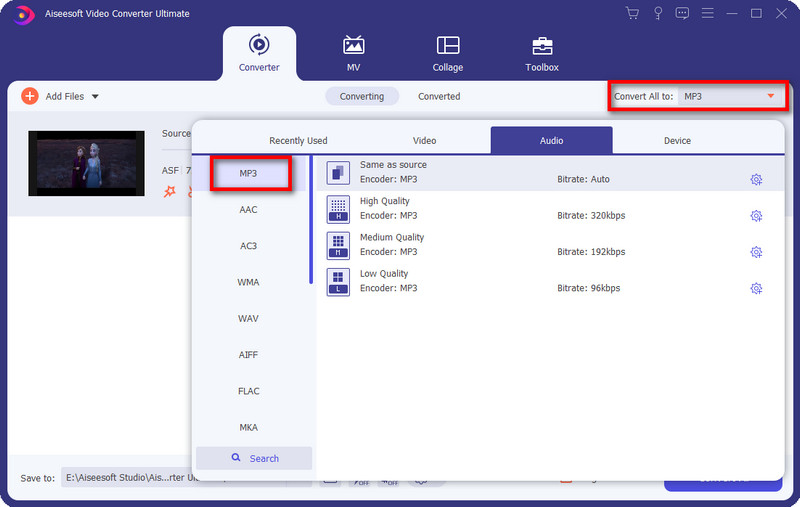
3Rozpocznij konwersję
Kliknij przycisk „Konwertuj wszystko”, aby rozpocząć konwersję, która zostanie wkrótce zakończona.

Porady:
1. Przytnij film
Jeśli chcesz tylko przekonwertować klip z filmu, możesz kliknąć przycisk „Przytnij”, aby otworzyć okno dialogowe Przytnij, możesz przyciąć plik wideo przycinając czas trwania wideo, przeciągając suwaki Czas rozpoczęcia i Czas zakończenia lub ustawiając parametry czasu w każdym odpowiednim polu.
Po ustawieniu czasu przycinania długość przechwyconego klipu zostanie wyświetlona w polu Wybierz długość w celach informacyjnych.
2. Przycinanie wideo
Dzięki Aiseesoft FLV to MP3 Converter możesz usunąć czarne krawędzie wokół filmu, zaznaczając opcję „Przytnij” i dostosuj film.
Dostępne są trzy metody przytnij swój film:
Metoda 1: Przytnij, wybierając tryb przycinania
Wybierz tryb przycinania z listy rozwijanej Tryb przycinania i kliknij OK, aby zapisać przycięcie. Istnieją trzy wstępnie ustawione tryby przycinania
do wyboru: Bez przycinania, Odetnij górną i dolną czarną krawędź, Odetnij górną czarną krawędź.
Metoda 2: przycinanie poprzez dostosowanie ramki przycinania
Ramka przycinania to linia przerywana wokół filmu wideo. Na ramce przycinania znajdują się cztery linie regulacji. Każda linia pozwala przyciąć film wideo z innej pozycji.
Aby przyciąć film wideo, wystarczy przesunąć kursor myszy do pola regulacji i przeciągnąć ramkę przycinania.
Metoda 3: Przytnij, ustawiając wartości przycięcia
W lewej dolnej części okna przycinania znajdują się cztery wartości przycięcia: góra, dół, lewo i prawo. Każdą wartość można ustawić tak, aby przyciąć film, a ramka kadrowania zostanie odpowiednio przesunięta.
Przed rozpoczęciem kadrowania filmu wideo możesz wybrać wyjściowy współczynnik kształtu z listy Zoom. Dostępne są cztery opcje: Pełny ekran, Zachowaj oryginał, 16: 9 i 4: 3. Po wybraniu wyjściowego współczynnika kształtu i zakończeniu przycinania można wyświetlić podgląd wyniku w oknie podglądu głównego interfejsu programu.
3. Uchwyć swój ulubiony obraz i połącz kilka filmów w jeden plik
Jeśli podoba Ci się obecny obraz wideo, możesz użyć opinii „Snapshot”. Po prostu kliknij przycisk „Migawka”, obraz zostanie zapisany i możesz kliknąć „Plik” obok przycisku „Migawka”, aby otworzyć swoje zdjęcie. Możesz wybrać miejsce docelowe zdjęcia, klikając przycisk „Preferencje”. Domyślnie przechwycony obraz zostanie zapisany w: twój \ Moje dokumenty \ Aiseesoft Studio \ Snapshot.
Jeśli chcesz scalić wybrane pliki wideo w jeden plik wyjściowy, możesz zaznaczyć pole „połączyć w jeden plik". Domyślnie scalony plik nosi nazwę pierwszego wybranego pliku (tytułu lub rozdziału).
Możesz sprawdzić wideo poniżej:

