MKV jest otwarte i bezpłatne. Nikt nie posiada patentów ani licencji i każdy może je swobodnie wdrażać. Najlepsze odtwarzacze oprogramowania mają pełne wsparcie MKV i są całkowicie bezpłatne. Jednak wiele odtwarzaczy sprzętowych nie odtwarza bezpośrednio MKV - w tym celu pliki MKV muszą zostać transkodowane do formatu zrozumiałego dla danego odtwarzacza sprzętowego. Ten przewodnik pokaże Ci, jak to zrobić przekonwertować plik wideo MKV z najlepszym konwerterem wideo MKV.

Aiseesoft MKV Video Converter to profesjonalne narzędzie do konwersji plików MKV do AVI, MKV do MP4, MKV do WMV, a także innych popularnych formatów wideo, takich jak H.264 / AVC, DivX, XviD i MOV, lub wypakuj pliki MP3, WAV, WMA, AAC lub M4A plik z plików MKV, MPG, WMV, MP4, AVI z kilkoma krokami.
Krok 1 Dodaj plik wideo do programu
Kliknij przycisk „Dodaj pliki”, aby zaimportować pliki MKV. Możesz także przeciągnąć i upuścić pliki wideo MKV bezpośrednio do tego programu.
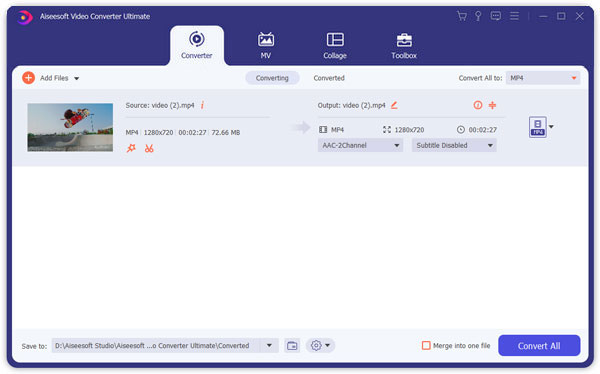
Krok 2 Ustawienia wyjściowego wideo
Wybierz wymagany wyjściowy format wideo z listy rozwijanej „Konwertuj wszystko na”. Kliknij przycisk „Profil niestandardowy”, aby ustawić parametry wideo i audio.
Możesz także dostosować ustawienia wyjściowego wideo, takie jak „koder wideo / audio”, „Przepływność wideo / audio”, „Kanały”, „Rozdzielczość” i tak dalej.
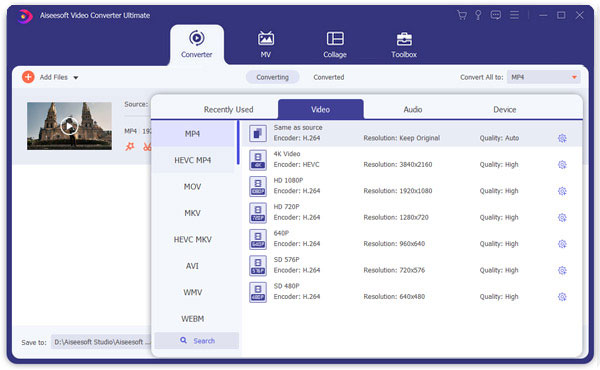
Krok 3 Rozpocznij konwersję
Kliknij przycisk „Konwertuj wszystko”, aby rozpocząć konwersję, która zostanie wkrótce zakończona.
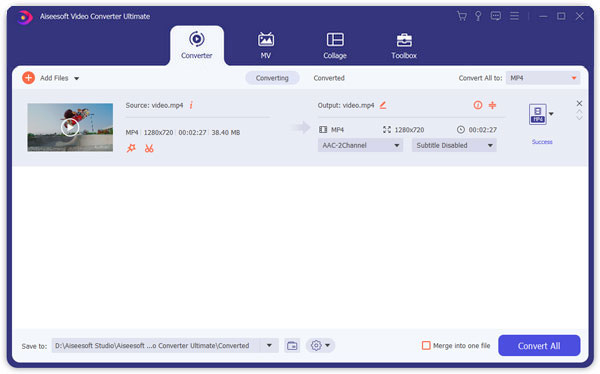
Porady:
1. Klip filmowy
Jeśli chcesz tylko przekonwertować klip z filmu, możesz kliknąć przycisk „Klip”, aby otworzyć okno klipu, możesz skrócić czas trwania Wideo MKV przeciągając suwaki Czas rozpoczęcia i Czas zakończenia lub ustawiając parametry czasu w każdym odpowiednim polu.
Po ustawieniu czasu przycinania długość przechwyconego klipu zostanie wyświetlona w polu Wybierz długość w celach informacyjnych.

2. Przycinanie wideo
Dzięki Aiseesoft MKV Converter możesz usunąć czarne krawędzie wokół filmu, zaznaczając opcję „Przytnij” i dostosuj film.

Dostępne są trzy metody przycinania wideo:
za. Przytnij, wybierając tryb przycinania
Wybierz tryb przycinania z listy rozwijanej trybu przycinania i kliknij OK, aby zapisać kadr. Do wyboru są trzy wstępnie ustawione tryby przycinania: Bez kadrowania, Odetnij górną i dolną czarną krawędź, Odetnij górną czarną krawędź.
b. Przytnij, dostosowując ramkę przycinania
Ramka przycinania to linia przerywana wokół filmu wideo. Na ramce przycinania znajdują się cztery linie regulacji. Każda linia pozwala przyciąć film wideo z innej pozycji.
Aby przyciąć film wideo, wystarczy przesunąć kursor myszy do pola regulacji i przeciągnąć ramkę przycinania.
do. Przytnij, ustawiając wartości przycięcia
W lewej dolnej części okna przycinania znajdują się cztery wartości przycięcia: góra, dół, lewo i prawo. Każdą wartość można ustawić tak, aby przyciąć film, a ramka kadrowania zostanie odpowiednio przesunięta.
Przed rozpoczęciem kadrowania filmu wideo możesz wybrać wyjściowy współczynnik kształtu z listy Zoom. Dostępne są cztery opcje: Pełny ekran, Zachowaj oryginał, 16: 9 i 4: 3. Po wybraniu wyjściowego współczynnika kształtu i zakończeniu przycinania można wyświetlić podgląd wyniku w oknie podglądu głównego interfejsu programu.
3. Uchwyć swój ulubiony obraz i połącz kilka filmów w jeden plik
Jeśli podoba Ci się obecny obraz wideo, możesz użyć opinii „Snapshot”. Po prostu kliknij przycisk „Migawka”, obraz zostanie zapisany i możesz kliknąć „Plik” obok przycisku „Migawka”, aby otworzyć swoje zdjęcie. Możesz wybrać miejsce docelowe zdjęcia, klikając przycisk „Preferencje”. Domyślnie przechwycony obraz zostanie zapisany w: twój \ Moje dokumenty \ Aiseesoft Studio \ Snapshot
Jeśli chcesz scalić wybrane pliki wideo w jeden plik wyjściowy, możesz zaznaczyć opcję „scal w jeden plik”. Domyślnie scalony plik nosi nazwę pierwszego wybranego pliku (tytułu lub rozdziału).

