Ten przewodnik pokaże Ci, jak konwertować wideo do RM / RMVB za pomocą Aiseesoft RM Video Converter, profesjonalnego i wyjątkowego oprogramowania RM Video Converter. Może konwertować dowolne filmy, takie jak MPG, MPEG, MPEG2, VOB, MP4, M4V, RM, RMVB, WMV, ASF, MKV, TS, MPV, AVI, 3GP, 3G2, FLV, MPV, MOD, TOD do RM / RMVB wideo.

Instrukcja: Zainstaluj i uruchom Aiseesoft Konwerter wideo RM.
Krok 1 Dodaj plik
Kliknij przycisk „Dodaj plik”, aby zaimportować pliki wideo lub audio, możesz także przeciągnąć pliki meida do głównego interfejsu, aby zaimportować je bezpośrednio.

Krok 2 Ustawienia wyjściowego wideo
Wybierz wymagany format wyjściowego wideo z listy rozwijanej „Profil”. Kliknij przycisk „Ustawienia”, aby ustawić parametry wideo i audio.
Krok 3 Rozpocznij konwersję
Kliknij przycisk „Konwertuj wszystko”, aby rozpocząć konwersję, która zostanie wkrótce zakończona.

1. Klip filmowy
Jeśli chcesz tylko przekonwertować klip z filmu, możesz kliknąć przycisk „Wytnij”, aby otworzyć okno Wytnij, możesz wyciąć czas trwania wideo przeciągając suwaki Czas rozpoczęcia i Czas zakończenia lub ustawiając parametry czasu w każdym odpowiednim polu.
Po ustawieniu czasu przycinania długość przechwyconego klipu zostanie wyświetlona w polu Wybierz długość w celach informacyjnych.

2. Przycinanie wideo
Za pomocą Aiseesoft RM Video Converter możesz usunąć czarne krawędzie wokół filmu, zaznaczając opcję „Przytnij” i dostosuj film.

Dostępne są trzy metody przytnij swój film:
za. Przytnij, wybierając tryb przycinania
Wybierz tryb przycinania z listy rozwijanej Tryb przycinania i kliknij OK, aby zapisać przycięcie. Istnieją trzy wstępnie ustawione tryby przycinania
do wyboru: Full, Letter Box i Pan & Scan.
b. Przytnij, dostosowując ramkę przycinania
Ramka przycinania to linia przerywana wokół filmu wideo. Na ramce przycinania znajdują się cztery linie regulacji. Każda linia pozwala przyciąć film wideo z innej pozycji.
Aby przyciąć film wideo, wystarczy przesunąć kursor myszy do pola regulacji i przeciągnąć ramkę przycinania.
do. Przytnij, ustawiając wartości przycięcia
Możesz ustawić każdą wartość, aby przyciąć film wideo, a ramka przycięcia zostanie odpowiednio przesunięta.
Przed rozpoczęciem przycinania filmu wideo możesz wybrać wyjściowy współczynnik proporcji z listy Zoom. Dostępnych jest pięć opcji: swobodnie, 16: 9, 4: 3, 9:16 i 1: 1. Po wybraniu wyjściowego współczynnika proporcji i zakończeniu przycinania można wyświetlić podgląd wyniku w oknie podglądu głównego interfejsu programu.
3. Uchwyć swój ulubiony obraz i połącz kilka filmów w jeden plik
Jeśli podoba Ci się obecny obraz wideo, możesz użyć opinii „Snapshot”. Po prostu kliknij przycisk „Migawka”, obraz zostanie zapisany i możesz kliknąć „Plik” obok przycisku „Migawka”, aby otworzyć swoje zdjęcie. Możesz wybrać miejsce docelowe zdjęcia, klikając przycisk „Preferencje”. Domyślnie przechwycony obraz zostanie zapisany w: twój \ Moje dokumenty \ Aiseesoft Studio \ Snapshot.
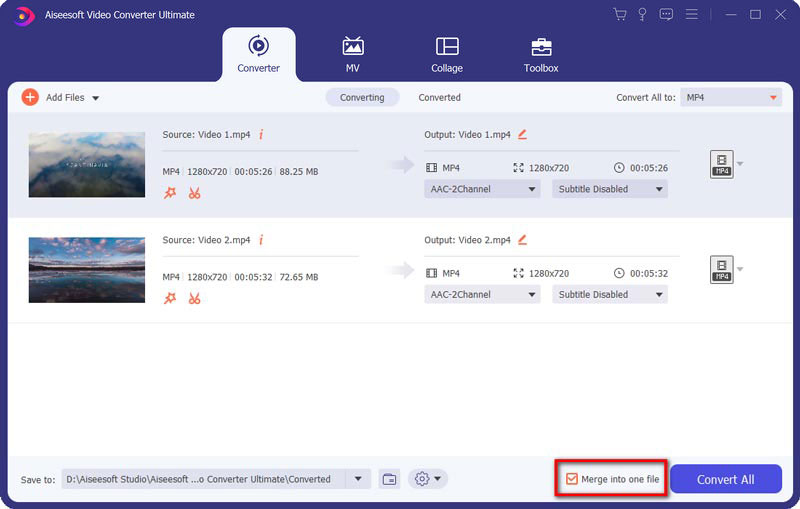
Jeśli chcesz scal wybrane pliki wideo w jeden plik wyjściowy można zaznaczyć opcję „scal w jeden plik”. Domyślnie scalony plik nosi nazwę pierwszego wybranego pliku (tytułu lub rozdziału).
Samouczek wideo można sprawdzić w następujący sposób:

