Wszyscy uważają, że ich smartfon, podobnie jak Android, jest ich towarzyszem, nic więc dziwnego, że polegamy na nim w wielu zadaniach. Biorąc to pod uwagę, możemy uznać je za mini wersję komputera, ponieważ standardowy rozmiar telefonu mieści się w naszej kieszeni. Nawet jeśli jest to wersja mini, nadal istnieją ograniczenia dotyczące urządzenia przenośnego, dlatego będziesz musiał uzyskać dostęp do komputera i poprosić o pomoc. Niezależnie od tego, czy chodzi o zarządzanie plikami, przesyłanie danych, czy nawet rozwiązywanie problemów, podłączenie telefonu do komputera to niezawodne rozwiązanie. Gdy zagłębisz się dalej, odkryjesz szczegółowe informacje na ten temat i nauczysz się jak uzyskać dostęp do telefonów z systemem Android na komputerze aby uzyskać wszystkie korzyści z tej integracji.
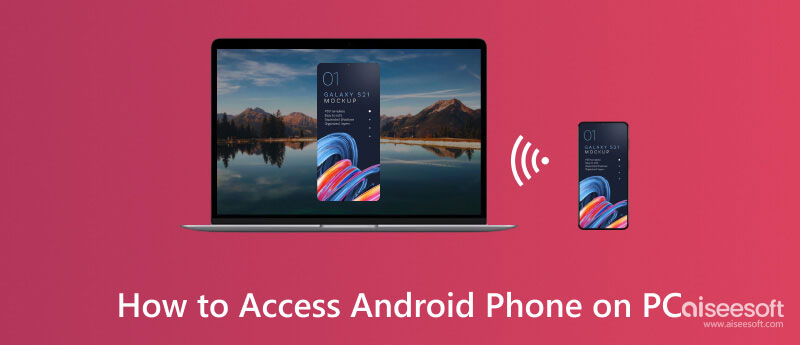
Zostało udowodnione i przetestowane, że Lustro telefonu Aiseesoft może łatwo uzyskiwać dostęp do plików Androida z komputera. Każdy, kto wypróbował tę aplikację, uważa, że jest to najlepsza aplikacja do tworzenia kopii lustrzanych ekranu z Androida na PC, jaką można pobrać, a teraz może być również Twoja. Łatwo podłącz telefon do komputera za pomocą Internetu lub kabla USB. Po podłączeniu możesz wykonywać na nim działania, takie jak manipulowanie ekranem urządzenia za pomocą lustrzanej wersji na pulpicie.
Dodatkowo możesz także wykonać szybkie przechwytywanie ekranu i nagrywanie ekranu bez żadnych opóźnień. Nie musisz się martwić o kompatybilność swojego telefonu, ponieważ obsługuje on inne systemy operacyjne telefonów komórkowych, takie jak iOS. Chcesz wiedzieć, jak potężna działa ta aplikacja? Jeśli tak, możesz przeczytać kroki, które dodaliśmy poniżej tych informacji.
100% bezpieczeństwa. Bez reklam.
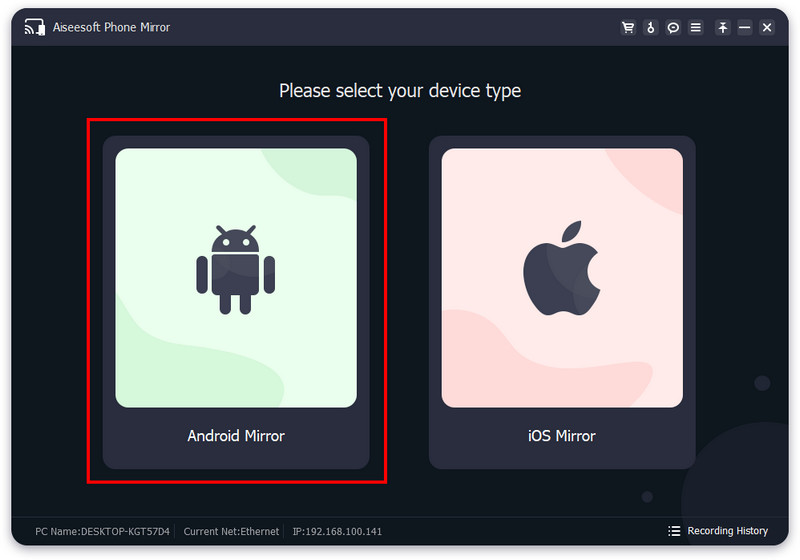
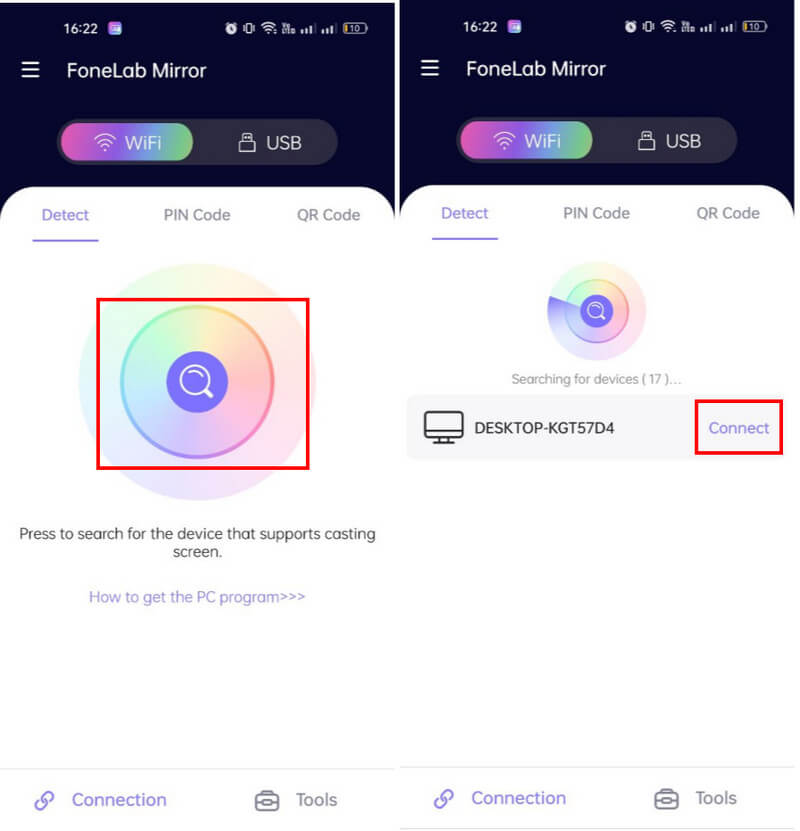
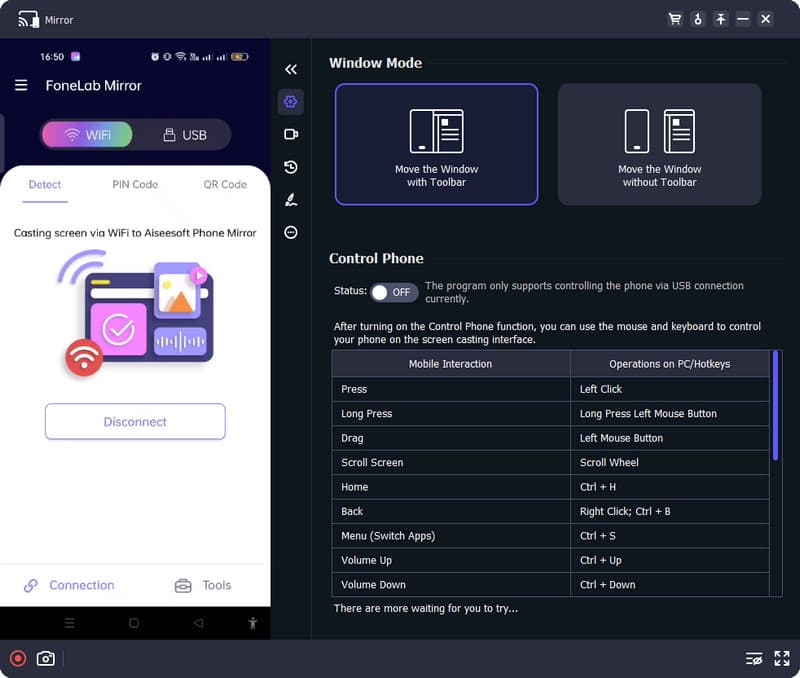
Większość urządzeń z Androidem ma wbudowaną funkcję dublowania ekranu, aby połączyć się z komputerem PC lub Mac. Dzięki niemu możesz zdublować ekran Androida do telewizora. Ale tego dnia nauczymy Cię, jak uzyskać dostęp do Androida z komputera i rozpocząć tworzenie kopii lustrzanej ekranu.
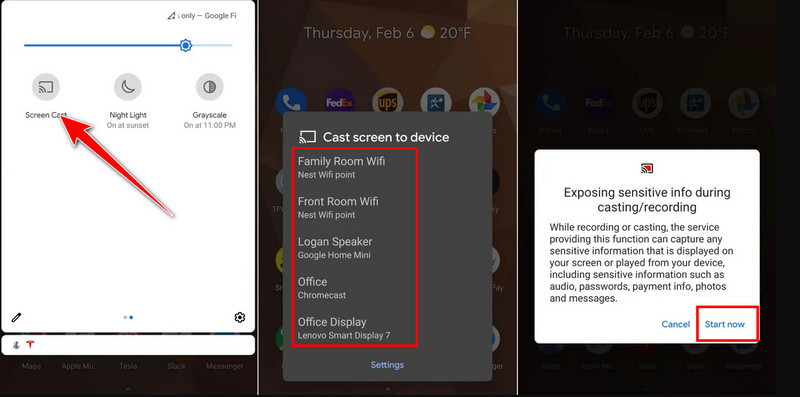
Aby uzyskać dostęp do Androida z komputera stacjonarnego, użyj kabla USB i Android Debug Bridge. Możesz użyć narzędzia wiersza poleceń ADB, aby uzyskać dostęp do plików i funkcji telefonu. Oto jak możesz to zrobić.
Przenoszenie między Androidem a komputerem jest możliwe za pomocą kabla USB. Teraz pokażemy Ci, jak uzyskać dostęp do Androida z systemu Windows i rozpocząć przesyłanie plików.
Maksymalizacja potencjału przeglądarki Google Chrome jest koniecznością, zwłaszcza jeśli ją pobrałeś. Natywnie na Androida aplikacja jest już wstępnie zainstalowana, ale w systemie Windows przeglądarka jest teraz, co oznacza, że będziesz musiał ją pobrać, zanim uzyskasz dostęp do Androida z komputera przez Google Chrome.
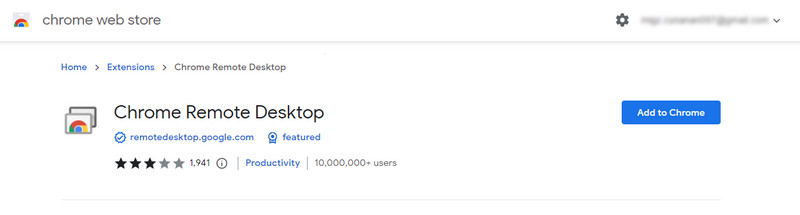
Czy są jakieś ograniczenia podczas uzyskiwania dostępu do telefonów z Androidem na PC?
Tak, dostęp do telefonów z Androidem na PC jest ograniczony, w zależności od wersji systemu operacyjnego, producenta urządzenia przenośnego i określonych ustawień wprowadzonych na tym telefonie z Androidem. Głównie różnice między każdym Androidem to bezpieczeństwo, uprawnienia i debugowanie USB.
Czy metody uzyskiwania dostępu do telefonu z Androidem na komputerze działają we wszystkich wersjach?
Dublowanie ekranu, przesyłanie plików, ADB i Pulpit zdalny Google Chrome są dostępne we wszystkich wersjach Androida. Jednak niektóre określone funkcje nie są dostępne w innej wersji, ale większość z nich jest obsługiwana.
Gdzie mogę uzyskać dostęp do zrzutu ekranu Androida?
Odwiedź aplikację Galeria na swoim Androidzie, a zobaczysz wyznaczony folder, w którym możesz sprawdzić każdy zrzut ekranu wykonany na swoim urządzeniu. Jednak niektórzy użytkownicy dostosowują ścieżkę, w której będzie znajdować się zrzut ekranu, dlatego musisz dowiedzieć się, gdzie się znajdują zrzut ekranu zapisany na Androidzie oprócz aplikacji Galeria.
Wnioski
Teraz powinieneś to zrozumieć dostęp do telefonów z Androidem na PC można zrobić inaczej w zależności od tego, do czego chcesz uzyskać dostęp. Jeśli potrzebujesz przesłać pliki lub uzyskać dostęp do ADB i aplikacji Google Chrome Remote, dodaliśmy metody, które możesz wykonać, aby to zrobić. Możesz użyć wbudowanej metody, gdy chcesz wykonać kopię lustrzaną ekranu, ale jeśli chcesz podnieść jakość kopii lustrzanej za pomocą pilota na komputerze, musisz pobrać pierwszą wprowadzoną przez nas aplikację.

Phone Mirror może pomóc w przesyłaniu ekranu telefonu na komputer, aby uzyskać lepszy widok. Możesz także nagrywać ekran swojego iPhone'a/Androida lub robić zdjęcia, jak chcesz podczas tworzenia kopii lustrzanej.
100% bezpieczeństwa. Bez reklam.