Wraz z rozwojem nowoczesnego społeczeństwa edukacja i praca online stały się społeczną epidemią. W większości przypadków możesz potrzebować skutecznego sposobu na pokazanie swojego wyniku online. PowerPoint jest Twoim najlepszym pomocnikiem. Ponieważ PowerPoint może łączyć tekst, obrazy i filmy w jeden i prezentować je wizualnie i zwięźle. Istnieje zapotrzebowanie na tworzenie wyższej jakości programu PowerPoint. Jak więc zrobić doskonałą prezentację PowerPoint? Oprócz obrazów programu PowerPoint i treści tekstowych byłoby wspaniale, gdyby można było dodać notatki prelegenta w programie PowerPoint. Dziś szybko się tego nauczysz dodać narrację do programu PowerPoint z tego artykułu.
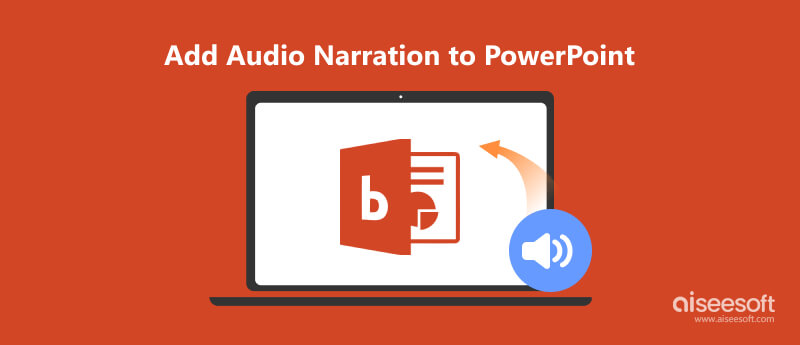
Nagrywanie lektora w programie PowerPoint wymaga stabilnego połączenia między mikrofonem a komputerem. Jeśli połączenie jest w porządku, możesz przygotować się do podkładania głosu w programie PowerPoint.
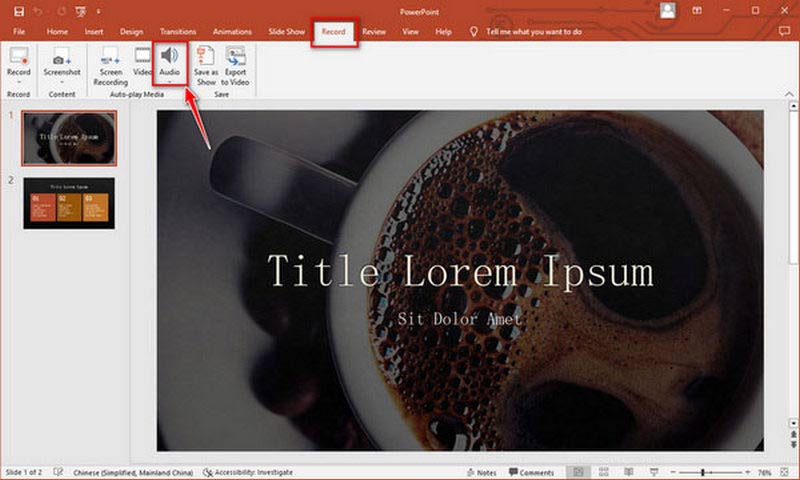
Teraz zobaczysz ikonę trąbki na tej bieżącej stronie ppt. Możesz kliknąć lewym przyciskiem myszy, aby odtworzyć dźwięk lub kliknąć prawym przyciskiem myszy, aby go przyciąć. Jeśli chcesz, możesz przenieść trąbkę w odpowiednie miejsce.
W przypadku użytkowników systemu Windows program PowerPoint nie obsługuje nagrywania narracji wideo w pokazie slajdów. Musisz więc użyć jednego narzędzia do nagrywania narracji wideo dla swojego programu PowerPoint, takiego jak iSpring Presenter. Przed rozpoczęciem nagrywania narracji wideo upewnij się, że kamera internetowa komputera jest w dobrym stanie.
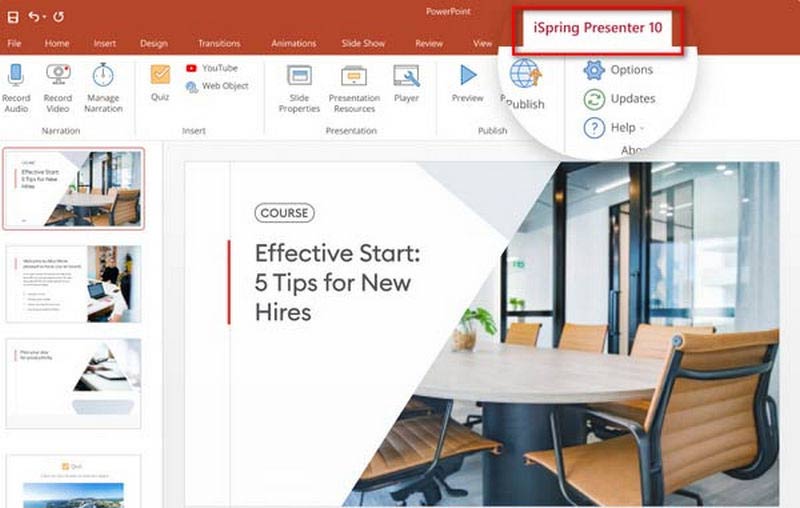
Prezenter iSpring różni się od Rejestrator ekranu iSpring, i powinieneś być uważny podczas pobierania.
Jeśli chcesz dodać wcześniej nagraną narrację audio lub wideo do PPT, nie wiesz jak. Możesz się tego nauczyć, postępując zgodnie z instrukcjami.
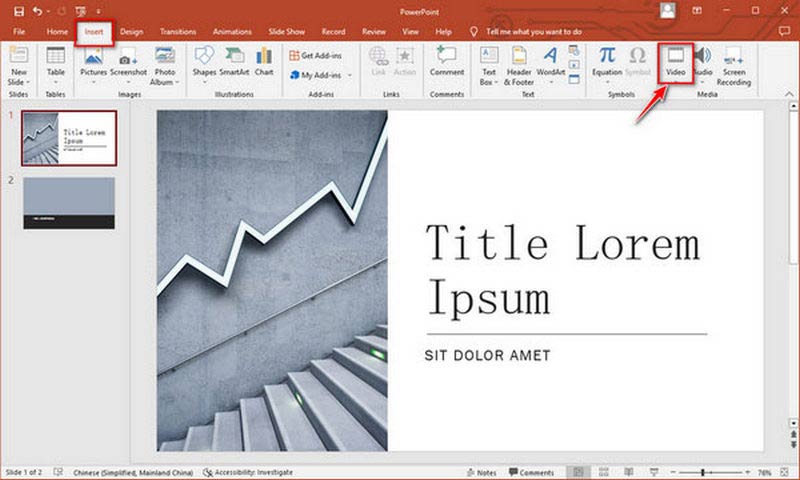
Następnie możesz uzyskać pokaz slajdów z narracją. Jeśli chcesz, możesz zrobić to samo dla każdego pokazu slajdów.
Jeśli chcesz dalej udostępniać swoją produkcję w formacie PDF, musisz przekonwertować plik PowerPoint do PDF.
Musiałeś wiedzieć, jak dodać narrację do PPT dzięki wcześniej szczegółowemu wprowadzeniu. Jeśli chcesz dowiedzieć się, jak nagrywać wideo, prezentując PowerPoint do pracy i nauki, gorąco polecamy Ci najlepsze oprogramowanie do nagrywania ekranu.
Aiseesoft Screen Recorder to najłatwiejszy, ale najbardziej profesjonalny sposób nagrywania prezentacji PPT na ekranie. To narzędzie do przechwytywania oferuje sześć opcji nagrywania prezentacji PPT, co pozwala łatwo nagrywać wideo i audio na komputerach z systemem Windows i Mac. Umożliwia także tworzenie profesjonalnych PPT z wideo 4K/Ultra HD i dźwiękiem z redukcją szumów.

Pliki do Pobrania
100% bezpieczeństwa. Bez reklam.
100% bezpieczeństwa. Bez reklam.
Oto kilka kroków dla Ciebie.


POKAZ: Potwierdź obszar nagrywania, wybierając opcję Pełny lub Niestandardowy.
Webcam: Kamera może nagrywać materiał w czasie rzeczywistym.
Dźwięk systemu: Nagrywanie dźwięku wykonanego w komputerze.
Mikrofon: Użyj go, aby nagrać swój głos.
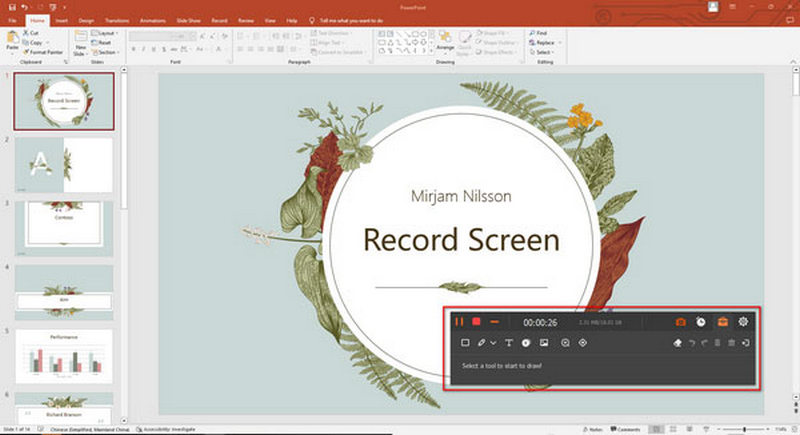
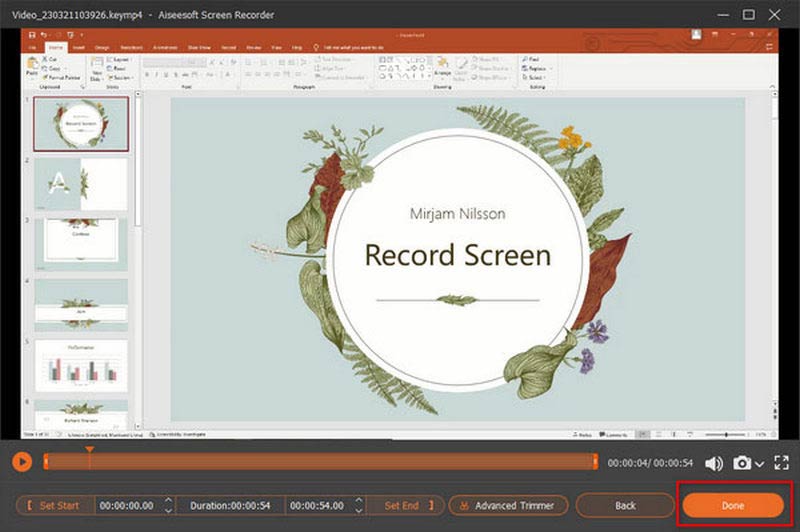
Oprócz przechwytywania prezentacji programu PowerPoint, ten rejestrator może również nagrywać spotkania zespołów online, sesję podglądu zespołu, zajęcia online itp.
Czy mogę dodać film internetowy do programu PowerPoint?
Rzeczywiście, możesz skopiować adres URL strony internetowej. Znajdź film, który Ci się podoba, i przełącz się z powrotem do programu PowerPoint. Teraz wybierz slajd, na którym chcesz umieścić wideo. Możesz wybrać opcję Wideo i Wideo online, a następnie wkleić skopiowany adres URL w oknie dialogowym Wideo online. Na koniec wybierz opcję Wstaw.
Co to jest narracja w programie PowerPoint?
Obejmuje narrację wideo i audio. Podczas odtwarzania pokazu slajdów narracja może być pomocna z efektami dźwiękowymi i wizualnymi. Możesz dodać więcej, które chcesz pokazać w PPT według narracji.
Czy wszyscy użytkownicy komputerów mogą bezpośrednio dodawać narrację wideo?
Nie, nie jest. Możesz dodać narrację wideo bezpośrednio na komputerze Mac, ale komputer z systemem Windows nie jest obsługiwany.
Wnioski
W tym artykule nauczyłeś się, jak to zrobić umieść narrację audio i wideo w prezentacji PPT. Narracje mogą tchnąć życie w slajdy programu PowerPoint. A nagrywanie PPT z narracją wymaga profesjonalnego narzędzia. Kiedy nauczysz się nagrywać PPT, możesz lepiej zaprezentować swoją pracę PPT z narracją. Teraz zostaw swoje komentarze, jeśli masz inne pytania.

Aiseesoft Screen Recorder to najlepsze oprogramowanie do nagrywania ekranu do przechwytywania dowolnych czynności, takich jak filmy online, połączenia z kamerą internetową, gry w systemie Windows / Mac.
100% bezpieczeństwa. Bez reklam.
100% bezpieczeństwa. Bez reklam.