Wolimy zapisać nasz plik jako plik PDF i wydrukować go, aby wydrukowany plik zachował oryginalną idealną strukturę. Musisz przyznać, że czasami, gdy drukujesz plik Word, może on wydrukować niechlujną typografię, co jest frustrujące dla dalszej pracy.
PDF odgrywa ważną rolę w naszym codziennym życiu, szczególnie dla uczelni i firmy. Musimy często drukować dokumenty lub teksty.
Wcześniej wstawianie tekstu do pliku PDF jest nieco trudne. Ale ostatnio technologia rozwija się z dnia na dzień, a wielu programistów opracowało narzędzia, które pozwalają ludziom z łatwością dodawać tekst do pliku PDF. Jeśli jesteś użytkownikiem iPada / iPhone'a, będziesz wiedział, że istnieje wiele aplikacji opracowanych dla formatu PDF, które mają zaawansowane funkcje, takie jak dodawanie notatek i tekstu do pliku PDF, a także wstawianie do niego obrazu.
Wygląda na to, że oprogramowanie na komputerze w formacie PDF jest mniejsze niż na urządzeniach z iOS. Jeśli chodzi o tę sytuację, znaleźliśmy najlepsze rozwiązanie, aby dodać tekst do pliku PDF.

Dodaj tekst do pliku PDF
Adobe Acrobat jest rozwijany przez firmę Adobe Systems. Jest to rodzina programów użytkowych i usług internetowych. Jako jeden z członków tej rodziny program Adobe Acrobat Pro DC umożliwia przeglądanie, tworzenie, manipulowanie, drukowanie i zarządzanie plikami w formacie Portable Document Format (PDF). W dalszej części pokażemy, jak za jego pomocą dodać tekst do pliku PDF.
Krok 1 Obiad Adobe Acrobat na komputerze i otwórz plik PDF, aby wybrać stronę, na której chcesz wprowadzić modyfikacje i zmiany.
Krok 2 Kliknij Narzędzia i wybierz Edytuj PDF w prawym panelu.

Krok 3 W tym oknie zobaczysz kilka funkcji związanych z edycją PDF.
Biorąc pod uwagę, że musisz dodać tekst do pliku PDF, tutaj w tym kroku kliknij ikonę Dodaj tekst, aby rozpocząć proces dodawania.

Krok 4 Kliknij i przeciągnij blok tekstowy o wybranej szerokości.
Jeśli chcesz dodać tekst pionowy, kliknij prawym przyciskiem myszy pole tekstowe, aby wybrać opcję Kierunek tekstu.
Krok 5 Wpisz tekst, jak chcesz.
Wskazówki dotyczące formatowania tekstu:
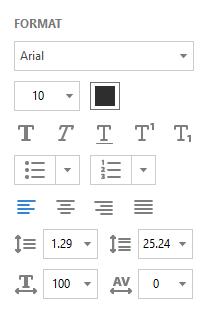
Dla osób, które zawsze muszą edytować pliki PDF, Adobe Acrobat jest bez wątpienia najlepszym wyborem, ponieważ oferuje zaawansowane funkcje edycji.
Ale można go użyć tylko 7 dni za darmo. W przypadku osób, które czasami edytują pliki PDF, to oprogramowanie nie będzie brane pod uwagę. I to jest część 2 i część 3.
Nie przegap: 2018 Zaktualizowana lista najlepszych darmowych edytorów PDF
Foxit PhantomPDF i Smallpdf ma bezpłatną wersję próbną, która może zaspokoić codzienne potrzeby edycji pliku PDF. Umożliwia dodawanie tekstu do plików PDF online, udostępnia także wersję komputerową, która umożliwia edycję plików PDF w trybie offline.
Pokażmy, jak dodać tekst do pliku PDF za pomocą Foxit PhantomPDF i Smallpdf. Pamiętaj, że bierzemy na przykład wersję online.
Krok 1 Odwiedź Foxit PhantomPDF (https://online.foxitsoftware.com/phantompdf) online. Jeśli nie masz konta, zarejestruj je.
Krok 2 Po prostu upuść plik PDF na szary obszar lub kliknij Wybierz plik, aby wybrać plik PDF.

Krok 3 Kliknij Edytuj na pasku menu i wybierz Dodaj tekst.
Krok 4 Kliknij lewym przyciskiem myszy dowolne miejsce w pliku PDF i wpisz żądany tekst, tutaj wpisujemy „To jest test” na pomarańczowo.

Wskazówki dotyczące formatowania tekstu:
Krok 1 Odwiedź Smallpdf (https://smallpdf.com/edit-pdf) online.
Krok 2 Możesz upuścić plik PDF w tym obszarze na zielono. Lub możesz kliknąć Wybierz plik, aby wybrać plik PDF.

Krok 3 W tym oknie znajdują się 4 funkcje.
Tutaj klikamy ikonę DODAJ TEKST.

Krok 4 Wpisz tekst, jak chcesz.
Jeśli chcesz zmienić lokalizację tekstu, po prostu przeciągnij pole do żądanej lokalizacji, gdy kursor zmieni się w Przesuń wskaźnik.
Jeśli chcesz zmienić rozmiar, czcionkę i kolor tekstu, możesz kliknąć ikonę o nazwie SIZE, FONT, COLOR w lewym górnym rogu tego okna.

Z różnych powodów będziesz musiał konwertuj pliki PDF na JPG, Word, Excel lub inny format dokumentu. W takim przypadku możesz polegać na tym zalecanym PDF Converter Ultimate. Jest specjalnie zaprojektowany z funkcją konwersji plików PDF. Po prostu pobierz za darmo i spróbuj.
Teraz nauczyłeś się, jak dodać tekst do pliku PDF za pomocą 3 powyższych metod, czy wypróbowałeś już wszystkie te metody? Którą metodę preferujesz? Jeśli masz jakieś puzzle, zostaw nam wiadomość w komentarzu.