Jak używać AirDrop do przesyłania plików między komputerami Mac i iPhone
Usługa AirDrop firmy Apple znacznie ułatwia przesyłanie plików, takich jak dokumenty, zdjęcia, filmy, strony internetowe, lokalizacje na mapach i nie tylko, między obsługiwanymi komputerami Mac i urządzeniami z systemem iOS przez Wi-Fi i Bluetooth. W tym artykule przedstawimy kompletny przewodnik na temat AirDrop z komputera Mac na iPhone'a, iPhone'a na Maca lub Airdrop iPhone'a w celu przesyłania plików między różnymi urządzeniami Apple. Jeśli masz problemy z używaniem AirDrop do udostępniania plików między komputerem Mac a iPhonem, polecimy również najlepszą alternatywę dla AirDrop.
Część 1. Wymagania systemowe AirDrop
AirDrop jest dostępny na urządzeniach iOS z systemem iOS 10.7 lub nowszym oraz komputerami Mac z systemem macOS X Lion (10.7) i nowszym. Ale ograniczenia systemowe różnią się w zależności od urządzenia. Sprawdź szczegóły poniżej.
AirDrop między urządzeniami iOS
Z systemem iOS 7 lub nowszym.
- iPhone 5 lub nowszy
- iPad (4. generacji) lub nowszy
- iPad Pro: wszystkie modele
- iPad Mini: wszystkie modele
- iPod Touch (5. generacji) lub nowszy
AirDrop między Mac a iOS
Aby AirDrop między Macem a iPhone'em, iPadem lub iPodem touch, wszystkie urządzenia z systemem iOS powinny obsługiwać system iOS 8 lub nowszy.
A komputery Mac powinny działać w systemie OS X Yosemite (10.10) lub nowszym:
- MacBook Air: połowa 2012 r. Lub nowsza
- MacBook (Retina): wszystkie modele
- MacBook Pro: połowa 2012 r. Lub nowsza
- iMac: koniec 2012 r. lub nowszy
- iMac Pro: wszystkie modele
- Mac Mini: koniec 2012 r. Lub nowszy
- Mac Pro: koniec 2013 r. Lub nowszy
Część 2. Jak AirDrop Mac iPhone
Aby AirDrop między komputerem Mac i iPhone'em, Bluetooth i Wi-Fi były włączone dla obu urządzeń, nie muszą one być podłączone do tego samego Wi-Fi.
1. Jak AirDrop z Maca na iPhone'a
Po pierwsze, musisz włączyć AirDrop na komputerze Mac i telefonie iPhone.
Na komputerze Mac:
Krok 1.
Wybierz Finder> Idź> AirDrop na komputerze Mac.
Krok 2.
Okno AirDrop pokaże pobliskich użytkowników AirDrop. Po prostu przeciągnij jeden lub więcej dokumentów, zdjęć lub innych plików na docelowego iPhone'a pokazanego w oknie.

Lub możesz alternatywnie użyć funkcji Udostępnij.
Krok 1.
Otwórz plik, który chcesz udostępnić z komputera Mac na iPhone'a, a następnie kliknij ikonę Udostępnij w aplikacji. Lub kliknij z wciśniętym klawiszem Control w Finderze, a następnie wybierz Udostępnij z menu skrótów.
Krok 2.
Dodaj zrzut z opcji udostępniania.
Krok 3.
Wybierz swojego iPhone'a z arkusza AirDrop.
Na Twoim iPhonie:
Przesuń palcem od dołu ekranu, aby otworzyć Centrum sterowania. Jeśli nie widzisz opcji AirDrop w Centrum sterowania, możesz mocno nacisnąć pole zawierające Tryb samolotowy i Dane komórkowe, a następnie zobaczysz więcej dostępnych opcji, takich jak poniżej.

Teraz możesz włączyć AirDrop i wybrać opcję Tylko kontakty lub Wszyscy.
Odbieraj pliki
Podczas przesyłania plików AirDrop z komputera Mac na iPhone'a pojawi się monit o zaakceptowanie pliku na telefonie iPhone.
• Jeśli wysyłasz zdjęcie z Maca na iPhone'a za pomocą AirDrop, po kliknięciu Akceptuję otrzymane zdjęcie pojawi się w Twojej aplikacji Zdjęcia.

• W przypadku przeniesienia dokumentu, takiego jak PDF lub Word Doc lub inny podobny plik z Maca na iPhone'a, pojawi się okno z opcjami umożliwiającymi wybór aplikacji, za pomocą której chcesz otworzyć plik AirDrop.
2. Jak AirDrop z iPhone'a na Maca
Kroki do AirDrop z iPhone'a na Maca do udostępniania plików są podobne do AirDrop z Maca na iPhone'a. Tutaj zrobimy to proste i krótkie.
Krok 1.
Znajdź plik lub dane, które chcesz przesłać na swój iPhone.
Krok 2.
Stuknij ikonę Udostępnij lub znajdź odpowiedni wpis udostępniania.
Krok 3.
Z opcji udostępniania wybierz AirDrop i dotknij ikonę reprezentującą komputer Mac, którym chcesz się dzielić.
Krok 4.
Na komputerze Mac pojawi się monit, kliknij „Akceptuj” i rozpocznie się przesyłanie danych.

Krok 5.
Przeniesiony plik znajdziesz w folderze Pobrane w Docku.
3. Jak AirDrop z iPhone'a na iPhone'a
Krok 1.
Włącz Bluetooth i Wi-Fi na dwóch urządzeniach z iOS i najpierw włącz AirDrop.
Krok 2.
Na źródłowym telefonie iPhone wybierz plik, który chcesz przenieść, i dotknij ikony Udostępnij.
Krok 3.
Wybierz AirDrop z opcji udostępniania i wybierz docelowego iPhone'a.
Krok 4.
Na docelowym iPhonie pojawi się monit, stuknij Zaakceptuj, aby otrzymać udostępniony plik.

Część 3. Rozwiązywanie problemów AirDrop
Co jeśli AirDrop nie działa na iPhonie lub Macu? Tutaj przygotujemy dla Ciebie przydatne wskazówki.
Jeśli jedno z Twoich urządzeń nie pojawia się jako odbiorca AirDrop, upewnij się, że oba urządzenia mają włączone Wi-Fi i Bluetooth i znajdują się w odległości nie większej niż 30 metrów od siebie. Jeśli to nie pomoże, zapoznaj się ze szczegółowymi wskazówkami poniżej.
Na komputerze Mac:
- Upewnij się, że AirDrop jest włączony na komputerze Mac.
- Sprawdź ustawienie „Pozwól mi zostać odkrytym przez” u dołu okna AirDrop. Jeśli Twój AirDrop jest skonfigurowany do odbierania treści tylko z Kontaktów, oba urządzenia muszą być zalogowane do iCloud, a adres e-mail lub numer telefonu powiązany z identyfikatorem Apple ID nadawcy musi znajdować się w aplikacji Kontakty na komputerze Mac. Bardziej zalecane jest użycie opcji Wszyscy w zakładce „Pozwól mi zostać odkrytym przez”.
- Jeśli Twój komputer Mac jest z 2012 roku lub starszy, możesz kliknąć „Nie widzisz, kogo szukasz?” w oknie AirDrop lub arkuszu udostępniania udostępniającego Maca. Następnie kliknij „Wyszukaj starszego Maca”.
- Wyłącz opcję „Blokuj wszystkie połączenia przychodzące” w preferencjach bezpieczeństwa i prywatności odbierającego komputera Mac.
Na iPhonie, iPadzie lub iPodzie touch:
- Sprawdź ustawienie AirDrop w Control Center. Lepiej byłoby ustawić otrzymywanie treści od wszystkich.
- Upewnij się, że tryb Personal Hotpot lub AirPlane jest wyłączony.
Jak naprawić błąd „Wysyłanie lub odbieranie plików nie powiodło się”?
- Nie wyłączaj ekranu iPhone'a, w przeciwnym razie AirDrop przestanie działać, a jego ikona nie pojawi się na komputerze Mac.
- Dezaktywuj tryb Nie przeszkadzać w telefonie iPhone.
- Upewnij się, że tryb AirPlane i Personal Hotpot są wyłączone.
- IOS AirDrop został zaprojektowany do automatycznego otwierania odebranych plików w odpowiedniej aplikacji, więc jeśli otrzymałeś komunikat o błędzie przesyłania podczas próby wysłania wielu plików, być może te pliki nie są tego samego typu. AirDrop nie obsługuje przesyłania wielu plików.
Najlepsza alternatywa dla AirDrop
Jeśli powyższe wskazówki dotyczące rozwiązywania problemów nie pomogą rozwiązać problemu niedziałania AirDrop, nie musisz tracić czasu na AirDrop. Możesz użyć alternatywy do łatwego i szybkiego przesyłania plików między komputerem Mac i iPhone'em. Tutaj zalecamy dać Aiseesoft Mac Fone Trans próba.
To zdjęcie Przeniesienie iPhone'a na Maca może przesyłać kontakty, zdjęcia, filmy, muzykę i nie tylko między urządzeniami Mac i iOS. Co więcej, możesz także skutecznie edytować swoją listę odtwarzania, podcasty itp.

Pliki do Pobrania
Aiseesoft Mac Fone Trans
- Przesyłaj dokumenty, pliki multimedialne (muzykę, wideo, książki audio, notatki głosowe, zdjęcia i dzwonki itp.) Między komputerem Mac a urządzeniem z systemem iOS i automatycznie przekonwertuj format pliku na zgodny.
- To narzędzie do przesyłania w systemie iOS umożliwia synchronizację kontaktów z komputerem Macbook w formacie plików CSV (Hotmail / AOL) i plików vCard (Yahoo / Gmail).
- Podczas przesyłania plików między komputerem Mac a telefonem iPhone można łatwo usunąć zduplikowane kontakty, utwory, zdjęcia i inne pliki.
- Podczas przesyłania plików między komputerem Mac a telefonem iPhone można łatwo usunąć zduplikowane kontakty, utwory, zdjęcia i inne pliki.
Więc jeśli nie udało Ci się AirDrop między Maciem a iPhone'em, Aiseesoft Mac FoneTrans może zdecydowanie zrobić ci przysługę.
Jak AriDrop między Maciem a iPhone'em za pomocą Mac FoneTrans
Krok 1.
Uruchom Mac FoneTrans na komputerze Mac. Podłącz telefon iPhone do komputera Mac za pomocą kabla USB.

Krok 2.
Poczekaj kilka sekund, a wszystkie pliki z iPhone'a zostaną załadowane do programu w kategoriach.

Krok 3.
Wybierz dokładnie pliki, które chcesz przenieść, a następnie kliknij przycisk „Eksportuj do” i wybierz opcję Eksportuj do komputera Mac lub Eksportuj do iTunes zgodnie z wymaganiami.

Krok 4.
Wybierz miejsce docelowe, w którym chcesz zapisać wyeksportowany plik na komputerze Mac. Poczekaj kilka sekund, a plik zostanie pomyślnie przesłany z iPhone'a na Maca.
Krok 5.
Jeśli chcesz AirDrop z komputera Mac na iPhone'a, po prostu kliknij przycisk „Dodaj” i znajdź plik, który chcesz zaimportować, zaznacz go i kliknij Otwórz.

Poczekaj kilka sekund, a następnie plik zostanie pomyślnie przesłany do telefonu iPhone.
Możesz także łatwo przesyłać pliki między dwoma urządzeniami iOS za pomocą podobnych metod.
Wnioski
W tym poście przedstawiliśmy, jak AirDrop między Mac a iPhone'em, a także podaliśmy kilka przydatnych wskazówek dotyczących rozwiązywania problemów z AirDrop. Jeśli nadal nie możesz normalnie pracować z AirDrop, możesz bezpłatnie wypróbować Aoneesoft Mac FoneTrans.
Co sądzisz o tym poście?
Doskonały
Ocena: 4.8 / 5 (na podstawie głosów 95)Śledź nas na
 Zostaw swój komentarz i dołącz do naszej dyskusji
Zostaw swój komentarz i dołącz do naszej dyskusji
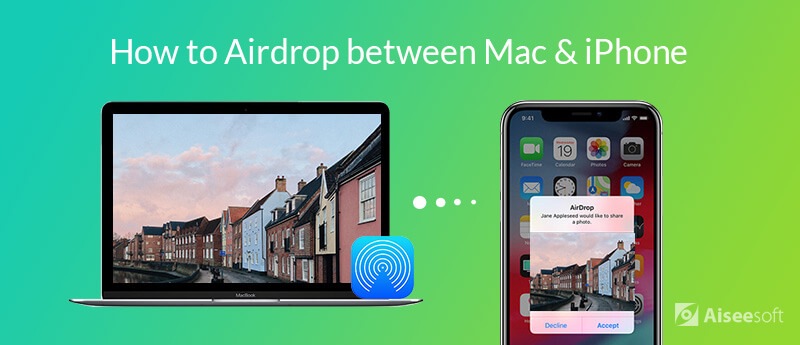






100% bezpieczeństwa. Bez reklam.
100% bezpieczeństwa. Bez reklam.





100% bezpieczeństwa. Bez reklam.