„AirDrop? Brzmi znajomo… Wiem, że gdzieś to widziałem…” Możesz się zastanawiać. Teraz obudź swojego iPhone'a i przewiń w górę od dołu, aby przywołać modułowe centrum sterowania, widząc na nim przycisk „AirDrop”, to wtedy uderza cię „tam jest!”
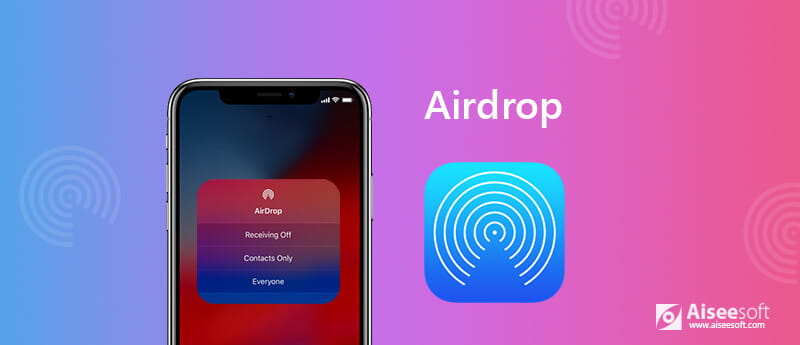
W przypadku większości osób, gdy chcemy udostępnić komuś zdjęcia lub inne pliki, wybieramy treść, którą chcemy udostępnić, przesłać ją e-mailem lub wysłać SMS-em, co jest dość łatwe, ale gdy ta osoba stoi tuż obok Ciebie, jeszcze łatwiejsze jest korzystanie z AirDrop.
Po raz pierwszy wprowadzony w Mac OS X Lion i iOS 7, AirDrop to niezwykle przydatne narzędzie do przesyłania. Umożliwia udostępnianie plików, w tym zdjęć / filmów / stron internetowych / lokalizacji / notatek i innych wśród obsługiwanych komputerów Macintosh i urządzeń iOS, bez korzystania z poczty lub urządzenia pamięci masowej. Bez limitu rozmiaru pliku, bez konfiguracji, bez hasła i działa całkowicie bezprzewodowo przez Bluetooth, AirDrop wydaje się być najbardziej niedocenianą funkcją Apple. Zobaczmy teraz, jak działa AirDrop.
Czego potrzebujesz
Do zdjęć / filmów / muzyki AirDrop między urządzeniami iOS lub z iPhone'a / iPada na komputer Mac potrzebujesz jednego z tych urządzeń z systemem iOS 7 lub nowszym albo komputera Mac z systemem OS X Yosemite lub nowszym:
iPhone 5 lub nowszy
iPad Pro
iPad (4. generacji) lub nowszy
iPad mini lub nowszy
iPod touch (5. generacji) lub nowszy
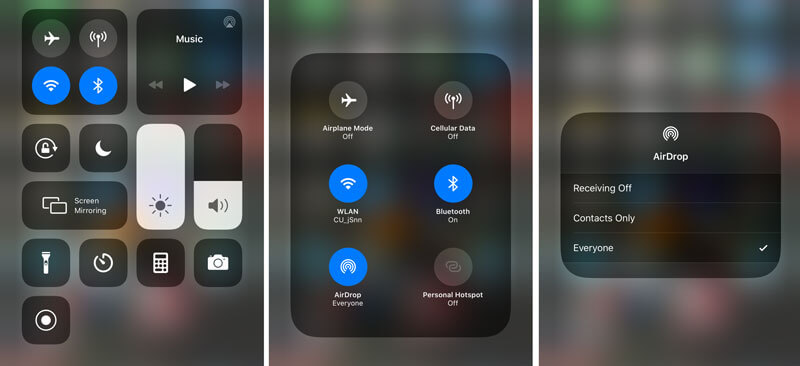
1. Na telefonie iPhone X lub nowszym przesuń palcem w dół od prawego górnego rogu ekranu i otwórz Centrum sterowania. Na iPhonie 8 lub wcześniejszym przesuń palcem w górę od dołu ekranu.
2. Upewnij się, że oba Bluetooth i Wi-Fi są aktywne. (Nie musisz być w sieci Wi-Fi, potrzebujesz tylko Wi-Fi, aby przesłać. Jeśli Wi-Fi nie działa, przejdź do iPhone nie łączy się z Wi-Fi? Napraw to.)
3. Naciśnij mocno kartę ustawień sieciowych w lewym górnym rogu.
4. Dotknij i przytrzymaj przycisk zrzut przycisk. Dostępne są trzy opcje: Odbieranie, Tylko kontakty i Wszyscy. Kran Odbieranie aby wyłączyć AirDrop, dotknij Kontakt tylko aby włączyć tylko Twoje kontakty do AirDrop, dotknij Wszyscy aby wszystkie pobliskie urządzenia iOS korzystające z AirDrop mogły zobaczyć Twoje urządzenie.
Uwaga: AirDrop pozwala przełączać się między włączaniem go tylko dla twoich kontaktów lub dla wszystkich, ale Kontakty wymagają więcej pracy, ponieważ ty i osoba, z którą chcesz AirDrop, musicie być zalogowani w iCloud i znajdować się w kontaktach.
Możesz potrzebować: Jak naprawić bluetooth, który nie działa na komputerze Mac.
Teraz, gdy włączysz AirDrop na iPhonie / iPadzie, możesz przesyłać pliki AirDrop z dowolnej aplikacji na iPhone'a lub iPada, która zawiera wbudowany arkusz udostępniania, takiej jak Zdjęcia, Safari, Kontakty i inne.
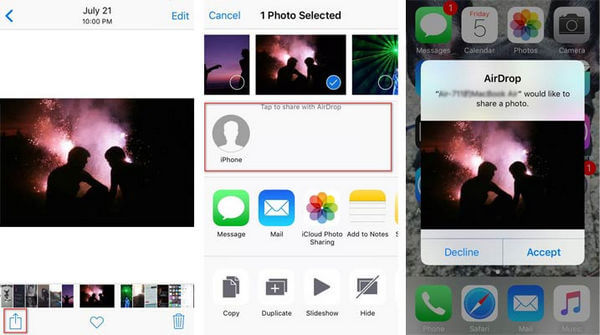
1. Przejdź do pliku, który chcesz wysłać za pomocą AirDrop.
2. Stuknij w Share przycisk.
3. Stuknij nazwę pobliskiego użytkownika AirDrop lub urządzenia Apple.
Następnie odbiorca może otrzymać powiadomienie AirDrop. Kliknij przycisk Akceptuj, aby pomyślnie przesłać AirDrop z iPhone'a na Maca / iPada.
Możesz potrzebować: Jak AirDrop iPhone na Androida.
Czego potrzebujesz
Przed AirDrop Mac upewnij się, że oba urządzenia mogą korzystać z AirDrop. Możesz potwierdzić, że Twój komputer Mac jest zgodny z AirDrop, klikając ikonę Findera w Docku i klikając ikonę Go na pasku menu. Jeśli AirDrop jest wymieniony jako opcja, oznacza to, że komputer Mac jest zgodny z tą funkcją. Jeśli chcesz AirDrop z Maca na iPhone'a lub iPada, istnieją również wymagania systemowe dla urządzeń z iOS, jak wspomniano wcześniej.

1. Uruchom Finder na twoim Macu.
2. Kliknij na zrzut w lewej nawigacji i włącz Bluetooth i Wi-Fi.
3. Istnieją trzy opcje w ustawieniu „Pozwól mi zostać odkrytym”. Wybierz poza wyłączyć AirDrop, Kontakt tylko aby włączyć tylko kontakty do AirDrop na komputerze Mac. Kran Wszyscy aby otrzymać plik ze wszystkich pobliskich AirDrops.
Po włączeniu Mac AirDrop istnieje kilka sposobów umożliwiających przesyłanie plików AirDrop z Maca na iPhone'a lub inne urządzenia. Gdy okno AirDrop pokazuje pobliskich użytkowników AirDrop, możesz po prostu przeciągnąć i upuścić elementy na obrazie odbiorcy w oknie, a następnie kliknąć Wyślij. Możesz też skorzystać z funkcji udostępniania, wykonując następujące czynności:

1. Kliknij Share przycisk, jeśli jest dostępny w aplikacji, lub kliknij z wciśniętym klawiszem Control element w Finderze, a następnie wybierz Udostępnij z menu skrótów.
2. Wybierz zrzut z menu Udostępnij.
3. Wybierz odbiorcę z arkusza AirDrop, a następnie kliknij Gotowe.
W ten sposób możesz łatwo łączyć typy plików Airdrop, w tym zdjęcia, filmy, kontakty, notatki głosowe, lokalizacje map i inne z Maca na Maca lub urządzenia iOS.
W przypadku plików o dużym rozmiarze AirDrop nie jest dobrym rozwiązaniem, ponieważ tworzenie dużych plików zajmuje więcej czasu. Możesz więc odnieść się do tego postu na przesyłaj muzykę między iPodem a komputerem Mac.
Mimo że AirDrop jest łatwy w użyciu, niektórzy użytkownicy mogą mieć problemy z funkcją AirDrop podczas przesyłania rzeczy między komputerem Mac a iPhonem / iPadem, na przykład kontakty nie pojawiają się w interfejsie AirDrop, aby rozwiązać problemy z AirDrop, możesz wypróbuj następujące wskazówki:
1. Wyłącz Bluetooth i Wi-Fi, a następnie włącz je ponownie.
2. Upewnij się, że AirDrop jest ustawiony na Wszyscy zamiast Tylko kontakty, ponieważ to ostatnie spowodowało niezgodności kontaktów.
3. Spróbuj wykonać twardy reset, a następnie spróbuj połączyć go ponownie.
AirDrop to nie jedyne narzędzie, które pomaga przesyłać dane między urządzeniami iOS i Mac bez iTunes lub między iPhonem a iPadem.
FoneTrans i SharePod działają podobnie, aby pomóc Ci przenieść dane, takie jak AirDrop.
Nie do wiary? Sprawdź to sam.

Pliki do Pobrania
100% bezpieczeństwa. Bez reklam.
100% bezpieczeństwa. Bez reklam.
Q1. Nie możesz znaleźć kontaktów podczas korzystania z AirDrop?
Jeśli spróbujesz udostępnić coś znajomemu przez AirDrop, może się okazać, że jego urządzenie nie pojawia się w menu udostępniania. Być może nie kliknąłeś Wszyscy w AirDrop. Naciskając przycisk AirDrop, stuknij Wszyscy, aby znaleźć wszystkie pobliskie urządzenia z systemem iOS.
Q2. Dlaczego nie mogę znaleźć AirDrop na moim iPhonie?
Musisz dotknąć Ustawienia> Czas na ekranie> Ograniczenia dotyczące zawartości i prywatności. Po włączeniu suwaka dotknij Dozwolone aplikacje i upewnij się, że AirDrop jest włączony. W przypadku starego systemu iOS możesz stuknąć Ogólne> Ograniczenia, wprowadzić hasło i zezwolić na AirDrop.
Pytanie 3 Czy możesz korzystać z AirDrop bez Wi-Fi?
Tak. Podczas korzystania z AirDrop nie musisz być w sieci Wi-Fi. Wystarczy włączyć opcję Wi-Fi. AirDrop używa Wi-Fi typu punkt-punkt do wysyłania danych.
O komputerze Mac
Zwolnij miejsce na dysku na komputerze Mac Napraw Mac działający powoli Napraw Slow Mac AirDrop na Macu Drukuj ekran na komputerze Mac Graj w WMV na Macu Odtwarzaj wideo na Xbox na Macu Importuj wideo z kamery na komputer Mac Zbuduj iSquint / VisualHub na Macu iPhone Software Pack dla komputerów Mac
Najlepsze oprogramowanie iOS Transfer do zarządzania i przesyłania plików iOS z iPhone'a / iPada / iPoda na komputer lub odwrotnie bez uruchamiania iTunes.
100% bezpieczeństwa. Bez reklam.
100% bezpieczeństwa. Bez reklam.