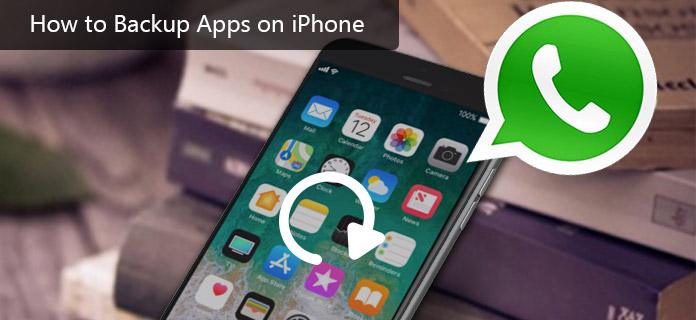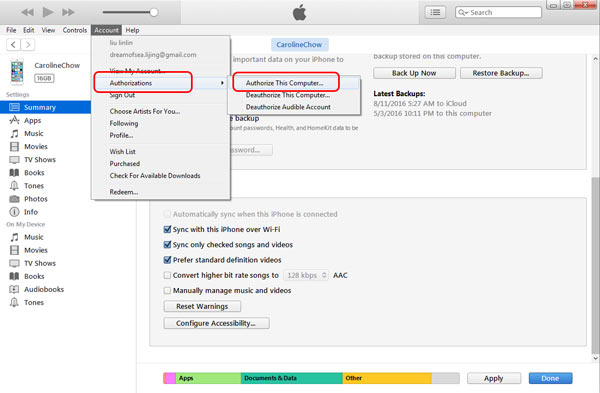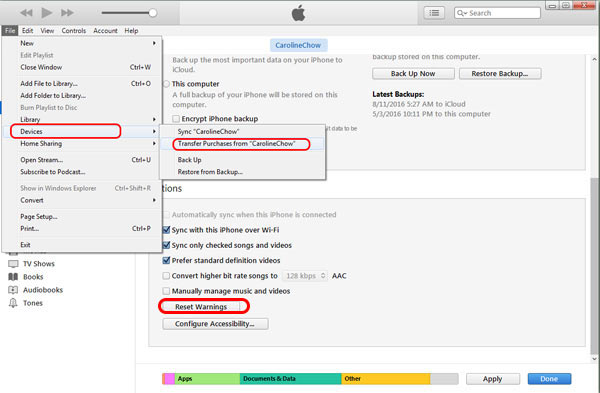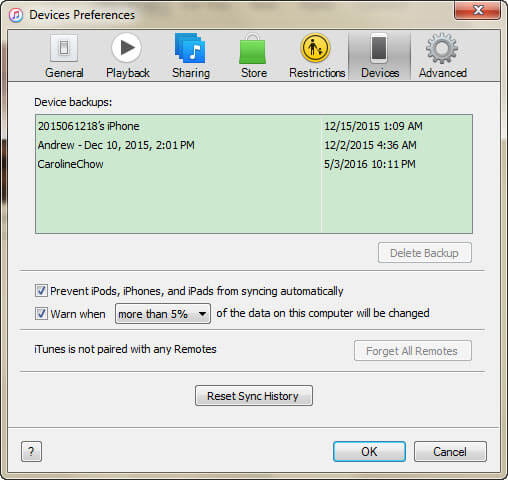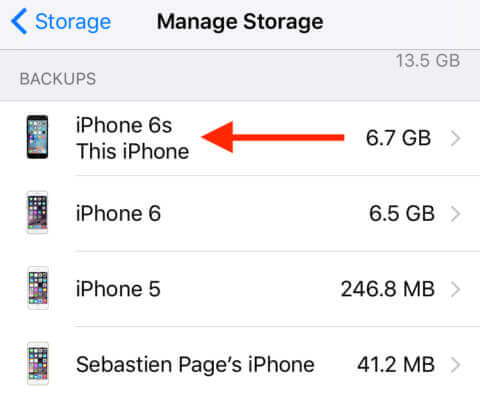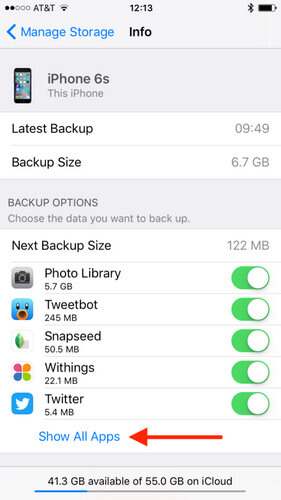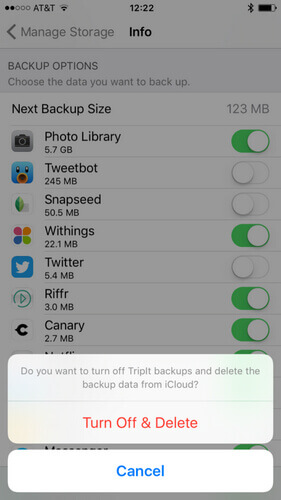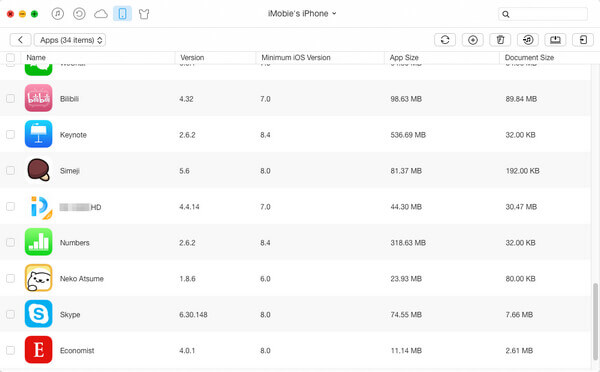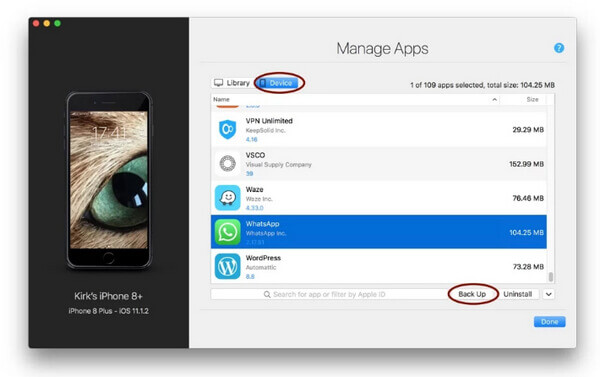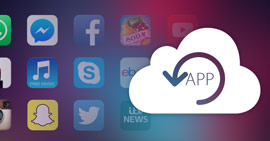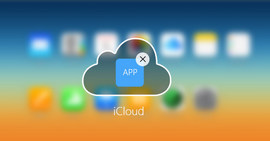Jak wykonać kopię zapasową aplikacji na iPhonie? Przedstawiamy 5 najważniejszych sposobów
Podsumowanie
Jak wykonać kopię zapasową aplikacji na iPhonie / iPadzie? Tutaj znajdziesz 5 najlepszych przydatnych sposobów tworzenia kopii zapasowych aplikacji na iPhone'a. Przeczytaj uważnie ten post i dowiedz się, jak łatwo i skutecznie wykonać kopię zapasową i zapisać aplikację na iPhone'a oraz dane aplikacji.
Bardzo ważne jest tworzenie kopii zapasowych aplikacji na telefonie iPhone.
I wiedząc jak wykonać kopię zapasową aplikacji na iPhonie jest również ważne.
Podczas przeglądania słowa kluczowego „tworzenie kopii zapasowych aplikacji iPhone'a” z Google okazuje się, że tak wiele osób nie ma jasnego pojęcia, jak wykonać kopię zapasową aplikacji i zapisać dane aplikacji.
I ten post da ci przysługę. Przedstawiamy Ci 5 najbardziej użytecznych sposobów, dzięki którym możesz łatwo i skutecznie tworzyć kopie zapasowe aplikacji i danych aplikacji na iPhonie lub iPodzie.
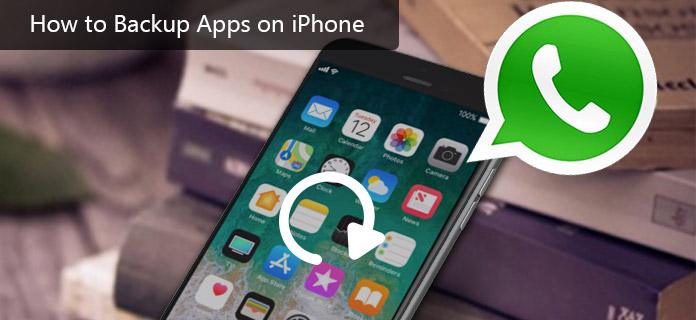
Jak wykonać kopię zapasową aplikacji na iPhonie
Te zdjęcia są bardzo ważne, a nawet cenne i powinny być regularnie archiwizowane. Jaki jest najlepszy sposób tworzenia kopii zapasowych zdjęć z iPhone'a?
W tym poście pokażemy, jak wykonać kopię zapasową zdjęć iPhone'a na iCloud lub iTunes, polecimy oprogramowanie do tworzenia kopii zapasowych zdjęć i powiemy, jak przesyłać i tworzyć kopie zapasowe zdjęć iPhone'a na komputer (PC lub Mac) i niektóre usługi w chmurze.
Jak wykonać kopię zapasową aplikacji na iPhonie za pomocą iTunes
Jeśli chodzi o tworzenie kopii zapasowych aplikacji na iPhonie, wielu użytkowników iOS rozważa jeden darmowy program Apple, iTunes. Jak wykonać kopię zapasową aplikacji na iPhonie za pomocą iTunes? Oto szczegółowe samouczki.
Twórz kopie zapasowe aplikacji iPhone na iTunes - Twórz kopie zapasowe i przesyłaj zakupione aplikacje na iPhone
W przypadku wszystkich aplikacji iPhone'a, które już kupiłeś, możesz przenieść je i wykonać kopię zapasową do iTunes. Droga jest łatwa.
Krok 1 Otwórz iTunes. Przede wszystkim autoryzuj swój komputer przy użyciu tego samego identyfikatora Apple ID, którego użyłeś do dokonania zakupów. Jeśli komputer jest już autoryzowany, przejdź do kroku 2.
Kliknij „Konto” w górnym menu> „Autoryzacje”> „Autoryzuj ten komputer”. W wyskakującym oknie dialogowym musisz wprowadzić swój Apple ID i hasło. I na koniec kliknij przycisk „Autoryzuj”.
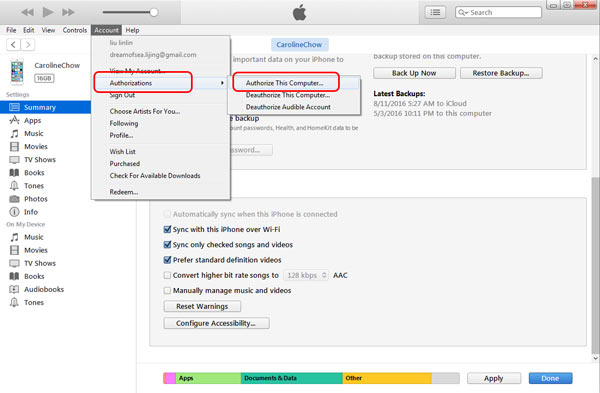
Jak wykonać kopię zapasową aplikacji na iPhonie za pomocą iTunes - Autoryzuj ten komputer
Krok 2 Podłącz telefon iPhone do komputera za pomocą kabla USB.
Krok 3 Poczekaj, aż ikona iPhone'a pojawi się w iTunes.
Krok 4 Na pasku menu kliknij „Plik”> „Urządzenia”> „Przenieś zakupy z [nazwa Twojego iPhone'a]. Następnie kupiona aplikacja zostanie zarchiwizowana i natychmiast przeniesiona do iTunes.
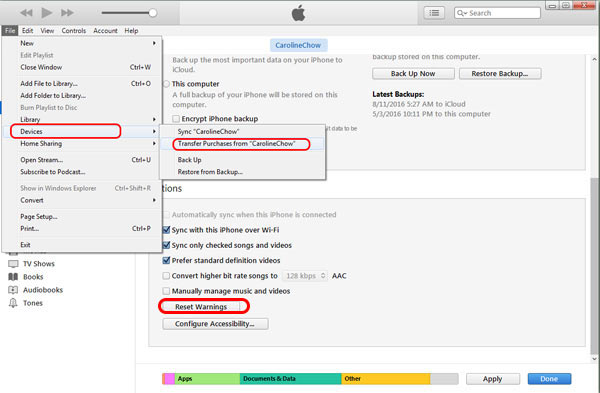
Jak wykonać kopię zapasową aplikacji na iPhone za pomocą iTunes - przenieś zakupione aplikacje na iPhone
Porady:
Obecnie funkcja autoryzacji iTunes umożliwia tylko 6 komputerów. Podczas przesyłania i tworzenia kopii zapasowej zakupionej aplikacji na iPhone'a na nowym komputerze musisz autoryzować ten komputer. Jeśli jednak ten komputer jest szóstym komputerem, najpierw musisz cofnąć autoryzację jednego komputera w iTunes.
Następnie Twoje zakupy zostały przeniesione z iPhone'a do iTunes. Jednak niektórzy użytkownicy Apple narzekają, że ta metoda wydaje się nieco skomplikowana i czasochłonna. Niektórzy użytkownicy twierdzą nawet, że przed utworzeniem kopii zapasowej aplikacji na iPhone'a nie mogą nawet znaleźć przycisku „Przenieś zakupy z iPhone'a” podczas uaktualniania ich iPhone'a do nowej wersji iOS.
Nie kupione aplikacje? Następnie wykonaj kopię zapasową aplikacji iPhone na iTunes
Nie chcesz tworzyć kopii zapasowych zakupionych aplikacji na iPhonie? Jeśli chcesz wykonać kopię zapasową danych aplikacji, takich jak filmy, muzyka, filmy, zdjęcia, dane aplikacji, kalendarz itp., ITunes jest również pomocny. Oto jedna tabela z listą kopii zapasowych iTunes. Jeśli istnieją aplikacje, których kopię zapasową chcesz wykonać, czytaj dalej.
Zdjęcia i obrazy |
Zrobione zdjęcia z aparatu, zrzuty ekranu, zapisane zdjęcia, tapety itp. |
Pliki medialne |
Filmy, muzyka, filmy (inna aplikacja / urządzenie), dzwonki itp. |
Wiadomości i dzienniki połączeń |
iMessage, SMS operatora, wiadomość głosowa, kontakty, historia połączeń itp. |
dane aplikacji |
• Ustawienia aplikacji, preferencje, dane, dokumenty i profile instalacji
• Dane aplikacji zakupionych w App Store
• Game Center i konto pocztowe (wiadomości nie są archiwizowane)
• Pęk kluczy (hasła do wszystkich kont, które można wprowadzić na stronach internetowych lub w aplikacjach, w tym hasła do Wi-Fi)
• Układ ekranu głównego, sparowane urządzenia Bluetooth itp. |
Ustawienia |
• Ustawienia sieciowe (hotspoty Wi-Fi, ustawienia VPN, preferencje sieciowe)
• Zapisane treningi i ustawienia Nike + iPod |
Notatki i kalendarz i zakładka |
• Notatki, notatki głosowe, token poczty głosowej
• Konta kalendarzy, subskrybowane kalendarze, wydarzenia itp.
• Safari i zakładka mapy
|
Pozostałe |
• Historia Safari, dane offline, pamięć podręczna przeglądania, pamięć podręczna poczty / wiadomości / załączniki, pliki tymczasowe itp. |
Co robi kopia zapasowa iTunes
Jak wykonać kopię zapasową aplikacji iPhone na iTunes
Krok 1Uruchom iTunes i podłącz iPhone'a
Zainstaluj i uruchom najnowszą wersję iTunes na swoim komputerze. Podłącz do niego iPhone'a za pomocą kabla USB. Poczekaj chwilę, iTunes automatycznie rozpozna twój iPhone.
Krok 2 Utwórz kopię zapasową iPhone'a do iTunes
Gdy ikona iPhone'a pojawi się w lewym górnym menu iTunes, kliknij na nią. Wszystkie dane Twojego iPhone'a zostaną wyświetlone na lewym pasku. W sekcji „Podsumowanie”> „Kopie zapasowe” wybierz „Ten komputer”, a następnie kliknij „Utwórz kopię zapasową teraz”. iTunes rozpocznie tworzenie kopii zapasowej telefonu iPhone na komputerze.

Krok 3 Sprawdź kopię zapasową iTunes
Po zakończeniu procesu tworzenia kopii zapasowej możesz kliknąć „Edytuj”> „Preferencje”> „Urządzenia”, aby sprawdzić kopię zapasową iPhone'a.
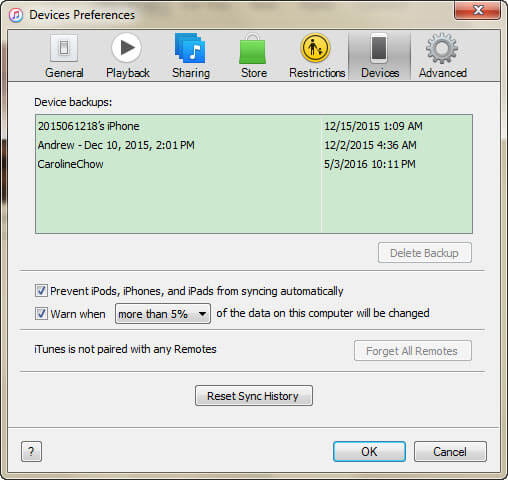
W przypadku lokalizacji kopii zapasowej iTunes iPhone na komputerze różne wersje komputerów mają różne lokalizacje kopii zapasowych iTunes. Jeśli chcesz wiedzieć, gdzie przechowywane są dane aplikacji iPhone'a w iTunes, oto ścieżki.
• W systemie Windows XP lokalizacja to „\ Documents and Settings \ (nazwa użytkownika) \ Application Data \ AppleComputer \ MobileSync \ Backup \”.
• W przypadku systemu Windows Vista, 7 i 8 to „\ Users \ nazwa_użytkownika \ AppData \ Roaming \ Apple Computer \ MobileSync \ Backup \”.
• W systemie Windows 10 lokalizacja kopii zapasowej iTunes to „\ Users \ USER \ AppData \ Roaming \ Apple Computer \ MobileSync \ Backup \”.
• W przypadku użytkowników komputerów Mac lokalizacja kopii zapasowej iPhone'a to „nazwa użytkownika \ Library \ Application Support \ MobileSync \ Backup \”.
Jak wykonać kopię zapasową aplikacji z iPhone'a na iCloud
Jak wykonać kopię zapasową aplikacji iPhone na iCloud? Jeśli zdecydowałeś się używać iCloud do tworzenia kopii zapasowych danych aplikacji iPhone podczas jej początkowej konfiguracji, to większość zainstalowanych aplikacji zostanie automatycznie utworzona w iCloud. Może to być dość wygodne, gdy przywracasz dane aplikacji iPhone'a, takie jak kontakty, wiadomości, zdjęcia z kopii zapasowej iCloud.
Używając iCloud do tworzenia kopii zapasowych aplikacji na iPhone'a, możesz wybrać aplikacje, których kopie zapasowe można wykonać na iPhonie w iCloud. To bardzo ważne. Po pierwsze, zdecydowanie nie chcesz tworzyć kopii zapasowych pełnych danych wszystkich aplikacji lub danych konkretnej aplikacji ze względów bezpieczeństwa. Po drugie, przestrzeń dyskowa iCloud jest niezbędna. Ponieważ iCloud oferuje tylko 5 GB wolnego miejsca, każdy MB się liczy. Po trzecie, zbyt dużo danych nie jest dobre dla zarządzania, prawda?
Jak wybrać aplikacje, których kopie zapasowe można utworzyć w iCloud
Krok 1 Na iPhonie przejdź do Ustawienia> iCloud> Pamięć> zarządzanie Storage.
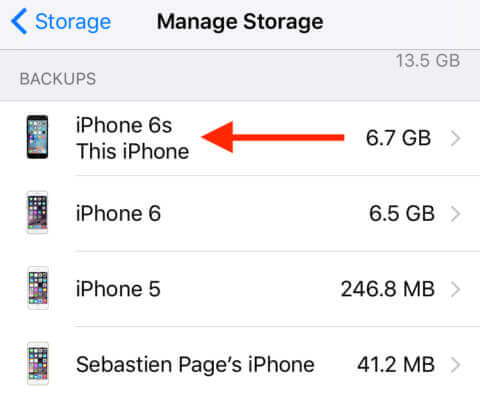
Twórz kopie zapasowe aplikacji z iPhone'a na iCloud - krok 1
Krok 2 Jeśli posiadasz kilka urządzeń iOS powiązanych z kontem Apple, możesz zobaczyć wszystkie kopie zapasowe dla każdego z nich. Wybierz kopię zapasową dla aktualnie używanego urządzenia, na którym chcesz wykonać kopię zapasową aplikacji na iCloud. Zobaczysz teraz informacje o kopii zapasowej dla swojego urządzenia. Między innymi zobaczysz, kiedy najnowsza kopia zapasowa. Stuknij w Pokaż wszystkie aplikacje w dolnej części ekranu.
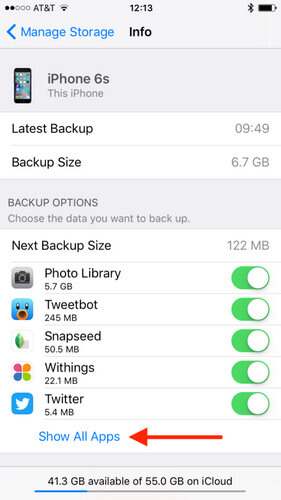
Twórz kopie zapasowe aplikacji z iPhone'a na iCloud - krok 2
Krok 4 Stamtąd wyłącz aplikacje, których nie chcesz archiwizować w iCloud. Po wyłączeniu kopii zapasowych dla niektórych aplikacji zostaniesz poproszony o potwierdzenie, że naprawdę chcesz wyłączyć kopie zapasowe i usunąć dane, które są obecnie w iCloud.
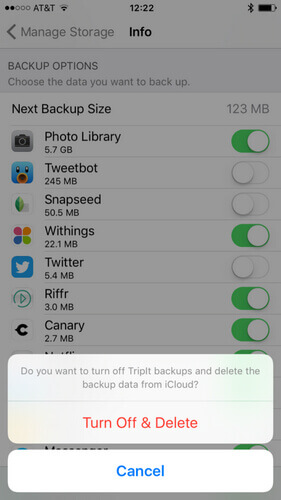
Kopie zapasowe aplikacji na iPhone do iCloud - krok 3
Dzięki funkcji iCloud do tworzenia kopii zapasowych danych aplikacji na iPhonie wymagane jest połączenie Wi-Fi i możesz je skonfigurować tak, aby okresowo automatycznie tworzył kopię zapasową danych. Zazwyczaj Twoja biblioteka zdjęć należy do aplikacji, które zajmują najwięcej miejsca. Wyłączanie tworzenia kopii zapasowych w bibliotece zdjęć to łatwy sposób na zwolnienie dużej ilości miejsca w iCloud. Lub możesz wybrać inny sposób tworzenia kopii zapasowych aplikacji na iPhonie, a my pokażemy Ci w następnych częściach.
Jak wykonać kopię zapasową aplikacji na iPhonie? Używaj oprogramowania innych firm
Czy jest jakiś sposób na tworzenie kopii zapasowych aplikacji na iPhonie bez iTunes lub iCloud? Korzystając z iTunes, nie mogę wybrać aplikacji do kopii zapasowej. Korzystając z iCloud, nie mogę wybrać danych do utworzenia kopii zapasowej dla aplikacji. Czy istnieje lepszy program do tworzenia kopii zapasowych aplikacji na iPhonie?
Czy to najlepszy sposób na używanie iTunes lub iCloud do tworzenia kopii zapasowych aplikacji na iPhone? Nie całkiem. W rzeczywistości istnieje oprogramowanie innych firm, które umożliwia łatwe i skuteczne tworzenie kopii zapasowych aplikacji i danych aplikacji. W tym przypadku zalecane są trzy programy do tworzenia kopii zapasowych aplikacji na iPhone'a.
Kopia zapasowa i przywracanie danych iOS - najłatwiejszy sposób tworzenia kopii zapasowych danych aplikacji na iPhonie
FoneLab - iOS Data Backup & Restore
- iOS Data Backup & Restore to potężne narzędzie do tworzenia kopii zapasowych i przywracania danych iPhone / iPad / iPod.
- Twórz kopie zapasowe kontaktów, wiadomości, danych WhatsApp, filmów i zdjęć.
- Przywróć odpowiednio dane iPada iPoda iPoda.
- Obsługa iPhone'a 15/14/13/12/11/XS/XR/X/8/7/SE/6/5/4, iPada Pro/Air/mini, iPoda touch 6/5 i innych.
Jak wykonać kopię zapasową aplikacji na iPhonie za pomocą kopii zapasowej i przywracania danych iOS
Krok 1 Zainstaluj i uruchom FoneLab. Wybierz „Kopia zapasowa i przywracanie danych iOS”.

Jak wykonać kopię zapasową aplikacji na iPhonie za pomocą kopii zapasowej i przywracania danych iOS - Krok 1
Krok 2Z interfejsu można zobaczyć dwie opcje: „iOS Data Backup” i „iOS Data Restore”. Jako przykład podamy funkcję „Kopia zapasowa danych iOS”, która pokazuje krok po kroku, jak wykonać kopię zapasową aplikacji na iPhonie.

Jak wykonać kopię zapasową aplikacji na iPhonie za pomocą kopii zapasowej i przywracania danych iOS - Krok 2
Krok 3 Kliknij przycisk "iOS Data Backup" i podłącz urządzenie z systemem iOS do komputera. Dostępne są dwie opcje tworzenia kopii zapasowych: "Standardowa kopia zapasowa" oraz "Szyfrowana kopia zapasowa".

Jak wykonać kopię zapasową aplikacji na iPhonie za pomocą kopii zapasowej i przywracania danych iOS - Krok 3
Krok 4 Jeśli wybierzesz „Standardowa kopia zapasowa”, musisz wybrać typ danych dla kopii zapasowej. Tutaj możesz wybrać zdjęcia aplikacji, filmy z aplikacji, audio aplikacji, wiadomości WhatsApp i załączniki WhatsApp w zależności od potrzeb.

Jak wykonać kopię zapasową aplikacji na iPhonie za pomocą kopii zapasowej i przywracania danych iOS - Krok 4
W przypadku „Szyfrowanej kopii zapasowej” najpierw ustalisz hasło do kopii zapasowej. Zachowaj dobrze hasło, ponieważ jest potrzebne, aby przywrócić dane aplikacji iPhone'a. Po ustawieniu hasła możesz wybrać dane aplikacji do utworzenia kopii zapasowej.

Jak wykonać kopię zapasową aplikacji na iPhonie za pomocą kopii zapasowej i przywracania danych iOS - Krok 4
Krok 5 Kliknij przycisk „Dalej” po dokonaniu wyboru. Wybierz folder plików, aby zapisać kopię zapasową. Następnie program natychmiast utworzy kopię zapasową danych aplikacji na iPhone'a. Wreszcie, kopia zapasowa i przywracanie danych systemu iOS będzie w stanie wykonać kopię zapasową aplikacji na iPhone'a. Możesz wyraźnie poznać informacje o kopii zapasowej, w tym rozmiar kopii zapasowej i ścieżkę.

Jak wykonać kopię zapasową aplikacji na iPhonie za pomocą kopii zapasowej i przywracania danych iOS - Krok 5
Krok 6 Kliknij przycisk "OK", aby znaleźć kopię zapasową z listy. Kliknij go, a będziesz mógł łatwo przeglądać utworzoną kopię zapasową. Jesteś w stanie selektywnie przywrócić dane do urządzenia iOS lub do komputera w zależności od potrzeb.

Jak wykonać kopię zapasową aplikacji na iPhonie za pomocą kopii zapasowej i przywracania danych iOS - Krok 6
Oto przewodnik wideo przygotowany z myślą o łatwym nauczeniu się tworzenia kopii zapasowych aplikacji na iPhonie:
Przewodnik wideo: Jak wykonać kopię zapasową aplikacji na iPhonie
AnyTrans - aplikacje do tworzenia kopii zapasowych na iPhonie selektywnie
AnyTrans to łatwe w użyciu narzędzie do przesyłania, które pomaga użytkownikom tworzyć kopie zapasowe aplikacji, gier, danych aplikacji i postępów gry na iPhonie na komputerze PC / Mac. Ponadto AnyTrans umożliwia selektywne przesyłanie danych, w tym muzyki, filmów, filmów, zdjęć, książek, kontaktów, notatek, wiadomości itp. Z iPhone'a iPad lub iPoda, iTunes i komputerów. Jeśli chcesz wykonać kopię zapasową aplikacji na iPhonie, możesz wybrać AnyTrans.
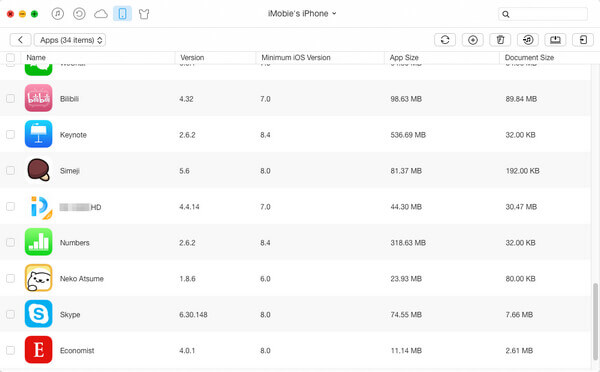
Jak wykonać kopię zapasową aplikacji na iPhonie - AnyTrans
iMazing - Wyodrębnij aplikacje i aplikacje dData z dużą mocą
iMazing może być użyteczną aplikacją i narzędziem do ekstrakcji danych aplikacji. Może pomóc w tworzeniu kopii zapasowej, przywracaniu lub przenoszeniu danych aplikacji i ustawień z iPhone'a iPad lub iPoda. Za pomocą tego narzędzia możesz także zarządzać aplikacjami na iOS. iMazing automatycznie pobierze (ze sklepu App Store) i zainstaluje aplikacje, nawet jeśli aplikacja nie znajduje się na twoim urządzeniu z systemem iOS.
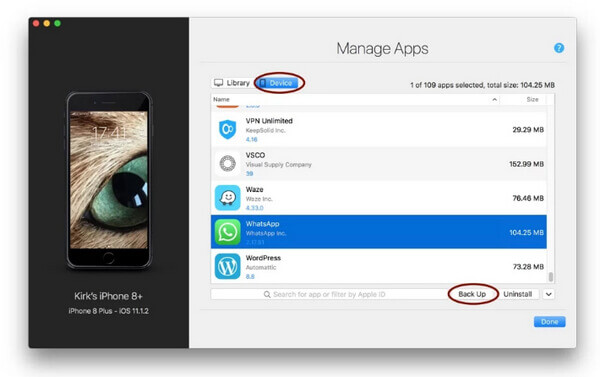
Jak wykonać kopię zapasową aplikacji na iPhonie - iMazing
W tym poście pokazujemy głównie, jak wykonać kopię zapasową aplikacji na iPhonie. Jeśli masz inny lepszy pomysł na tworzenie kopii zapasowych aplikacji na iPhonie, możesz nam powiedzieć.