Prawdopodobnie przechowujesz niektóre bardzo ważne informacje na iPhonie, iPadzie lub iPodzie touch, czy to zdjęcia dzieci, czy adresy e-mail najważniejszych kontaktów biznesowych. Na pewno nie chcesz utracić kontaktów, ale co zrobić, jeśli Twoje kontakty lub inne dane, takie jak zdjęcia, i inne zostaną utracone, gdy urządzenie iOS zostanie skradzione lub poważnie uszkodzone?
Każdy użytkownik mobilny powinien regularnie wykonywać kopię zapasową swoich danych. Użytkownicy iOS mają dwie opcje: Używanie iCloud lub iTunes do tworzenia kopii zapasowych danych.
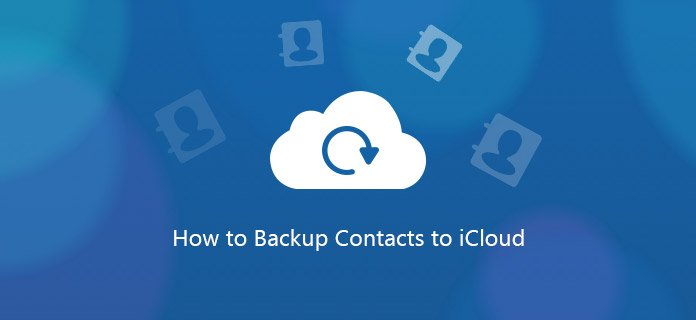
W tym poście wyjaśniono, jak wykonać kopię zapasową kontaktów za pomocą iCloud.
iCloud to własne rozwiązanie Apple do przechowywania i tworzenia kopii zapasowych oprogramowania Apple. Jest dołączony do urządzenia i jest bezpłatny dla maksymalnie 5 GB.
Krok 1 Wybierz kolejno opcje Ustawienia> iCloud> Pamięć> Kopia zapasowa.
Krok 2 W obszarze Kopia zapasowa włącz przełącznik Kopii zapasowej iCloud.
Krok 3 Wróć o jeden ekran i włącz lub wyłącz dane, których kopię zapasową chcesz utworzyć z wybranych opcji.
Zauważ, że nie pojawiają się tutaj wszystkie Twoje aplikacje, tylko wstępnie zainstalowane aplikacje Apple. Teraz możesz ustawić tworzenie kopii zapasowych wiadomości tekstowych na telefon iPhone, wideo, audio itp. Na tym etapie możesz uznać, że tworzenie kopii zapasowej zostało zakończone, jeśli nie chcesz tworzyć kopii zapasowej niczego innego w telefonie. Jeśli skończyłeś, przejdź od razu do kroku 9. Jeśli chcesz utworzyć kopię zapasową większej liczby aplikacji innych niż Apple, wykonaj pozostałe kroki.
Krok 4 Przewiń w dół do pozycji Pamięć masowa i kopia zapasowa i dotknij jej.
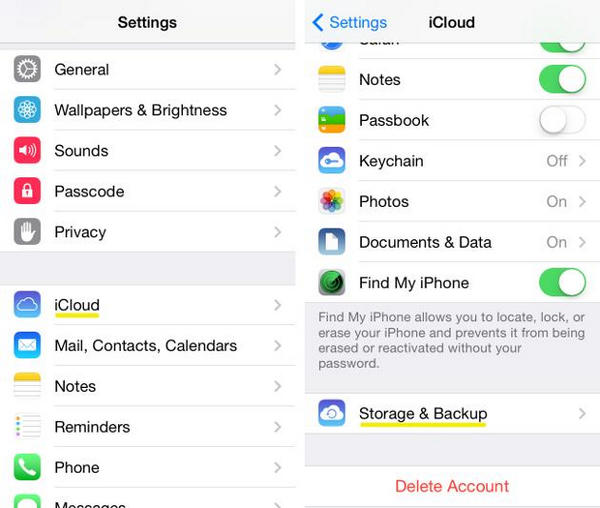
Krok 5 Wybierz trzeci pokazany wybór, Zarządzaj pamięcią.
Na tej stronie zobaczysz listę tylko aplikacji i danych Apple, których kopie zapasowe zostały utworzone. Aby przejść do innych aplikacji…
Krok 6 spójrz na górę, pod nagłówkiem „Kopie zapasowe” i wybierz urządzenie, którym chcesz zarządzać. Po dotknięciu urządzenia ładowanie następnej strony może chwilę potrwać. Bądź cierpliwy.
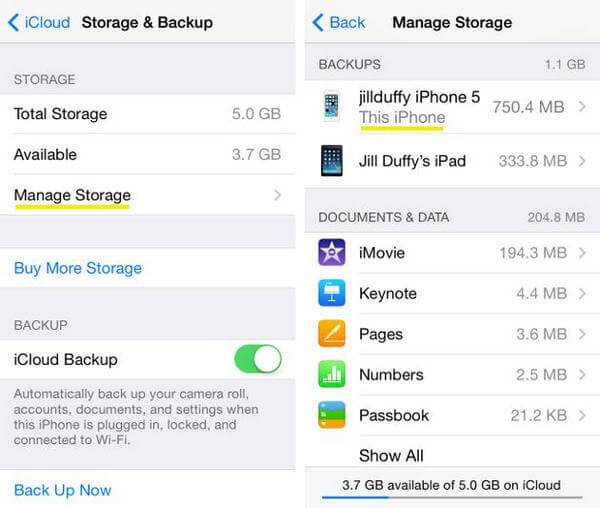
Krok 7 Powinieneś teraz znaleźć się na stronie o nazwie Info. Pod nagłówkiem Opcje tworzenia kopii zapasowych zobaczysz listę pięciu najlepszych aplikacji korzystających z pamięci, a także kolejny przycisk z napisem „Pokaż wszystkie aplikacje” Naciśnij Pokaż wszystkie aplikacje, a teraz możesz wybrać elementy, których kopię zapasową chcesz utworzyć.
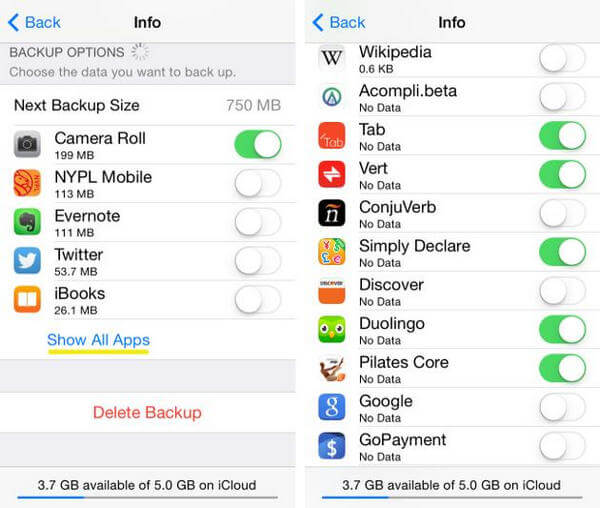
Należy tworzyć kopie zapasowe aplikacji, które zawierają ważne informacje lub pliki, a także aplikacji, których dostosowywanie zajęło dużo czasu. Osobiście nie tworzyłbym kopii zapasowych większości aplikacji korzystających z usługi w chmurze, ponieważ wszystkie dane aplikacji, na których Ci zależy, są już hostowane przez dostawcę – a nie lokalnie na Twoim telefonie.
Krok 8 Gdy zdecydujesz, których aplikacji nie chcesz tworzyć, wyłącz je. Pojawi się czerwony przycisk z napisem „Wyłącz i usuń”. Jeśli go klikniesz, nadal będziesz mieć aplikację i jej dane lokalnie na swoim iPhonie. Wszystko, co „usuwasz”, to dane z kopii zapasowej iCloud.
U dołu ekranu zobaczysz, ile masz dostępnego miejsca. Apple zapewnia 5 GB bezpłatnej przestrzeni dyskowej iCloud. Oczywiście, jeśli chcesz wykonać kopię zapasową, możesz zapłacić Apple za dodatkową przestrzeń dyskową, zaczynając od 20 USD rocznie za dodatkowe 10 GB.
Krok 9 Podłącz swój iPhone lub iPad do sygnału Wi-Fi, podłącz go do źródła zasilania (np. Gniazdka) i pozostaw ekran zablokowany (innymi słowy, nie używaj urządzenia). Twój iPhone lub iPad będzie automatycznie tworzył kopię zapasową raz dziennie, gdy spełnia te trzy warunki. Możesz także ręcznie uruchomić kopię zapasową w iCloud, podłączając iPhone'a lub iPada do sygnału Wi-Fi i wybierając opcję Utwórz kopię zapasową teraz w obszarze Ustawienia> iCloud> Pamięć> Kopia zapasowa.
Oto kilka wskazówek dla ciebie przywróć kontakty z iCloud.
Krok 1 Podczas uruchamiania nowego (lub nowo wyczyszczonego) urządzenia iOS, Asystent Instalatora automatycznie zapyta, czy chcesz „Przywrócić z kopii zapasowej iCloud”. Wybierz tę opcję, aby przywrócić dane, aplikacje i ustawienia starego telefonu iPhone lub iPada.
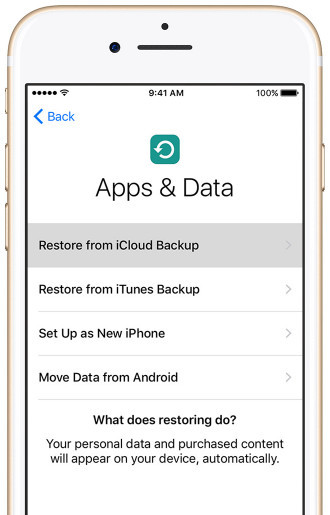
Krok 2 Wprowadź swoją nazwę użytkownika i hasło iCloud.
Krok 3 Zobaczysz trzy najnowsze kopie zapasowe do wyboru. W większości przypadków będziesz potrzebować najnowszego.
Krok 4 Od tego momentu iPhone lub iPad zrobią resztę. Po wyświetleniu monitu wprowadź hasła i nie zadzieraj z telefonem, gdy pasek postępu nadal działa. iCloud przywróci twoje aplikacje do wersji, którą posiadałeś, a nie do najnowszej wersji, chyba że poprzednio zapisana wersja nie jest już dostępna, w takim przypadku domyślna jest najnowsza.
W przypadku starego urządzenia z systemem iOS tutaj weźmiemy kontakty jako przykład.
Krok 1Przejdź do „Ustawienia”> „iCloud”, aby znaleźć „Kontakty”.
Krok 2Przesuń „Kontakty” z WYŁ. Na WŁ.>, Aby przywrócić kontakty z iCloud na iPhone'a.
Jeśli „Kontakty” są WŁĄCZONE, musisz przesunąć je do pozycji WYŁ.> „Usuń z mojego iPhone'a”, aby usunąć wcześniej zsynchronizowane kontakty iCloud> Przesuń do pozycji WŁĄCZONE> „Scal”, aby scalić przywrócone kontakty z istniejącymi kontaktami na iPhonie .
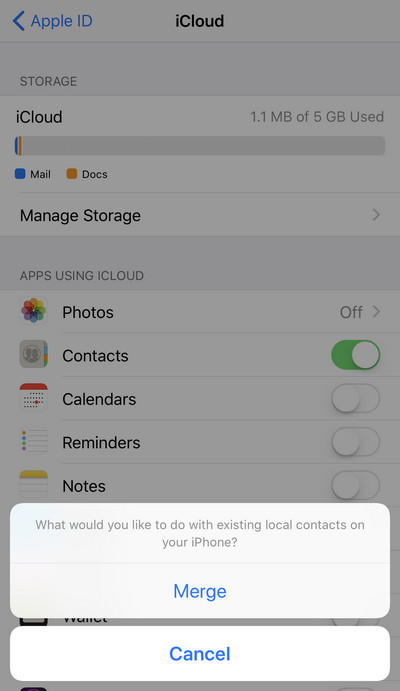
Jeśli możesz poświęcić czas, aby dowiedzieć się więcej o tworzeniu kopii zapasowej komputera, zdecydowanie polecam Aiseesoft iOS Backup i przywracanie danych. Korzystając z tego oprogramowania, możesz łatwo wykonać kopię zapasową więcej niż kontaktów, a obsługiwane są również typy danych, takie jak zdjęcia, filmy, wiadomości tekstowe itp.