Ludzie używają iPada do czytania artykułów, robienia notatek na zajęciach, oglądania filmów itp.
Dzięki wydaniu nowego iPada, który jest kompatybilny z ołówkiem Apple, robienie notatek na iPadzie staje się płynniejsze. Jest to preferowane przez studentów.
Dodatkowo, dzięki dużemu ekranowi, oglądanie filmów i granie w gry również staje się przyjemniejsze. Większość naszych zajęć edukacyjnych i rozrywkowych odbywa się w zasadzie na iPadzie. Pomyśl o tym, że pewnego dnia Twój iPad zostanie rozbity, skradziony, a Ty jeszcze go nie utworzyłeś, oszalejesz, prawda? Teraz zdajemy sobie sprawę, że tworzenie kopii zapasowych iPada jest również ważną rzeczą, którą powinniśmy zrobić.
Ale jak wykonać kopię zapasową tych danych na iPadzie w iTunes? Usuńmy to teraz z drogi.
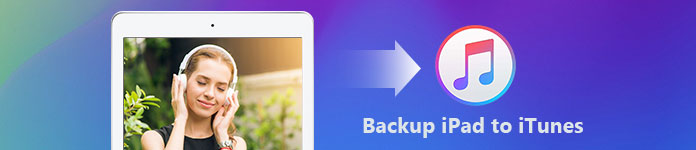
iTunes został opracowany przez Apple Inc., można go zainstalować na komputerze z systemem operacyjnym macOS lub Windows. ITunes, znany nam jako odtwarzacz multimediów, biblioteka multimediów, radio internetowe oraz aplikacja do zarządzania urządzeniami mobilnymi, umożliwia odtwarzanie, pobieranie i organizowanie cyfrowych plików multimedialnych.
Ludzie używają go również do tworzenia kopii zapasowych i przywracania plików lub synchronizacji zawartości iOS.
Pokażemy Ci, jak wykonać kopię zapasową iPada za pomocą iTunes.
Krok 1 Podłącz iPada do komputera kablem USB. Ogólnie rzecz biorąc, iTunes uruchomi się automatycznie. Jeśli nie, uruchom go ręcznie.
Jeśli Twój iPad jest podłączony do komputera po raz pierwszy, pojawi się okienko z komunikatem z prośbą o wprowadzenie hasła do iPada i zaufanie temu komputerowi, po prostu wykonaj to, aby uzyskać pozwolenie.
Krok 2 Po wykryciu iPada zobaczysz ikonę iPada w lewym górnym rogu interfejsu iTunes. Kliknij tę ikonę iPada.
Krok 3 Kliknij „Podsumowanie” w lewym panelu.
Krok 4 Kliknij „Utwórz kopię zapasową teraz” w sekcji „Ręcznie wykonaj kopię zapasową i przywróć” w lewym oknie.
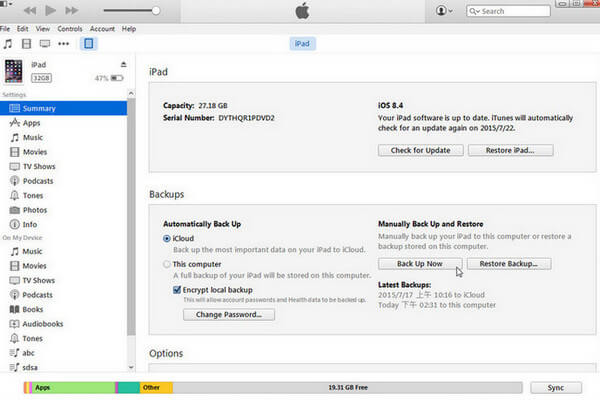
Jeśli chcesz zapisać kopię zapasową za pomocą hasła, zaznacz pole wyboru „Szyfruj lokalną kopię zapasową”. Pamiętaj o swoim haśle.
Poczekaj minuty, aż kopia zapasowa zakończy się powodzeniem.
Jeśli chodzi o bezpieczeństwo i prywatność, Apple Inc. zawsze znajduje się na szczycie pakietu, obsługuje szyfrowanie kopii zapasowej. Ale wciąż istnieją pewne wady.
Prawdopodobnie wiesz, że iTunes zapisuje kopię zapasową jako plik zaszyfrowany. W iTunes nie możesz uzyskać dostępu do pliku, dopóki go nie przywrócisz.
Ale co, jeśli chcesz uzyskać dostęp do swoich plików na komputerze, a także na iPadzie?
W tej sytuacji Aiseesoft FoneTrans może być dobrym wyborem do tworzenia kopii zapasowych plików. Bez względu na to, gdzie chcesz wykonać kopię zapasową, iTunes lub komputer.
Dzięki FoneTrans możesz przesyłać zdjęcia, muzykę, kontakty i notatki głosowe z urządzenia z iOS na komputer lub iTunes bezpośrednio. Po przesłaniu tych plików na komputer możesz uzyskać do nich bezpośredni dostęp, tak jak przeglądasz te pliki na iPadzie.
Teraz pokażemy Ci, jak to zrobić w części 2.
Teraz bierzemy na przykład iPhone'a.
Krok 1 Uruchom Aiseesoft FoneTrans i podłącz iPada do komputera. Następnie FoneTrans automatycznie wykryje iPada.
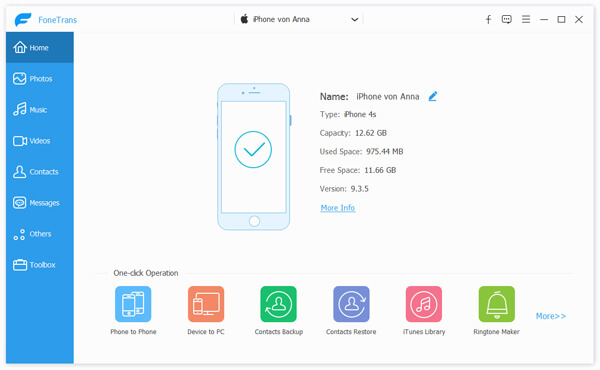
Krok 2 Kliknij „Media” w lewym panelu, a zobaczysz, że możesz przesyłać wiele różnych rodzajów plików, takich jak muzyka w aplikacji Muzyka, filmy w aplikacji Filmy itp.
Krok 3 Chcemy teraz wykonać kopię zapasową filmów, kliknij „Filmy” w prawym panelu. I wybierz filmy, które chcesz. Możesz wybrać wszystkie swoje filmy lub tylko niektóre z nich.
Krok 4 Kliknij strzałkę obok „Eksportuj do”, dostępne będą 2 opcje - „Eksportuj na komputer” i „Eksportuj do biblioteki iTunes”.
Eksportuj na komputer: dzięki tej opcji możesz tworzyć kopie zapasowe filmów na komputerze i mieć do nich dostęp w zwykły sposób. Kliknij go, a pojawi się wyskakujące okienko, po prostu wybierz lokalizację, w której chcesz zapisać swoje pliki.
Eksportuj do biblioteki iTunes: Dzięki tej opcji możesz bezpośrednio tworzyć kopie zapasowe swoich filmów wideo w iTunes.
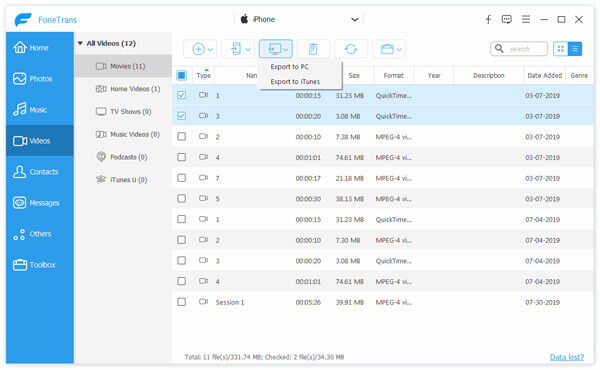
Krok 5 Poczekaj minuty, aż zakończy się przesyłanie.
W rzeczywistości Aiseesoft FoneTrans jest znacznie potężniejszy niż myślisz. Nie tylko do tworzenia kopii zapasowych danych na komputerze, może również pomóc w zarządzaniu plikami na iPadzie, takimi jak usuwanie, dodawanie zdjęć, muzyki itp. Ponadto może również usuwać duplikaty kontaktów.
Jeśli chcesz dowiedzieć się więcej na ten temat, po prostu pobierz i zainstaluj na swoim komputerze i spróbuj.
Ogólnie rzecz biorąc, nie tworzy się kopii zapasowych danych z korzyścią dla innych. Moim zdaniem głównym celem tworzenia kopii zapasowych danych jest to, że jeśli oryginalne dane zostały zmienione lub usunięte, nadal można uzyskać do nich dostęp. Kopia zapasowa i przywracanie danych Aiseesoft iOS pomaga w doskonały sposób wykonać kopię zapasową iPada. Dowiedzmy się, co może tutaj zrobić Aiseesoft iOS Backup & Restore.
Teraz pokażemy, jak wykonać kopię zapasową iPada za pomocą Aiseesoft iOS Data Backup & Restore.
Krok 1 Uruchom Aiseesoft iOS Data Backup & Restorei podłącz iPada do komputera. Następnie iOS Data Backup & Restore automatycznie wykryje iPada.
Krok 2 Wybierz iOS Data Backup & Restore. Zobaczysz, że masz dwie opcje: Kopia zapasowa danych iOS i Przywracanie danych iOS.
Kopia zapasowa danych iOS: jeśli klikniesz ten przycisk, będziesz wiedział, że możesz wykonać kopię zapasową danych w standardowy sposób lub możesz wykonać kopię zapasową danych za pomocą hasła.
Przywracanie danych iOS: kliknij ten przycisk, aby wyświetlić kopię zapasową, którą wcześniej wykonałeś. Tylko element, który chcesz przywrócić na iPadzie.

Krok 3 Kliknij przycisk „iOS Data Backup”.
Krok 4 W tym oknie możesz wybrać typ kopii zapasowej danych. Wystarczy zaznaczyć pole wyboru „Standardowa kopia zapasowa” lub „Szyfrowana kopia zapasowa”.

Krok 5 Kliknij „Start”. Będziesz mógł wybrać dane, których kopię zapasową chcesz utworzyć. Dane dzielą się na 4 typy: media, wiadomości i kontakty, notatki i inne.
Możesz wybrać, aby wykonaj kopię zapasową jednego elementu, takiego jak Kontakty iPhone'a, Muzyka, Wiadomości lub więcej elementów należących do tych typów lub możesz zaznaczyć pole wyboru „Wybierz wszystko”, aby utworzyć kopię zapasową wszystkich plików na iPadzie.
Krok 6 Kliknij „Dalej” i poczekaj minuty, aż zakończy się.
OK, nauczyłeś się 3 metod tworzenia kopii zapasowej iPada, którą wolisz? Wybierz jeden, aby spróbować!
Przywracanie plików jest równie ważne w porównaniu do tworzenia kopii zapasowych. Więc niektórzy z was mogą być zainteresowani tym, jak przywrócić pliki wideo, których kopie zapasowe utworzono w iTunes, nie będziecie chcieli przegapić, jak przywrócić pliki, które właśnie utworzyli kopię zapasową: Przywróć kopię zapasową z iTunes (/ tutorial / restore-iphone-from) -itunes.html).