Tworzenie kopii zapasowej iPada ma kluczowe znaczenie dla zapewnienia bezpieczeństwa cennych danych. W tym artykule podajemy szczegółowe instrukcje dotyczące jak wykonać kopię zapasową iPada przy użyciu różnych metod. Niezależnie od tego, czy chcesz utworzyć kopię zapasową danych iPada w iCloud, MacBooku, na zewnętrznym dysku twardym, czy też utworzyć kopię zapasową iPada za pomocą iTunes, możesz postępować zgodnie z tymi instrukcjami.
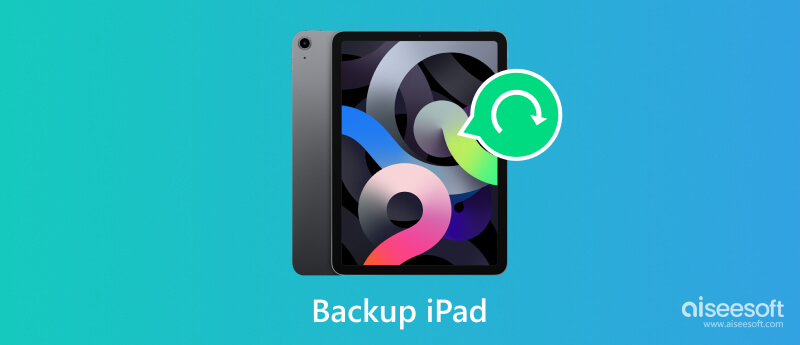
Niezależnie od tego, czy używasz komputera Mac, czy komputera z systemem Windows, istnieje kilka skutecznych metod tworzenia kopii zapasowych iPada i ochrony cennych informacji. Chociaż Apple udostępnia swoje oficjalne rozwiązania do tworzenia kopii zapasowych za pośrednictwem usług iCloud, iTunes i Finder, korzystanie z narzędzia do tworzenia kopii zapasowych innej firmy może zapewnić dodatkową elastyczność i funkcje. Najpierw zbadamy najlepszy sposób tworzenia kopii zapasowych danych iPada za pomocą potężnego Aiseesoft iOS Data Backup & Restore.

Pliki do Pobrania
Kopia zapasowa i przywracanie danych iOS — najlepszy sposób na wykonanie kopii zapasowej iPada
100% bezpieczeństwa. Bez reklam.
100% bezpieczeństwa. Bez reklam.


iCloud oferuje łatwe i niezawodne rozwiązanie do tworzenia kopii zapasowych dla użytkowników iPadów i iPhone'ów. W tej części przeprowadzimy Cię przez proces tworzenia kopii zapasowej iPada w iCloud.
Przed przystąpieniem do tworzenia kopii zapasowej iPada ważne jest, aby upewnić się, że masz wystarczającą ilość miejsca w iCloud. Kliknij swoje Nazwa konta Apple w aplikacji Ustawienia przejdź do iCloud, a następnie stuknij Zarządzaj miejscem na koncie lub iCloud Storage, aby zobaczyć dostępne miejsce. Kliknij tutaj, aby dowiedzieć się, jak to zrobić zarządzaj i czyść pamięć iCloud.
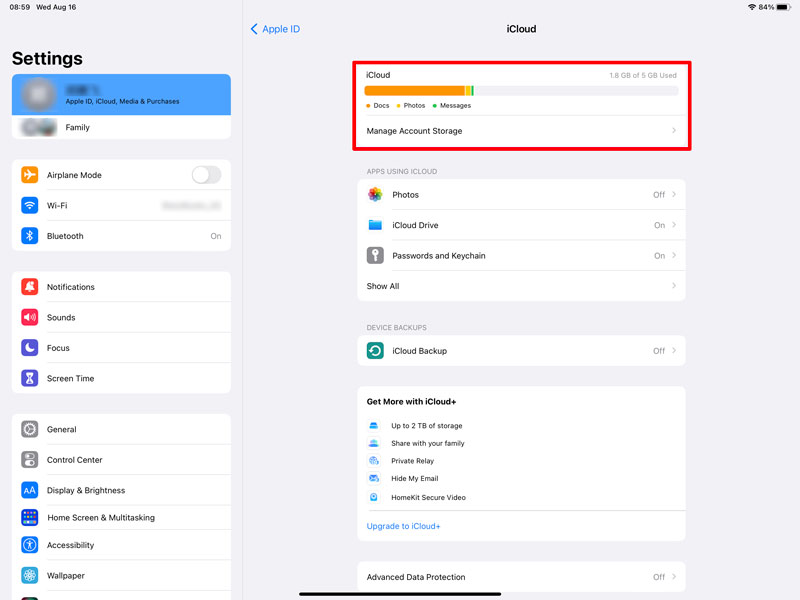
Upewnij się, że Twoje urządzenie iPad jest podłączone do stabilnej sieci Wi-Fi. Aby pomyślnie rozpocząć i zakończyć tworzenie kopii zapasowej iPada w iCloud, wymagane jest połączenie Wi-Fi.
Otwórz Ustawienia na iPadzie i stuknij swój Apple ID. Wybierz iCloud z listy i przewiń w dół, aby dotknąć Kopia zapasowa iCloud. Przełącz Utwórz kopię zapasową tego iPada przełącznik, aby go włączyć.
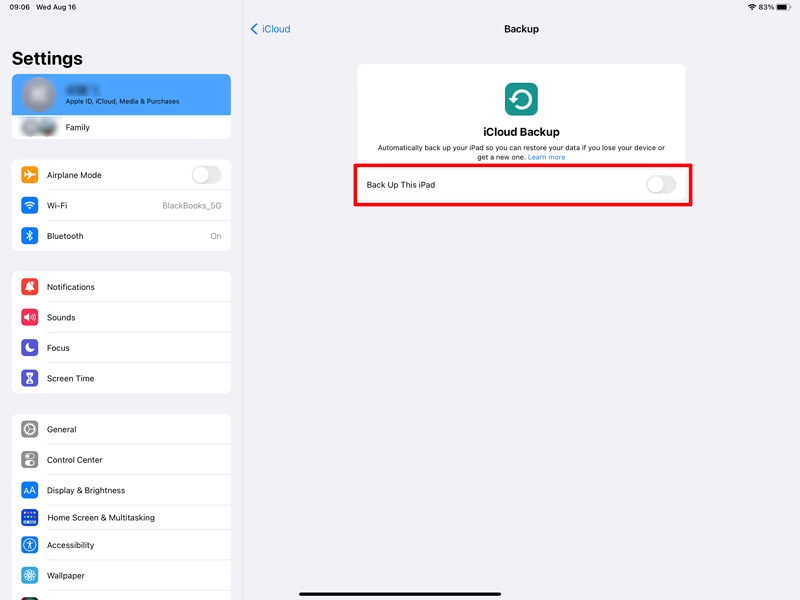
Po włączeniu tworzenia kopii zapasowych w iCloud możesz ręcznie zainicjować tworzenie kopii zapasowej lub ustawić automatyczne regularne tworzenie kopii zapasowych iPada. Aby ręcznie utworzyć kopię zapasową danych iPada w iCloud, stuknij Utwórz kopię zapasową teraz. Teraz możesz zobaczyć pasek postępu tworzenia kopii zapasowej i szacowany pozostały czas.
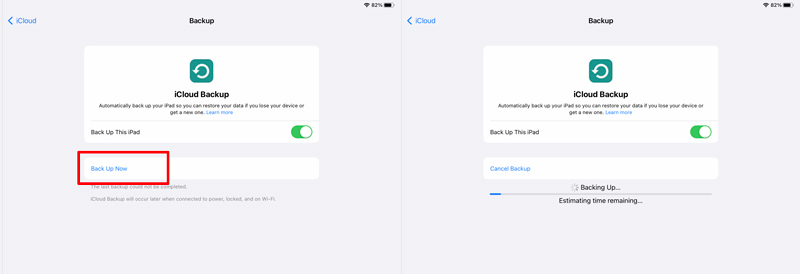
Apple udostępnia dwie różne metody tworzenia kopii zapasowej iPada na komputerze Mac przy użyciu iTunes i Findera. Jeśli na komputerze Mac działa system macOS Catalina lub nowsza wersja, możesz bezpośrednio używać Findera do tworzenia kopii zapasowych i przywracania danych iPada.
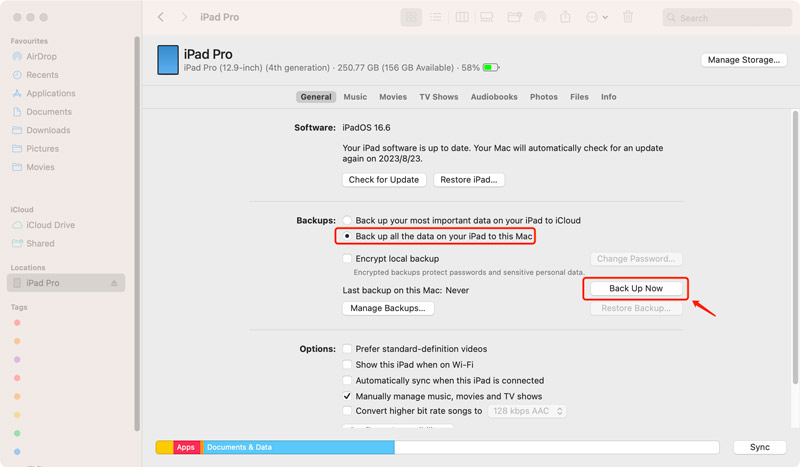
Sprawdź i upewnij się, że na komputerze Mac jest zainstalowana najnowsza wersja iTunes. Podłącz iPada za pomocą kabla USB. Jeśli na iPadzie pojawi się monit, zaufaj komputerowi.
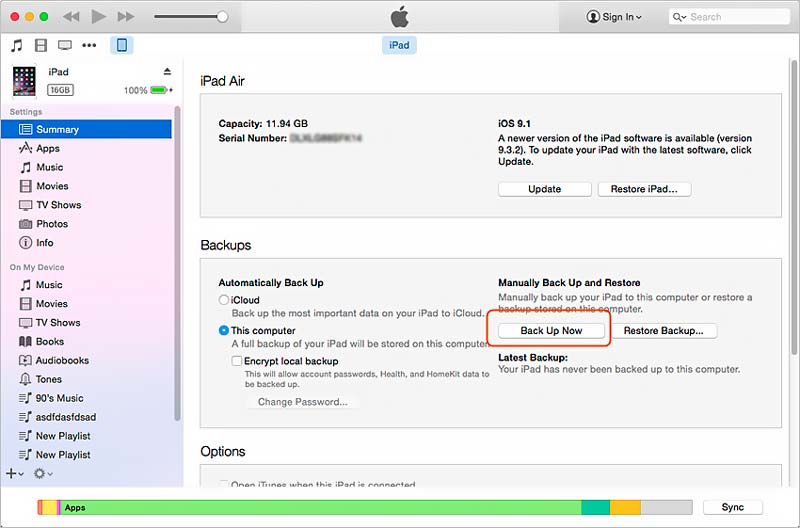
Wraz z wprowadzonym Aiseesoftem iOS Data Backup & Restore powyżej, możesz łatwo wykonać kopię zapasową danych iPada na komputerze lub dysku zewnętrznym. Poza tym możesz użyć adaptera USB, aby podłączyć iPada do dysku twardego i przesyłać pliki.
Bardzo ważne jest, aby wybrać kompatybilny dysk zewnętrzny dla iPada. Dysk twardy powinien być w formacie FAT32 lub exFAT. Aby nawiązać połączenie między iPadem a dyskiem zewnętrznym, potrzebujesz przejściówki ze złącza Lightning na USB lub przejściówki z USB-C na USB. Podłącz adapter do iPada, a następnie podłącz dysk zewnętrzny do adaptera.
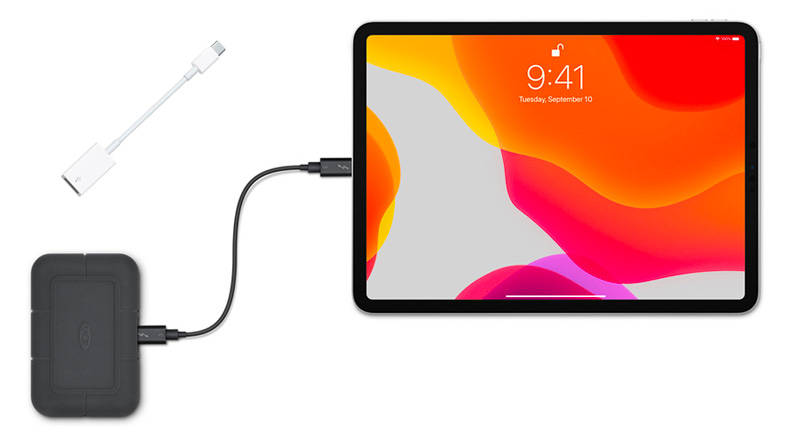
Połączenia Akta aplikacja jest niezbędnym narzędziem do zarządzania plikami na iPadzie. Jeśli nie jest jeszcze zainstalowany na iPadzie, zainstaluj go z App Store. Aplikacja Pliki umożliwia dostęp i porządkowanie różnych plików przechowywanych na iPadzie, iCloud Drive i dyskach zewnętrznych.
Uruchom aplikację Ustawienia i wybierz Akta z lewego menu. W obszarze Lokalizacje upewnij się, że dysk zewnętrzny został wykryty i włączony. Jeśli nie widzisz go na liście, odłącz i podłącz ponownie dysk twardy, a następnie sprawdź ponownie.
Otwórz aplikację Pliki i znajdź pliki lub foldery, których kopię zapasową chcesz utworzyć. Uzyskiwać Wybierz w prawym górnym rogu ekranu iPada i wybierz elementy, których kopię zapasową chcesz utworzyć. Po wybraniu dotknij elipsa ikona i wybierz Skopiuj .
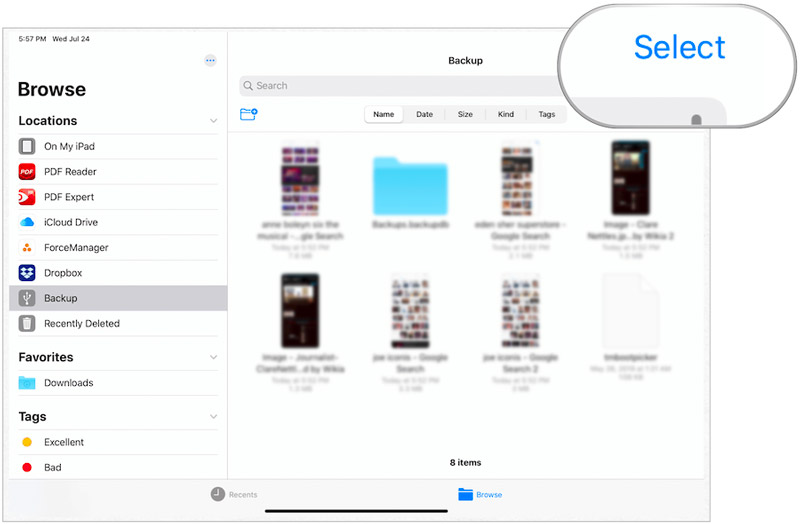
Wróć do głównego ekranu aplikacji Pliki i dotknij Przeglądaj. Powinieneś zobaczyć swój dysk zewnętrzny na liście Placówki. Stuknij, aby uzyskać dostęp do jego zawartości. Utwórz nowy folder lub wybierz istniejący, aby przechowywać kopię zapasową iPada. Uzyskiwać Skopiuj aby zainicjować proces tworzenia kopii zapasowej.
Z różnych powodów możesz chcieć przywrócić iPada z poprzedniej kopii zapasowej. Na przykład, jeśli utracisz ważne pliki iPada i chcesz je odzyskać, możesz przywrócić iPada z kopii zapasowej utworzonej przez iTunes, iCloud lub narzędzie innej firmy.
Aby przywrócić iPada z kopii zapasowej iCloud, najpierw przejdź do Ustawień i przywróć go do ustawień fabrycznych. Po skonfigurowaniu iPada wybierz Przywróć z iCloud Backup, zaloguj się na swoje konto iCloud, następnie wybierz kopię zapasową, którą chcesz przywrócić i poczekaj na zakończenie.
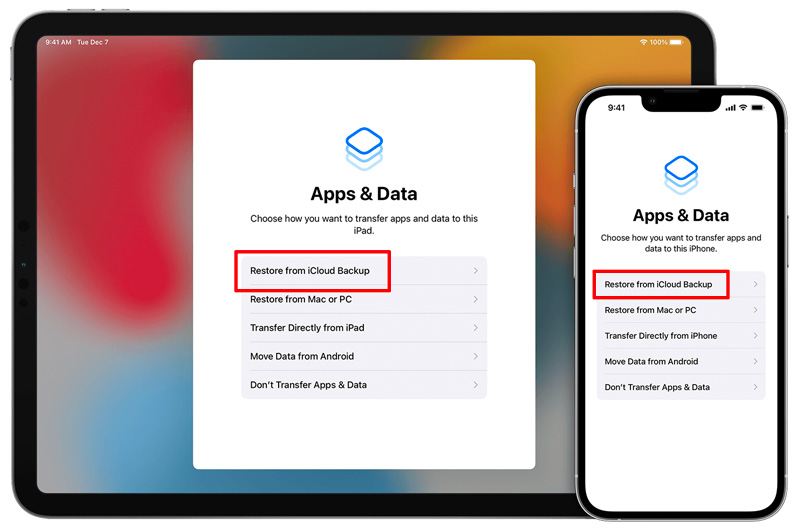
Podłącz iPada do komputera i uruchom iTunes. Kliknij przycisk iPada i przejdź do Kopie zapasowe Sekcja. Kliknij Przywracanie kopii zapasowej i wybierz kopię zapasową iTunes, którą chcesz przywrócić. Kliknij Przywracać przycisk, aby rozpocząć i zakończyć Przywracanie iPada proces.
Aby przywrócić iPada z kopii zapasowej Findera, możesz kliknąć nazwę iPada w sekcji Lokalizacje na lewym pasku bocznym, kliknąć Przywracanie kopii zapasowej przycisk pod Ogólne wybierz kopię zapasową, z której chcesz przywrócić dane, a następnie kliknij przycisk Przywracać przycisk.
Jeśli tworzysz kopię zapasową iPada za pomocą Aiseesoft iOS Data Backup & Restore, możesz go otworzyć i wybrać Przywracanie danych iOS funkcja. Wybierz kopię zapasową iPada, którą chcesz przywrócić, a następnie przeanalizuj wszystkie jej dane. Wszystkie pliki iPada zostaną wyświetlone w powiązanych typach danych. Wybierz określone pliki, a następnie przywróć je na iPadzie.

Czy mogę wykonać kopię zapasową iPada z iPhone'a?
Nie, nie można bezpośrednio utworzyć kopii zapasowej iPada z iPhone'a. Każde urządzenie ma swój własny, odrębny proces tworzenia kopii zapasowych. Możesz jednak używać iCloud lub iTunes do oddzielnego tworzenia kopii zapasowych iPada i iPhone'a, a obie kopie zapasowe można przechowywać na tym samym koncie iCloud lub na tym samym komputerze.
Czy warto tworzyć kopię zapasową iPada?
Tak, zdecydowanie zaleca się regularne tworzenie kopii zapasowej iPada, aby mieć pewność, że Twoje dane są bezpieczne. Tworzenie kopii zapasowej iPada pozwala przywrócić urządzenie do poprzedniego stanu i odzyskać dane, jeśli coś pójdzie nie tak. Ułatwia także przeniesienie danych na nowe urządzenie lub przywrócenie danych po aktualizacji oprogramowania.
Jak przeglądać kopie zapasowe iPada na komputerze Mac?
Przede wszystkim musisz podłączyć iPada do komputera Mac i otworzyć Findera. Następnie przejdź do karty Ogólne i kliknij Zarządzaj kopiami zapasowymi, aby sprawdzić kopie zapasowe iPada. Wybierz konkretną kopię zapasową iPada, którą chcesz wyświetlić, i kliknij ją prawym przyciskiem myszy. Użyj opcji Pokaż w Finderze, aby wyświetlić szczegółowe pliki.
Wnioski
Tworzenie kopii zapasowej iPada może zachować bezpieczeństwo i integralność cennych danych iOS. Postępując zgodnie z pomocnymi instrukcjami opisanymi w tym poście, możesz wybrać żądaną metodę tworzenia kopii zapasowych, która odpowiada Twoim potrzebom, czy to iCloud, Finder, iTunes, czy narzędzie do tworzenia kopii zapasowych innej firmy. Pamiętaj o regularnym sprawdzaniu i aktualizowaniu kopii zapasowych iPada, aby mieć pewność, że zawsze chroniona jest najnowsza wersja Twoich danych.
Kopia zapasowa systemu iOS / Android
1.1 Utwórz kopię zapasową Androida 1.2 Kopia zapasowa kontaktów 1.3 Kopia zapasowa iPada 1.4 Darmowy iPhone Backup Extractor 1.5 Utwórz kopię zapasową iPhone'a 1.6 Utwórz kopię zapasową kontaktów Androida 1.7 Utwórz kopię zapasową wiadomości na Androida 1.8 Kopia zapasowa telefonu z Androidem 1.9 Asystent kopii zapasowej 1.10 Kopia zapasowa Zdjęć Google 1.11 Utwórz kopię zapasową iPada
Najlepszy wybór, aby wykonać kopię zapasową danych z iPhone'a / iPada / iPoda na Windows / Mac i bezpiecznie i skutecznie przywrócić kopię zapasową danych z iOS na urządzenie / komputer z systemem iOS.
100% bezpieczeństwa. Bez reklam.
100% bezpieczeństwa. Bez reklam.