Przed wyczyszczeniem telefonu iPhone musisz sprawdzić, czy utworzono już kopię zapasową ważnych danych iOS. Dla osób, które uwielbiają rejestrować codzienne zadania lub inne niezapomniane rzeczy za pomocą zdjęć, lepiej będzie wykonać kopię zapasową zdjęć iPhone'a na komputerze Mac. Mimo że w telefonie iPhone nie ma zbyt wielu zdjęć, dlaczego nie wykonać kopii zapasowej tych zdjęć, a następnie zwolnić więcej dostępnego miejsca? Twoje zdjęcia z iPhone'a zostaną zapisane w oryginalnej rozdzielczości bez utraty danych.

Czytaj dalej, aby wykonać kopię zapasową wiadomości iPhone'a, korzystając z następującego przewodnika.
Na początek jest jedna najbardziej wszechstronna aplikacja do przesyłania na iOS, którą powinieneś znać, nazywa się Mac Fone Trans. Możesz przesyłać zdjęcia, kontakty, filmy, muzykę i inne pliki iOS między urządzeniami iOS a komputerem Mac w sposób elastyczny i bezpieczny. Obsługiwane są wszystkie urządzenia z systemem iOS, w tym iPhone X, iPhone 8, iPhone 8 Plus, iPhone 7 itp.
Krok 1 Podłącz iPhone'a do Maca
Pobierz i zainstaluj Mac FoneTrans na MacBooku. Uruchom go i podłącz iPhone'a do swojego systemu. Wybierz nazwę swojego urządzenia iOS w lewym okienku.
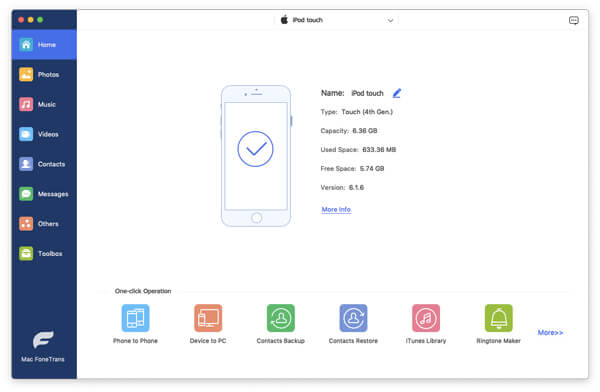
Krok 2 Wykonaj kopię zapasową zdjęć iPhone'a na komputerze Mac
Stuknij „Zdjęcia”, aby wyświetlić wszystkie zdjęcia z iPhone'a. Zaznacz przed elementem, którego kopię zapasową chcesz utworzyć. Wybierz „Eksportuj na Maca” z menu rozwijanego „Eksportuj na”. Wybierz miejsce docelowe, a następnie rozpocznij tworzenie kopii zapasowej zdjęć iPhone'a na komputerze, w tym iMac, MacBook, Mac Mini i Mac Pro.

Możesz również łatwo importować zdjęcia, filmy i inne pliki z komputera Mac na iPhone'a za pomocą Mac FoneTrans.
iPhoto umożliwia użytkownikom tworzenie kopii zapasowych zdjęć z rolki aparatu tylko na komputerze Mac. Jeśli więc nadal chcesz tworzyć kopie zapasowe zdjęć w Photo Stream, bibliotece zdjęć i innych albumach, możesz wybrać Mac FoneTranst do tworzenia kopii zapasowych zdjęć iPhone'a na komputerze Mac selektywnie i profesjonalnie.
Krok 1 Podłącz iPhone'a do Maca i uruchom iPhoto
Krok 2 Wybierz urządzenie i kliknij przycisk „Importuj”
Krok 3 Wybierz zdjęcia iPhone'a i dotknij „Importuj wybrane”
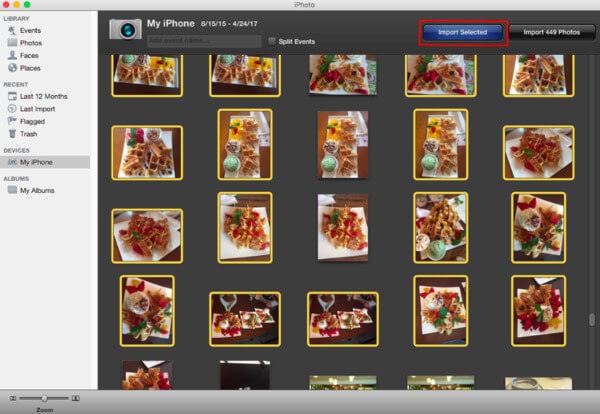
Teraz możesz pomyślnie przesyłać zdjęcia iPhone'a na komputer Mac za pomocą iPhoto.
Cóż, podgląd umożliwia użytkownikom tworzenie kopii zapasowych zdjęć z aparatu tylko z iPhone'a na Maca. Możesz wybrać, czy chcesz przesłać wybrane zdjęcia z iPhone'a czy zaimportować je wszystkie do komputera Mac.
Krok 1 Podłącz iPhone'a do Maca i uruchom Podgląd
Krok 2 Wybierz „Plik”, a następnie kliknij „Importuj”
Krok 3 Wybierz zdjęcia z iPhone'a, a następnie kliknij „Importuj” lub „Importuj wszystko”
Krok 4 Ustaw folder wyjściowy, aby zapisać kopie zapasowe zdjęć iPhone'a na komputerze Mac z podglądem
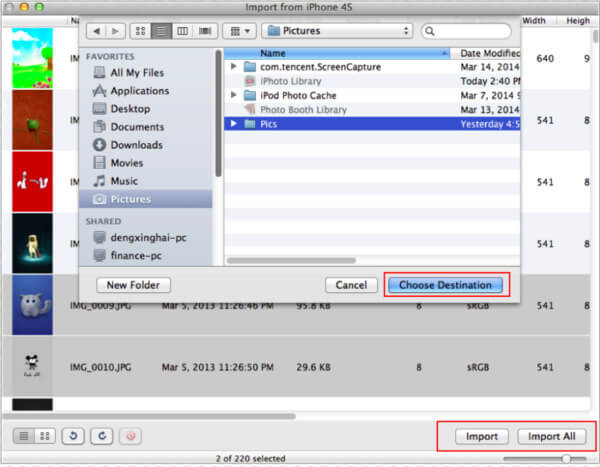
Możesz użyć opcji Podgląd, aby usunąć wybrane zdjęcia iPhone'a po utworzeniu kopii zapasowej. I jest tryb „Widok”, który możesz przełączać.
Image Capture nie może przenieść wszystkich zdjęć iPhone'a na komputer Mac, podobnie jak iPhoto i Preview. Oznacza to, że możesz wykonać kopię zapasową zdjęć iPhone'a tylko w albumach Macfrom Camera Roll.
Krok 1 Podłącz iPhone'a do Maca, a następnie otwórz Image Capture
Krok 2 Wybierz iPhone'a w sekcji „Urządzenia”
Krok 3 Wybierz folder docelowy
Krok 4 Wybierz zdjęcia iPhone'a, a następnie dotknij „Importuj” lub „Importuj wszystko”
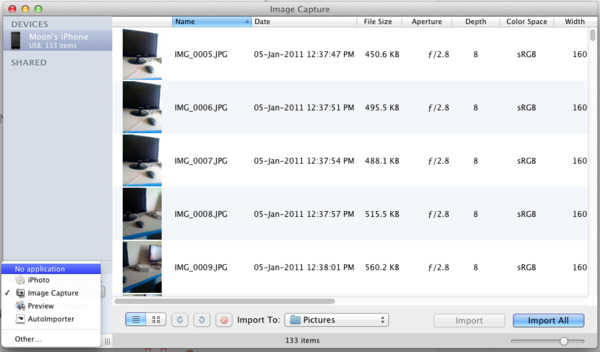
Możesz przesyłać zdjęcia z aparatów cyfrowych i innych urządzeń do komputera Mac za pomocą programu Image Capture za darmo.
Upewnij się, że masz stan Wi-Fi i nie wysyłaj zbyt wielu zdjęć iPhone'a do komputera Mac na raz. Tworzenie kopii zapasowych zdjęć z iPhone'a na komputerze Mac za pomocą wiadomości e-mail to metoda szczególnie dla osób, które potrzebują tylko przenieść kilka zdjęć.
Krok 1 Wybierz zdjęcia z iPhone'a
Otwórz aplikację Photo na iPhonie. Stuknij „Albumy”, aby uzyskać dostęp do wszystkich swoich albumów. Wybierz określony album i kliknij przycisk „Edytuj”. Teraz wybierz zdjęcia iPhone'a, które chcesz wykonać kopię zapasową.
Krok 2 Prześlij zdjęcia iPhone'a do komputera
Wybierz przycisk „Udostępnij”, a następnie ikonę „E-mail”. Możesz wpisać swój adres e-mail i inne informacje, aby wypełnić wiadomość. Naciśnij przycisk „Wyślij”, aby wysłać zdjęcia z iPhone'a.
Krok 3 Pobierz zdjęcia iPhone'a i zarządzaj nimi na komputerze Mac
Otwórz wiadomość e-mail na komputerze Mac. Ustaw konkretny folder, aby zapisać pobrane zdjęcia.
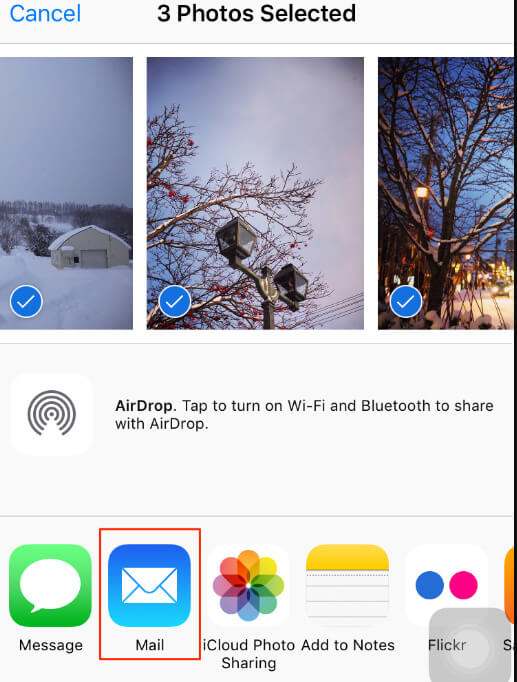
Po wybraniu wiadomości e-mail do wysyłania zdjęć z iPhone'a można wyświetlić wiele innych opcji. W rzeczywistości obsługiwane są także Dropbox i inne aplikacje do udostępniania zdjęć.
Dla osób korzystających z systemu Mac OS X Yosemite lub EI Capitan aplikacja iPhoto została już zastąpiona aplikacją Photo. Podobnie jak w iPhoto, możesz tworzyć kopie zapasowe zdjęć z rolki aparatu tylko na komputerze Mac. Brak obsługi udostępniania zdjęć iCloud i zdjęć zsynchronizowanych z iTunes.
Krok 1 Uruchom aplikację Zdjęcia na komputerze Mac, a następnie podłącz iPhone'a do komputera Mac
Krok 2 Stuknij „Importuj”, aby odebrać wyświetlone zdjęcia iPhone'a
Krok 3 Kliknij „Importuj wybrane” lub „Importuj wszystkie nowe elementy”, aby wykonać kopię zapasową zdjęć z iPhone'a
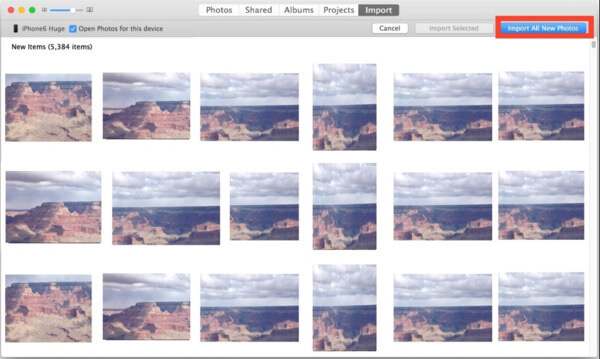
Jesteś w stanie wykonać kopię zapasową zdjęć z iPhone'a na komputerze Mac za pomocą aplikacji Zdjęcia w inteligentny sposób. Innymi słowy, Zdjęcia będą tworzyć kopie zapasowe nowych zdjęć do MacBook lub wybranych elementów.
Chociaż nad zdjęciami iPhone'a z procesami tworzenia kopii zapasowych Maca istnieją pewne podobieństwa i różnice między tymi aplikacjami do tworzenia kopii zapasowych danych iOS. Aplikacje iPhoto, podgląd, przechwytywanie obrazów i zdjęcia służą do selektywnego tworzenia kopii zapasowych zdjęć z rolki z aparatu na komputerze Mac. Jeśli chcesz przenieść zdjęcia z albumu ze zdjęciami, zdjęcia ze strumienia zdjęć i inne rodzaje zdjęć z iPhone'a, musisz wybrać Mac FoneTrans lub e-mail. Ale nie możesz przesłać zbyt wiele zdjęć iPhone'a na komputer Mac raz na jakiś czas. Ponadto możesz korzystać z usługi tworzenia kopii zapasowych danych jednym kliknięciem tylko z Mac FoneTrans. Podsumowując, jeśli chcesz dostosować i wykonać kopię zapasową zdjęć iPhone'a na komputer Mac wszystkich typów zdjęć, wypróbuj pierwszą z wymienionych metod.