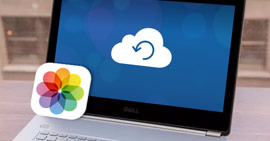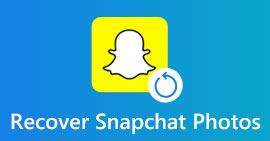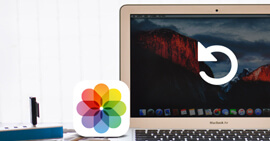Jak wykonać kopię zapasową zdjęć iPhone'a? Istnieje kilka wskazówek dotyczących tworzenia kopii zapasowych zdjęć iOS
Podsumowanie
Jak mogę wykonać kopię zapasową zdjęć na iPhonie? Możesz wybrać tworzenie kopii zapasowych zdjęć i filmów z iPhone'a na PC, na zewnętrzny dysk twardy, iCloud lub inne usługi w chmurze, takie jak dysk Google itp. Ponieważ nowe funkcje są dodawane do aplikacji Zdjęcia, wielu użytkowników pyta również, jak wykonać kopię zapasową iPhone'a zdjęcia na żywo. Ten post pokaże kilka przydatnych sposobów tworzenia kopii zapasowych zdjęć z iPhone'a.
jak tworzenie zapasowych zdjęć iPhone'a?
Twój iPhone przechowuje wszystkie Twoje zdjęcia, takie jak Rolka z aparatu, Biblioteka zdjęć, Panoramy, filmy nagrane przez aplikację Aparat, Zdjęcia na żywo itp. Mówiąc o zdjęciach na iPhonie, zdjęcia na żywo to ciekawszy sposób na robienie zdjęć na iPhonie, ponieważ wymaga 3D Touch . Zdjęcia na żywo to GIF lub więcej, takie jak krótkie filmy, i możesz włączać i wyłączać tę funkcję podczas korzystania z aplikacji Aparat. W iOS 11/12/13/14 możesz robić więcej niesamowitych zdjęć na żywo i dowolnie je edytować. Zdjęcia na żywo zajmują więcej miejsca niż zwykłe zdjęcia robione za pomocą aplikacji aparatu iPhone'a.

Jak wykonać kopię zapasową zdjęć iPhone'a
Te zdjęcia są bardzo ważne, a nawet cenne i powinny być regularnie archiwizowane. Jaki jest najlepszy sposób tworzenia kopii zapasowych zdjęć z iPhone'a?
W tym poście pokażemy, jak wykonać kopię zapasową zdjęć iPhone'a na iCloud lub iTunes, polecimy oprogramowanie do tworzenia kopii zapasowych zdjęć i powiemy, jak przesyłać i tworzyć kopie zapasowe zdjęć iPhone'a na komputer (PC lub Mac) i niektóre usługi w chmurze.
Jak wykonać kopię zapasową zdjęć z iPhone'a? Pozwól Apple zrobić to za Ciebie
Jeśli chcesz wykonać kopię zapasową zdjęć iPhone'a bez większego wysiłku, Apple może ci pomóc. Dostępne są dwie opcje: wykonaj kopię zapasową zdjęć iPhone'a na iCloud lub iTunes.
Utwórz kopię zapasową zdjęć iPhone'a na iCloud
Tutaj szczegółowo pokazujemy, jak wykonać kopię zapasową zdjęć w sposób Apple, tworząc kopię zapasową zdjęć w iCloud.
Krok 1 Przejdź do swojego iPhone'a Ustawienia , a następnie iCloud i upewnij się, że udało Ci się zalogować do magazynu Apple iCloud.
Krok 2 W ustawieniach iCloud przewiń i znajdź ZDJĘCIA, w którym możesz skonfigurować sposób tworzenia kopii zapasowych zdjęć w iCloud.
Krok 3 Istnieją opcje z przełącznikami przełączającymi. To powinno być oczywiste. Włącz Mój strumień zdjęć, który nie zużywa danych mobilnych, ale aktywuje się tylko po połączeniu z Wi-Fi.
Usługa przechowywania Apple iCloud jest dobra do tworzenia kopii zapasowych zdjęć iPhone'a. Możesz także skonfigurować tę opcję synchronizacji zdjęć iPhone'a, kiedy tylko chcesz, dotykając Ustawienia> iCloud> Zdjęcia. Zrób to, a będziesz mieć wszystkie swoje zdjęcia w iCloud, nawet jeśli zgubisz telefon. Jednak iCloud oferuje tylko 5 GB wolnego miejsca. Poza darmowymi 5 GB miejsca musisz uiścić miesięczną opłatę.
Ten sposób tworzenia kopii zapasowych zdjęć z iPhone'a ma jeszcze jedną zaletę. Oznacza to, że możesz tworzyć kopie zapasowe zdjęć na żywo z iPhone'a na iCloud. W iOS 11/12/13/14 aplikacja Photos dodała album o nazwie „Live Photos”. Możesz wybierać i przesyłać zdjęcia na żywo do iCloud.

Utwórz kopię zapasową zdjęć iPhone'a w iTunes
Jest to metoda, która pozwala łatwiej i wydajniej przywrócić kopię zapasową z iTunes. Otwórz iTunes> Podłącz iPhone'a do komputera> Kliknij ikonę iPhone'a w lewym górnym rogu interfejsu> Wybierz „Ten komputer” w obszarze Automatycznie wykonaj kopię zapasową lub wybierz „Utwórz kopię zapasową teraz”, aby ręcznie wykonać kopię zapasową iPhone'a> Kliknij przycisk Zastosuj w prawy dolny róg interfejsu.

Utwórz kopię zapasową zdjęć iPhone'a w iTunes
Jak wykonać kopię zapasową zdjęć z iPhone'a? Użyj aplikacji do tworzenia kopii zapasowych zdjęć z telefonu iPhone
W dzisiejszych czasach bardzo wygodne jest używanie programu innej firmy do tworzenia kopii zapasowych zdjęć z iPhone'a. Tutaj pokażemy dwa różne, ale wszystkie przydatne narzędzia do tworzenia kopii zapasowych zdjęć z iPhone'a. Jednym z nich jest FoneLab - iOS Data Backup & Restore, który pozwala wykonać kopię zapasową zdjęcia z iPhone'a (zdjęcia, zdjęcia aplikacji, filmy z aplikacji itp.) w jednym miejscu. Drugi to FoneTrans. To oprogramowanie umożliwia przesyłanie i tworzenie kopii zapasowych zdjęć, takich jak rolka z aparatu, panoramy, filmy, biblioteka zdjęć i wszystkie inne albumy ze zdjęciami. Możesz je bezpłatnie pobrać, aby wykonać kopię zapasową zdjęć iPhone'a.
Twórz kopie zapasowe zdjęć iPhone'a za pomocą kopii zapasowej i przywracania danych iOS
Krok 1 Zainstaluj i uruchom FoneLab. Wybierz „iOS Backup danych i przywracanie”, aby przejść do głównego interfejsu.

Utwórz kopię zapasową zdjęć iPhone'a za pomocą kopii zapasowej i przywracania danych iOS - Krok 1
Krok 2 Możesz teraz wybrać „iOS Data Backup” lub „iOS Data Restore”. Jako przykład podamy funkcję „Kopia zapasowa danych iOS”, aby szczegółowo pokazać, jak wykonać kopię zapasową zdjęć iPhone'a.

Utwórz kopię zapasową zdjęć iPhone'a za pomocą kopii zapasowej i przywracania danych iOS - Krok 2
Krok 3 Kliknij przycisk „iOS Data Backup” i podłącz iPhone'a do komputera. Dostępne są dwie opcje tworzenia kopii zapasowych: „standardowa kopia zapasowa” oraz „szyfrowana kopia zapasowa”.

Utwórz kopię zapasową zdjęć iPhone'a za pomocą kopii zapasowej i przywracania danych iOS - Krok 3
Krok 4 Jeśli wybierzesz „Standardową kopię zapasową”, aby wykonać kopię zapasową zdjęć z iPhone'a, musisz wybrać typ danych do utworzenia kopii zapasowej. I należy wybrać zdjęcia takie jak zdjęcia lub zdjęcia aplikacji.

Utwórz kopię zapasową zdjęć iPhone'a za pomocą kopii zapasowej i przywracania danych iOS - Krok 4
W przypadku „Szyfrowanej kopii zapasowej” najpierw ustalisz hasło do kopii zapasowej. Zachowaj dobrze hasło, ponieważ jest ono potrzebne, gdy chcesz przywrócić dane z zaszyfrowanej kopii zapasowej na urządzenie z systemem iOS lub komputer. Po ustawieniu hasła możesz wybrać typ pliku kopii zapasowej.

Utwórz kopię zapasową zdjęć iPhone'a za pomocą kopii zapasowej i przywracania danych iOS - Krok 4
Krok 5 Po zakończeniu wybierania typów plików kliknij przycisk „Dalej” i wybierz folder plików, aby zapisać kopię zapasową. Następnie program natychmiast utworzy kopię zapasową wybranych danych, takich jak zdjęcia z urządzenia iOS. Wreszcie, kopia zapasowa i przywracanie danych iOS będzie w stanie wykonać kopię zapasową zdjęć iPhone'a. Możesz wyraźnie poznać informacje o kopii zapasowej, w tym rozmiar i ścieżkę kopii zapasowej.

Utwórz kopię zapasową zdjęć iPhone'a za pomocą kopii zapasowej i przywracania danych iOS - Krok 5
Krok 6 Kliknij przycisk „OK”, a kopię zapasową znajdziesz na liście. Kliknij go, aby łatwo wyświetlić utworzoną kopię zapasową. Sprawdź dane zdjęcia, których kopię zapasową utworzono.

Utwórz kopię zapasową zdjęć iPhone'a za pomocą kopii zapasowej i przywracania danych iOS - Krok 6
Oto przygotowany przewodnik wideo, aby łatwo dowiedzieć się, jak wykonać kopię zapasową zdjęć iPhone'a:
Przewodnik wideo: Jak wykonać kopię zapasową zdjęć z iPhone'a
Twórz kopie zapasowe zdjęć z iPhone'a za pomocą FoneTrans
Krok 1 Pobierz i zainstaluj FoneTrans na PC lub Mac

Twórz kopie zapasowe zdjęć z iPhone'a za pomocą FoneTrans - Krok 1
Krok 2Podłącz swój iPhone do komputera kablem USB.

Twórz kopie zapasowe zdjęć z iPhone'a za pomocą FoneTrans - Krok 2
Krok 3Kliknij ZDJĘCIA po lewej stronie interfejsu

Twórz kopie zapasowe zdjęć z iPhone'a za pomocą FoneTrans - Krok 3
Krok 4Kliknij album ze zdjęciami w interfejsie, wybierz foldery ze zdjęciami, które chcesz wyeksportować i kliknij Eksportować do przycisk w górnej kolumnie, aby przenieść zdjęcia z iPhone'a na komputer.

Twórz kopie zapasowe zdjęć z iPhone'a za pomocą FoneTrans - Krok 4
Jak wykonać kopię zapasową zdjęć iPhone'a na komputerze? Oto porady
Jak wykonać kopię zapasową zdjęć iPhone'a na komputerze? Tutaj pokażemy Ci szczegółowe kroki tworzenia kopii zapasowych aplikacji z iPhone'a na Windows PC lub Mac.
Utwórz kopię zapasową zdjęć iPhone'a na komputerze z systemem Windows (Windows 7, Windows 8, Windows 10)
Wykonaj kopię zapasową zdjęć iPhone'a na komputerze z systemem Windows 7

Wykonaj kopię zapasową zdjęć iPhone'a na komputerze z systemem Windows 7
Krok 1Podłącz swój iPhone do komputera za pomocą kabla USB. Kliknij opcję „Importuj zdjęcia i wideo za pomocą systemu Windows”, gdy na pulpicie pojawi się okno Autoodtwarzania. Jeśli okno Autoodtwarzania nie pojawi się, przejdź do „Komputer” i kliknij prawym przyciskiem myszy urządzenie iPhone. Wybierz „Importuj zdjęcia i filmy”.
Krok 2Wybierz link „Ustawienia importu” i kliknij przycisk „Przeglądaj” obok „Importuj obrazy do”, aby wybrać miejsce docelowe.
Krok 3Kliknij „OK”, aby wykonać kopię zapasową zdjęć iPhone'a na komputerze.
Wykonaj kopię zapasową zdjęć iPhone'a na komputerze z systemem Windows 8

Wykonaj kopię zapasową zdjęć iPhone'a na komputerze z systemem Windows 8
Krok 1Połącz swój iPhone z komputerem z systemem Windows 8. Wpisz „Komputer” i kliknij urządzenie prawym przyciskiem myszy, aby nacisnąć „Importuj zdjęcia i filmy”.
Krok 2Kliknij link „Więcej opcji”> „OK”> „Dalej” po wybraniu folderu.
Krok 3Kliknij „OK”, aby wykonać kopię zapasową zdjęć iPhone'a na komputerze z systemem Windows 8.
Krok 3Wybierz obrazy iPhone'a, które chcesz zaimportować, i kliknij przycisk „Importuj”. To już koniec. Kopie zapasowe zdjęć z iPhone'a zostały zapisane w komputerze.
Wykonaj kopię zapasową zdjęć iPhone'a na komputerze z systemem Windows 10
Aplikacja Microsoft Photos może pomóc użytkownikom w łatwym przesyłaniu zdjęć z iPhone'a na komputer z systemem Windows 10.
Krok 1Podłącz iPhone'a do systemu Windows 10 za pomocą kabla USB i otwórz aplikację Zdjęcia na komputerze.

Wykonaj kopię zapasową zdjęć iPhone'a na komputerze z systemem Windows 10
Krok 2Kliknij „Importuj”, a następnie wybierz zdjęcia iPhone'a, które chcesz. Potwierdź „Importuj”, aby wykonać kopię zapasową i przenieść zdjęcia iPhone'a na komputer.

Wykonaj kopię zapasową zdjęć z iPhone'a na Mac (w zestawie Mac OS High Sierra)
Jeśli jesteś użytkownikiem komputera Mac, rozważ użycie aplikacji Zdjęcia z komputera Mac. Ta metoda obsługuje tworzenie kopii zapasowych zdjęć na żywo z iPhone'a. Po podłączeniu iPhone'a do komputera Mac pozwól, aby aplikacja Zdjęcia uruchomiła się automatycznie. Jeśli nie, możesz wyszukać „Zdjęcia” w centrum uwagi i uruchomić aplikację.

Wykonaj kopię zapasową zdjęć iPhone'a na komputerze Mac
Krok 1 Kliknij przycisk „Importuj” z górnego menu, a następnie wybierz zdjęcia iPhone'a, dla którego chcesz utworzyć kopię zapasową na komputerze Mac.
Krok 3Kliknij „Importuj wybrane XX” lub „Importuj wszystkie nowe elementy”, aby przenieść zdjęcia z iPhone'a na Maca.
Jak wykonać kopię zapasową zdjęć z iPhone'a w chmurze (Dysk Google, Drop Box, Zdjęcia Google)
Alternatywnie możesz tworzyć kopie zapasowe zdjęć iPhone'a do innych usług w chmurze oprócz iCloud, takich jak Dysk Google, Dropbox, Zdjęcia Google itp.
Twórz kopie zapasowe zdjęć z iPhone'a za pomocą Dysku Google
Dysk Google to dobry wybór do tworzenia kopii zapasowych zdjęć z iPhone'a, ale ta chmura oferuje tylko 5 GB wolnego miejsca. Oznacza to, że musisz kupić więcej miejsca niż 5 GB.
Krok 1Pobierz i zainstaluj Dysk Google na swoim iPhonie. Następnie zaloguj się za pomocą Gmaila. Przejdź do ustawień Dysku Google na iPhony i wybierz kartę „Zdjęcia”.

Wykonaj kopię zapasową zdjęć iPhone'a na Dysku Google - krok 1
Krok 3Włącz „Automatyczną kopię zapasową”. Zezwól Dyskowi Google na automatyczne tworzenie kopii zapasowych zdjęć. Przejdź do ustawień, wybierz aplikację „Dysk”, a następnie kliknij „Zdjęcia” i włącz ją. Po odświeżeniu aplikacji Twoje zdjęcia powinny być automatycznie tworzone na Dysku Google.

Wykonaj kopię zapasową zdjęć iPhone'a na Dysku Google - krok 2
Utwórz kopię zapasową zdjęć iPhone'a w Dropbox
Dropbox ma podstawową bezpłatną przestrzeń dyskową w 2 GB, ale możesz kupić więcej miejsca. Poniżej pokazano, jak wykonać kopię zapasową zdjęć iPhone'a.
Krok 1Pobierz i zainstaluj aplikację Dropbox dla wersji iOS i zarejestruj konto Dropbox.

Utwórz kopię zapasową zdjęć iPhone'a na Dropbox
Krok 2zaloguj się do swojego konta, a następnie przejdź do „Przesyłanie z aparatu”> wybierz „Tylko Wi-Fi”> dotknij „Włącz”. Zapewnia to Dropbox dostęp do telefonu iPhone i rozpocznie przesyłanie zdjęć do przechowywania w Dropbox. Jeśli używasz komórkowej transmisji danych, wybierz „Wi-Fi + komórka”. Proces tworzenia kopii zapasowej zależy od szybkości łącza internetowego i rozmiaru zdjęć.
Wykonaj kopię zapasową zdjęć iPhone'a w Zdjęciach Google
Inną opcją jest użycie Zdjęć Google, które obsługują przesyłanie i tworzenie kopii zapasowych zdjęć na żywo. Bezpłatny i nieograniczony termin przesyłania zdjęć ma pewien haczyk, który Google zrobił tylko dla zdjęć w wysokiej jakości, które są również kompresowane i optymalizowane, gdy tylko przesłane do Zdjęć Google. Możesz skonfigurować tę opcję na karcie Ustawienia Zdjęć Google.

Utwórz kopię zapasową zdjęć iPhone'a w Zdjęciach Google
Wszystkie twoje zdjęcia są dobrze zorganizowane. Jego funkcja Photo Assistant pozwala tworzyć historie, animacje, kolaże, panoramy, filmy i wiele więcej za pomocą kilku dotknięć ekranu.
W tym poście pokazujemy głównie, jak wykonać kopię zapasową zdjęć iPhone'a. Jeśli masz jakieś inne dobre rekomendacje lub sugestie, zapraszamy do poinformowania nas.