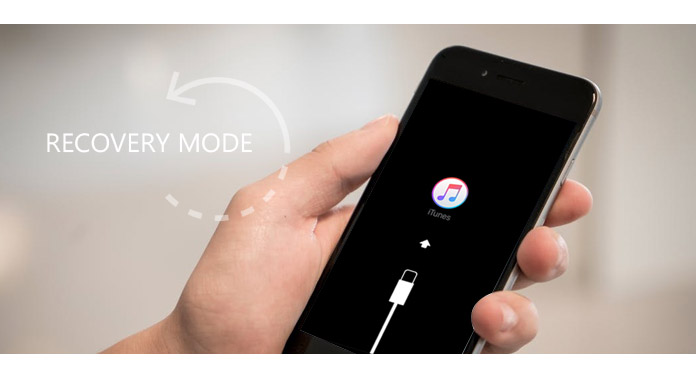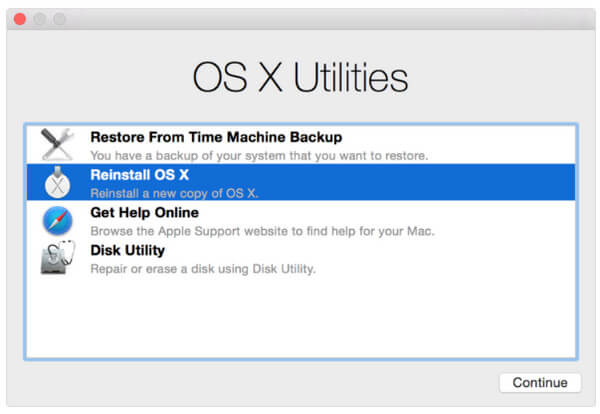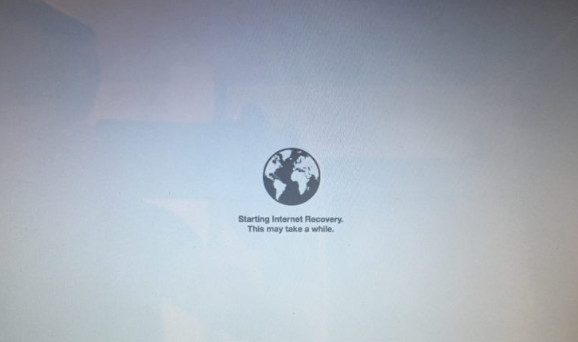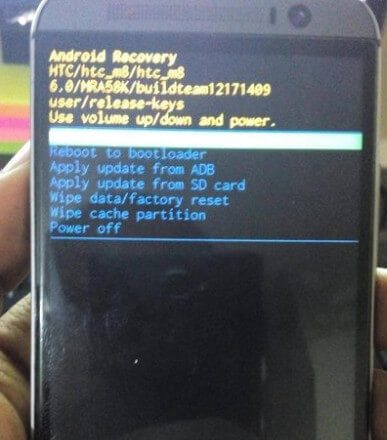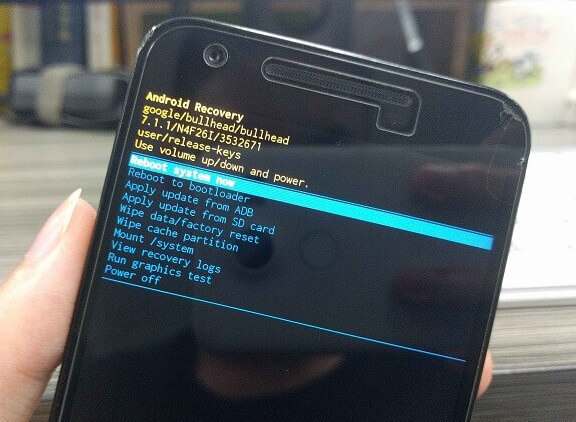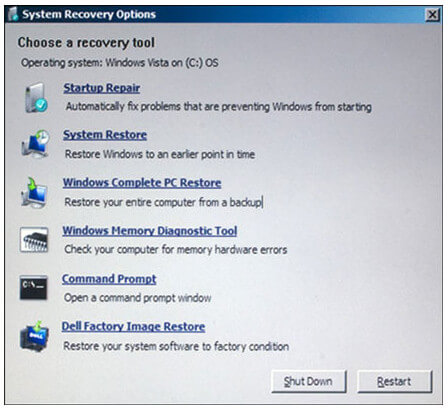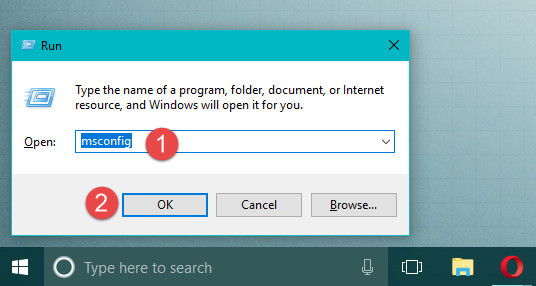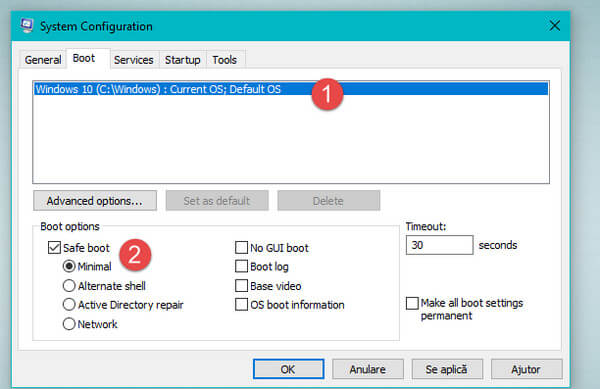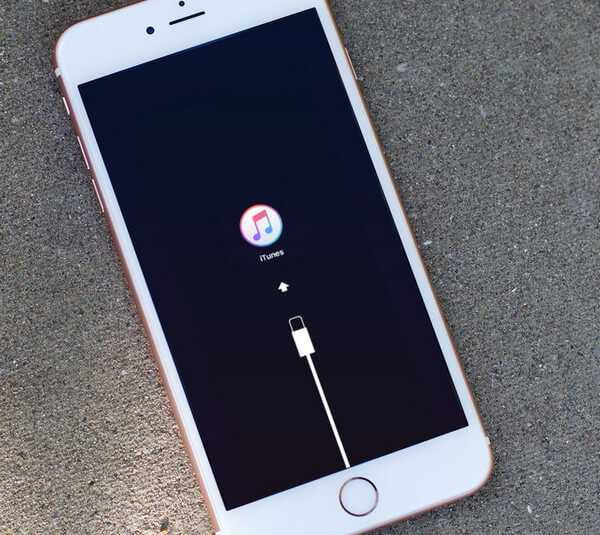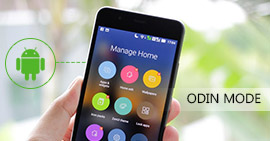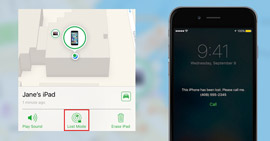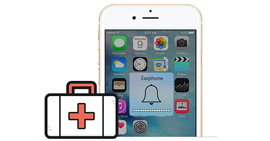Tryb odzyskiwania Uruchomienie na iPhone / Android / Windows / Mac
Podsumowanie
Tryb odzyskiwania to przydatny sposób na przywrócenie iPhone'a lub telefonu z Androidem, takich jak Samsung, HTC, LG itp. Ponadto chodzi o usunięcie dysku twardego z komputera, takiego jak Windows, Mac itp. Dokładnie, tryb odzyskiwania to dobry sposób radzić sobie z urządzeniem. Jak uruchomić telefon lub komputer w trybie odzyskiwania? Czytaj dalej, aby znaleźć odpowiedź w poniższym opisie.
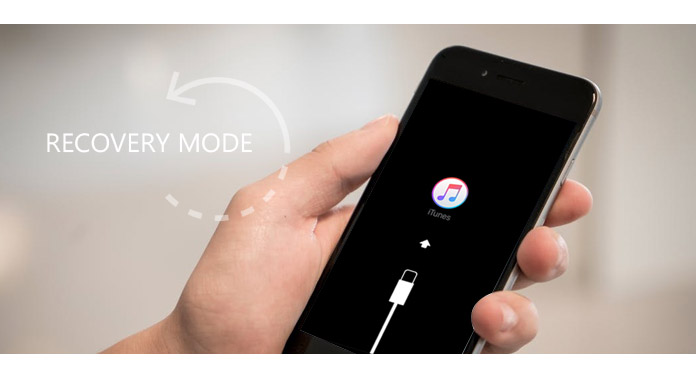
Część 1. Jak uruchomić komputer Mac w trybie odzyskiwania
Tryb odzyskiwania na komputerze Mac pomoże przywrócić z Time Machine, ponownie zainstalować komputer Mac, naprawić lub usunąć dysk twardy i nie tylko.
Uruchom komputer Mac w tryb odzyskiwania ze standardowego odzyskiwania
1 Przejdź do „Uruchom ponownie” w menu Apple lub włącz komputer Mac.
2 Przytrzymaj kombinację Command (⌘) - R natychmiast po usłyszeniu gongu uruchamiania. Przytrzymaj klawisze, aż pojawi się logo Apple.
Zaczekaj minuty, a zobaczysz okno OS X Utilities. Następnie możesz swobodnie przywrócić lub ponownie zainstalować komputer Mac.
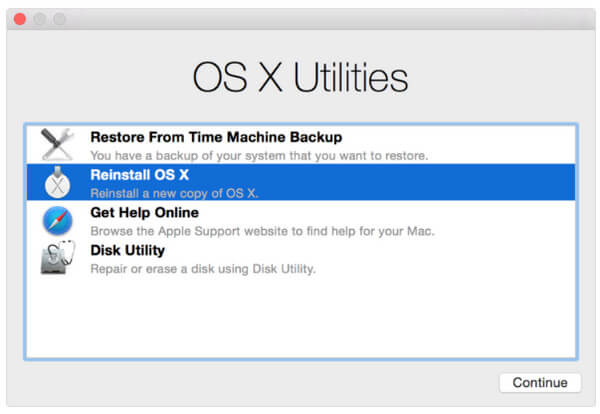
Uruchom komputer Mac w tryb odzyskiwania z odzyskiwania internetowego
Jeśli powyższe kroki przy użyciu trybu standardowego, aby wprowadzić komputer Mac w tryb odzyskiwania, nie działają, możesz spróbować Tryb internetowy na komputerze Mac aby uruchomić komputer Mac bezpośrednio z serwerów Apple.
1 Uruchom ponownie lub włącz komputer Mac i przytrzymaj klawisz Command (⌘) - Opcja (⌥) - R po usłyszeniu gongu uruchamiania.
2 Zwolnij klawisze po pojawieniu się animowanej kuli ziemskiej na ekranie. W interfejsie pojawią się słowa „Uruchamianie odzyskiwania internetowego. Może to chwilę potrwać”. Zostaniesz poproszony o połączenie z siecią bezprzewodową w celu połączenia z serwerem Apple w celu pobrania systemu odzyskiwania. Po udanym pobraniu odzyskiwanie Internetu uruchomi komputer Mac.
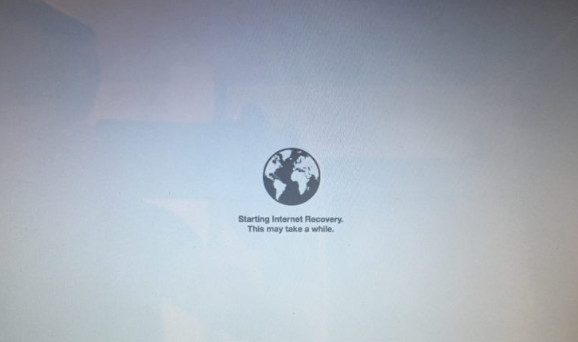
Możesz być zainteresowany: Jak uruchomić komputer Mac w trybie awaryjnym
Część 2. Jak uruchomić telefon / tablet z Androidem w trybie odzyskiwania
Tryb odzyskiwania na telefonie / tablecie z Androidem przeciągnie nieodpowiadający telefon na normalny, pomoże w obsłudze złośliwego oprogramowania, a nawet wyświadczy przywrócenie ustawień fabrycznych, wyczyści pamięć podręczną i uruchomi aktualizacje systemu.
Dojazd Telefon z Androidem w tryb odzyskiwania, wystarczy nacisnąć przyciski na urządzeniu.
Uwaga:
Uruchomienie telefonu z systemem Android w trybie odzyskiwania może powodować błędy związane z nieprawidłową obsługą. Aby uniknąć utraty danych na telefonie z Androidem, lepiej tworzenie kopii zapasowej danych Androida po pierwsze.
W przypadku urządzeń Samsung (Galaxy S8 / S7 / S6 / S5 lub innych):
Przytrzymaj klawisz „Zasilanie”> „Wyłącz”, aby wyłączyć telefon> Naciśnij i przytrzymaj jednocześnie przyciski „Zasilanie”, „Głośność +” i „Dom”, aż zobaczysz logo Samsung> Użyj klawiszy „Głośność”, aby wybrać tryb odzyskiwania i klawisz „Zasilanie”, aby potwierdzić.

W przypadku telefonu LG:
Wyłącz telefon LG> Naciśnij i przytrzymaj jednocześnie przycisk „Zasilanie” i przycisk „Głośność”> Zwolnij klawisze, gdy pojawi się logo LG> Naciśnij ponownie przycisk „Zasilanie” i „Głośność”, aż wyświetli się menu Hard Reset> Naciśnij przyciski „Głośność”, aby przejść do przycisku „Zasilanie”, aby wybrać i potwierdzić twardy reset. Teraz twój LG przechodzi w tryb odzyskiwania.

W przypadku telefonu HTC:
Przejdź do „Ustawienia”> „Bateria” w telefonie HTC i odznacz opcję „FASTBOOT”> Wyłącz telefon> Naciśnij i przytrzymaj „Głośność–” klawisz „Zasilanie”> Zwolnij klawisze, aż zobaczysz nowe menu > Wybierz „Bootloader Mode” za pomocą przycisku zmniejszania głośności i potwierdź opcję „Recovery” przyciskiem zasilania. Teraz możesz przejść do trybu odzyskiwania.
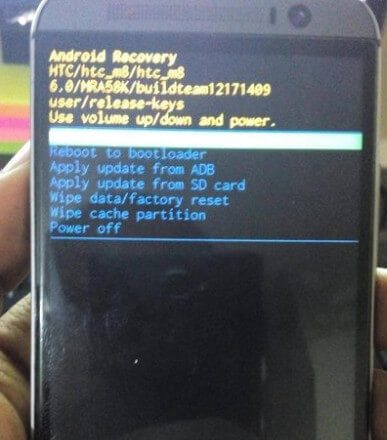
W przypadku Google Nexus:
Wyłącz telefon> Naciśnij i przytrzymaj przyciski „Głośność” i „Klawisz zasilania”, aż zobaczysz słowo „Start” u góry ekranu> Podświetl „Odzyskiwanie”, naciskając dwukrotnie przycisk „Głośność”. Naciśnij przycisk „Zasilanie”, aby uruchomić tryb odzyskiwania, a białe logo Google wyskoczy> Wciąż naciśnij i przytrzymaj klawisz „Zasilanie” i klawisz „Głośność +” przez około trzy sekundy, a następnie puść klawisz „Głośność +”, ale naciskaj dalej „Zasilanie”> Użyj klawiszy „Głośność”, aby podświetlić opcje, a przycisku „Zasilanie”, aby wybrać żądany.
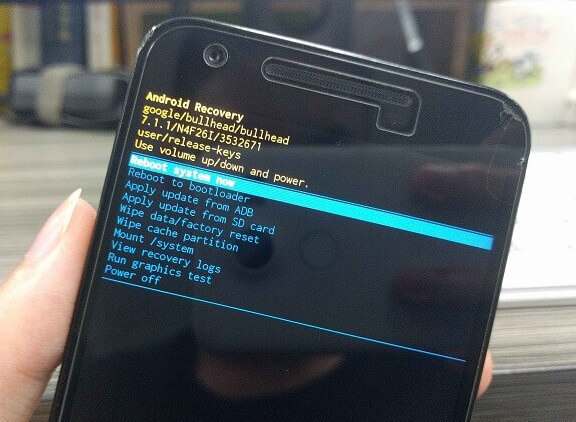
Część 3. Jak przejść do trybu odzyskiwania na komputerze z systemem Windows
Tryb odzyskiwania, nazywany również trybem awaryjnym na komputerze z systemem Windows, który pomaga przenieść wszystkie dyskietki, dyski CD i DVD z komputera, a następnie ponownie uruchomić komputer.
Uruchom system Windows Vista / 7/8 w trybie odzyskiwania
1 Uruchom ponownie komputer, naciśnij klawisz „F8” po pojawieniu się komunikatu startowego i przed uruchomieniem systemu Windows.
2 Wybierz „Napraw komputer”> „Dalej”> Wybierz nazwę użytkownika i wpisz hasło> Kliknij „OK”, a pojawi się wdowa z listą kilku opcji naprawy i odzyskiwania oraz narzędzi> Wybierz wiersz polecenia opcji i zamknij jego okno> Wybierz opcja „Uruchom ponownie z okna odzyskiwania systemu”.
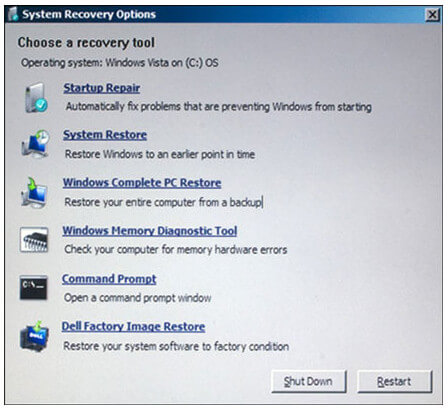
Przełącz system Windows 10 w tryb odzyskiwania
1 Na komputerze z systemem Windows naciśnij klawisze „Windows + R” na klawiaturze. Następnie wpisz „msconfig” w polu tekstowym Otwórz i naciśnij „Enter” lub OK.
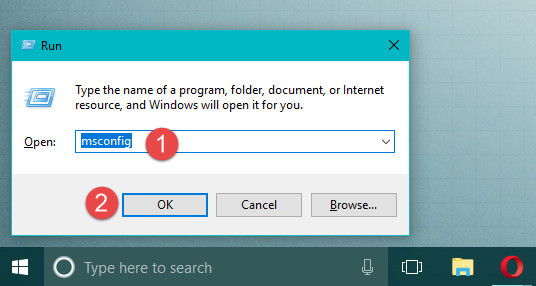
2 Kliknij kartę „Boot”> wybierz opcję „Safe boot”> „OK”. Następnie musisz ponownie uruchomić komputer, klikając „Uruchom ponownie”.
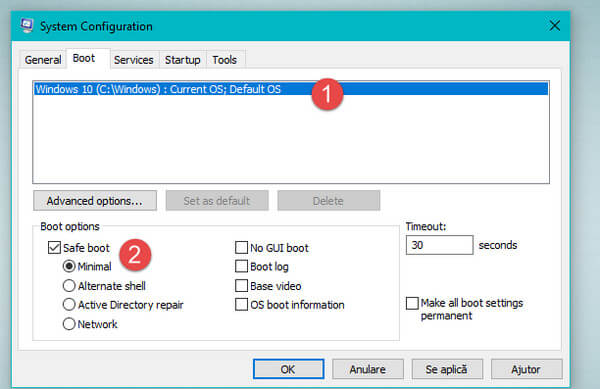
Po ponownym uruchomieniu komputer przechodzi bezpośrednio w tryb awaryjny.
Jeśli pliki zostaną utracone po przełączeniu iPhone'a w tryb odzyskiwania, należy skorzystać z funkcji odzyskiwania danych, aby uzyskać pomoc odzyskać dysk twardy.
Odzyskiwanie danych
- Odzyskuje plik PDF z korupcji, nie odpowiada, ulega awarii, nie działa, jest zapisywany itp.
- Oprócz plików PDF obsługiwane są także inne dokumenty, takie jak eXCEL, Word, RTF, TXT itp.
- Pliki multimedialne, takie jak zdjęcia, obrazy, filmy, pliki audio są dostępne do odzyskania.
- Możesz odzyskać pliki PDF na Windows 10 / 8.1 / 8/7 / Vista / XP (SP2 lub nowszy).
- Odzyskiwanie plików PDF na komputerze, dysku flash, dysku wymiennym, karcie pamięci itp. Jest w pełni spełnione.
Część 4. Jak wprowadzić iPhone'a w tryb odzyskiwania
Jeśli chcesz zainstalować aktualizację systemu iOS, ale iPhone utknął w ciągłej pętli restartu lub chcesz przywrócić iPada z kopii zapasowej iTunes lub kopii zapasowej iCloud, powinieneś zmienić iPhone'a lub iPada w tryb odzyskiwania, który jest inny z trybu DFU na iPhonie. (Sprawdź tę stronę, aby zobaczyć Tryb iPhone DFU.)
1 Przytrzymaj przycisk „Uśpij / Obudź”, aż pojawi się suwak, a następnie przeciągnij suwak, aby wyłączyć iPhone'a lub iPada.
2 Podłącz swój iPhone do komputera. W tym czasie przytrzymaj przyciski „Uśpij / Obudź” i „Dom” przez co najmniej 10 sekund. Jeśli zobaczysz logo Apple, trzymaj dalej.
3 Gdy zobaczysz ekran „Połącz z iTunes”, zwolnij przyciski, a teraz twój iPhone jest w trybie odzyskiwania.
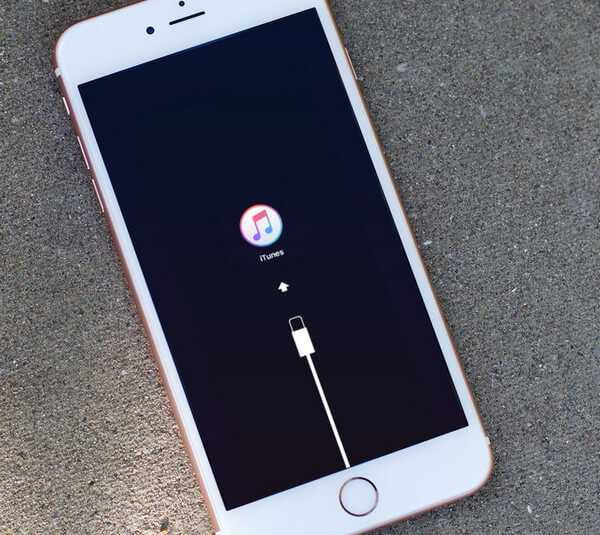
Następnie w iTunes pojawi się okno z opcją „Aktualizuj” lub „Przywróć” iPhone'a. „Aktualizacja” zaktualizuje system iPhone'a bez usuwania danych, natomiast „Przywróć” usunie dane z iPhone'a lub iPada.
Łatwe, prawda? Jeśli chcesz wyjść z trybu odzyskiwania na telefonie iPhone, przejdź do: Jak wyjść z trybu awaryjnego na iPhonie.
Wnioski: Ten post skupia się na uruchamianiu komputera i smartfona w trybie odzyskiwania, aby pomóc usunąć problemy, z którymi nie możesz sobie poradzić codziennie. Możesz sam uruchomić iPhone'a lub komputer w tryb odzyskiwania.
Co sądzisz o tym poście?
Doskonały
Ocena: 4.8 / 5 (na podstawie głosów 140)