Podczas edycji zdjęcia często trzeba zmienić oryginalny kolor tła. Możesz z łatwością wyeliminować tło lub zmienić kolor tła na biały za pomocą programu Adobe Photoshop.
Ten post poprowadzi Cię do zmień kolor tła w Photoshopie krok po kroku. Niezależnie od tego, czy chcesz usunąć niechciany obiekt w tle zdjęcia, czy zmienić kolor tła, możesz skorzystać z poniższych 2 metod usuwania tła.
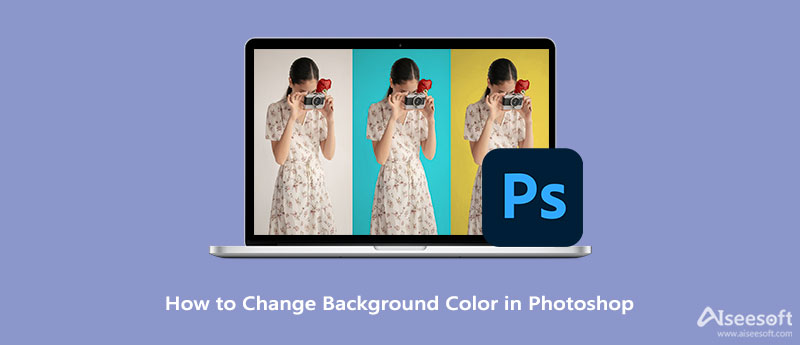
Jeśli nie masz zainstalowanego programu Adobe Photoshop na swoim komputerze, możesz od razu przejść do drugiej części i skorzystać z bezpłatnego sposobu na szybką zmianę tła obrazu. Powinieneś zauważyć, że Photoshop nie jest całkowicie darmowym edytorem obrazów. Wręcz przeciwnie, jest dość drogi. Ale nadal możesz bezpłatnie używać programu Photoshop do zmiany koloru tła przez 7 dni. Możesz pobrać najnowszą wersję programu Adobe Photoshop z oficjalnej strony internetowej, a następnie wykonać poniższe czynności, aby zmienić tło obrazu.
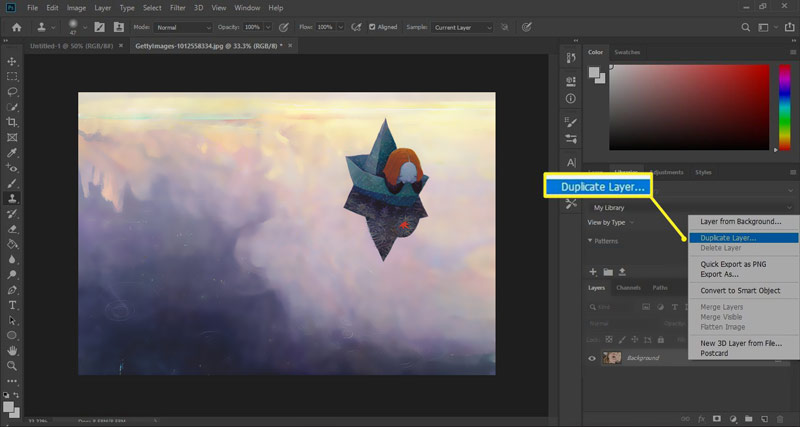
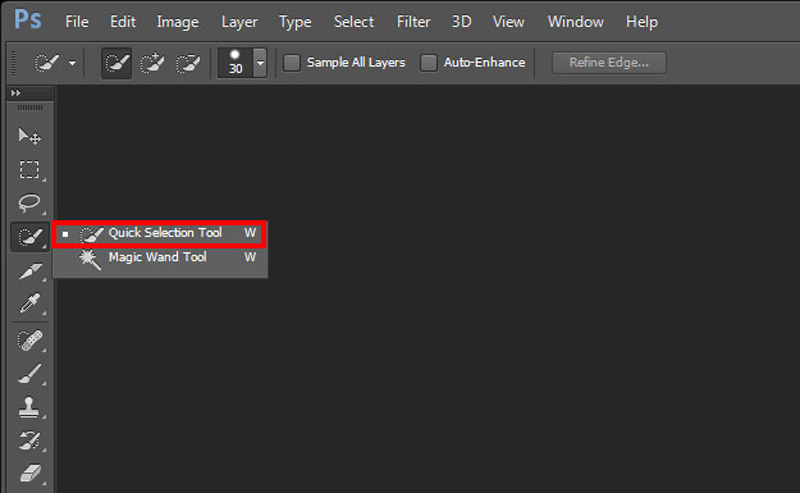
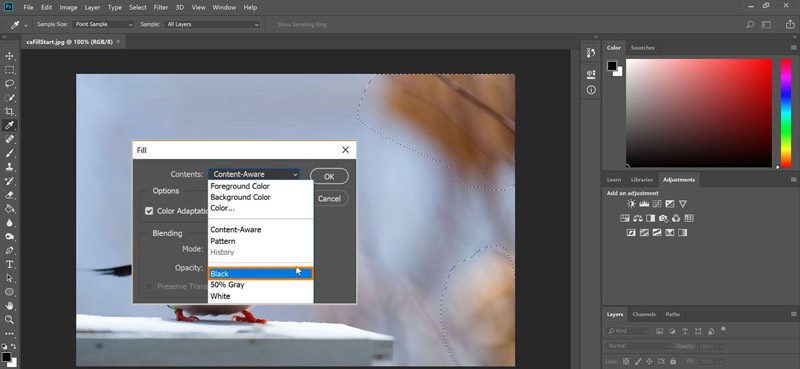
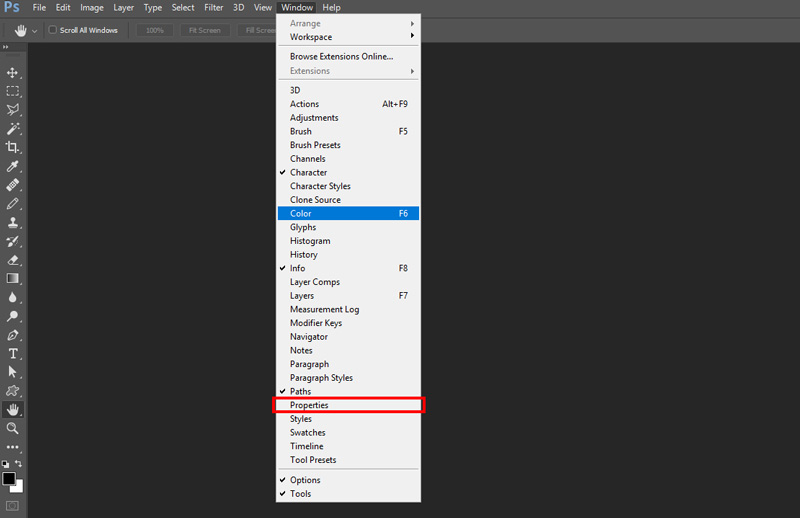
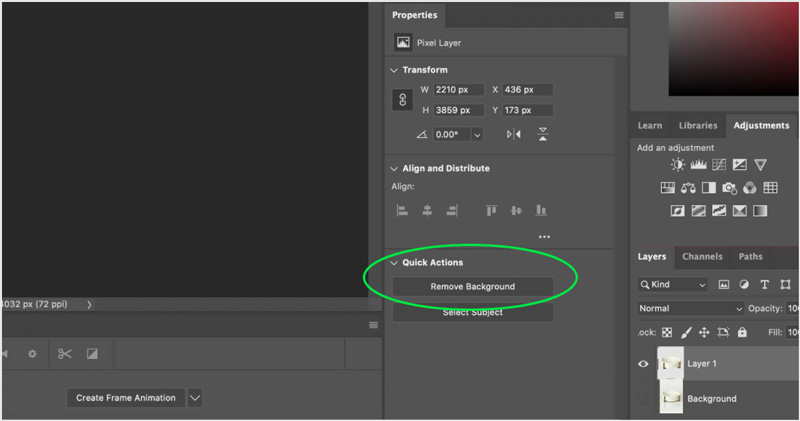
Dzięki tym operacjom możesz ustawić przezroczystość tła obrazu w Photoshopie. W takim przypadku możesz po prostu wyeksportować go jako plik JPG, aby zmienić kolor tła na biały.
Aby szybko zmienić tło obrazu, możesz również polegać na narzędziach do usuwania lub zmieniania tła innych firm. Tutaj zdecydowanie zalecamy łatwy w użyciu Darmowe usuwanie tła online dla Ciebie. Może pomóc w zmianie tła zdjęcia na biały, niebieski, czarny lub inny potrzebny kolor. Umożliwia także zastąpienie tła obrazu obrazem.

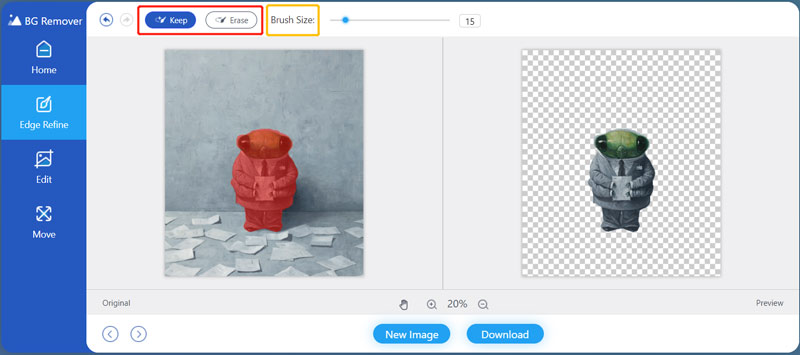
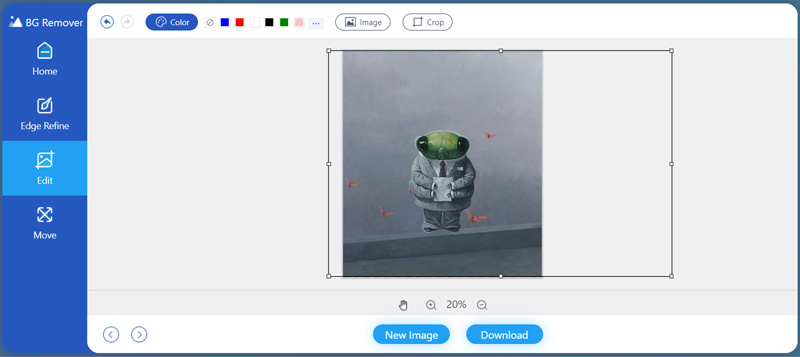
1. Jak zmienić tło obrazu w Photoshopie za pomocą narzędzia Pędzel?
Możesz łatwo znaleźć i używać narzędzia Pędzel w lewym przyborniku w Photoshopie. Po wybraniu tła możesz kliknąć ikonę Pędzla, ustawić kolor pierwszego planu na biały, czerwony, niebieski, czarny lub inny potrzebny, a następnie wypełnić tło kolorem.
2. Jakie są skróty klawiszowe do wypełniania koloru tła w Photoshopie?
Jeśli używasz programu Adobe Photoshop na komputerze z systemem Windows 11/10/8/7, możesz nacisnąć klawisze Alt + Backspace na klawiaturze, aby wypełnić zaznaczoną część kolorem pierwszego planu, i nacisnąć Ctrl + Backspace, aby wypełnić kolorem tła. Na komputerze Mac powinieneś użyć klawiszy Option + Delete i Command + Delete, aby wypełnić kolor tła w Photoshopie.
3. Jak zrobić czarne lub białe tło zdjęcia na moim iPhonie?
Wbudowany edytor zdjęć w iOS nie oferuje funkcji bezpośredniej zmiany tła zdjęcia na białe lub czarne na iPhonie. Aby to zrobić, przejdź do App Store i znajdź aplikację do zmiany tła zdjęć. Możesz także otworzyć aplikację Safari, przejść do witryny do edycji tła online, takiej jak zalecany bezpłatny program do usuwania tła online, aby zmienić kolor tła zdjęcia.
Wnioski
Ten post głównie dotyczył jak zmienić kolor tła w Photoshopie. Możesz uzyskać szczegółowy przewodnik dotyczący usuwania lub zmiany tła obrazu za pomocą programu Photoshop. Co więcej, wprowadzono świetny darmowy edytor tła online, który pomoże Ci swobodnie zmienić kolor tła zdjęcia.

Video Converter Ultimate to doskonały konwerter wideo, edytor i wzmacniacz do konwersji, ulepszania i edycji filmów i muzyki w formatach 1000 i nie tylko.
100% bezpieczeństwa. Bez reklam.
100% bezpieczeństwa. Bez reklam.