W tym artykule pokażemy Ci najskuteczniejsze sposoby zmienić datę utworzenia pliku oraz inne daty osadzone w posiadanych plikach multimedialnych i dokumentach. Nie musisz być profesjonalistą w rozwiązywaniu tego typu problemów, o ile postępujesz zgodnie z dodanym przez nas samouczkiem. Jeśli jesteś gotowy, przejdź do zapoznania się z poniższymi informacjami.
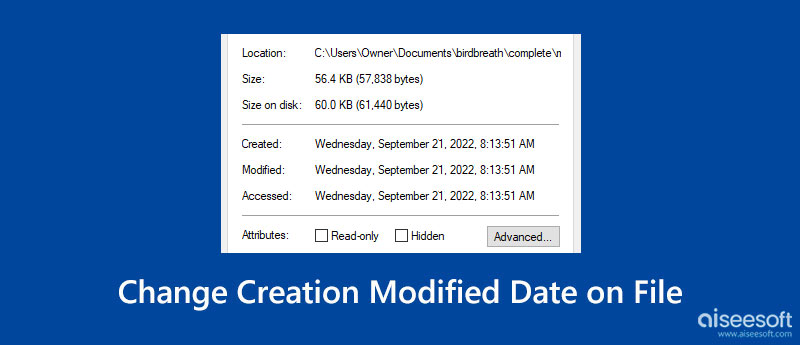
Aiseesoft Video Converter Ultimate to najbardziej dostępne narzędzie, którego można użyć do łatwej zmiany dat utworzenia pliku i innych dat osadzonych w pliku. Dzięki tej aplikacji możesz robić wiele rzeczy, nawet jeśli nie masz doświadczenia w konwersji MP4 na MOV, edycja filmów, tworzenie MV i wiele innych w przyborniku. Zamiast wprowadzać kody, aby zmienić daty, jak w przypadku innych aplikacji poniżej, wystarczy postępować zgodnie z poniższymi instrukcjami, aby zmienić je według własnych preferencji.
100% bezpieczeństwa. Bez reklam.
100% bezpieczeństwa. Bez reklam.
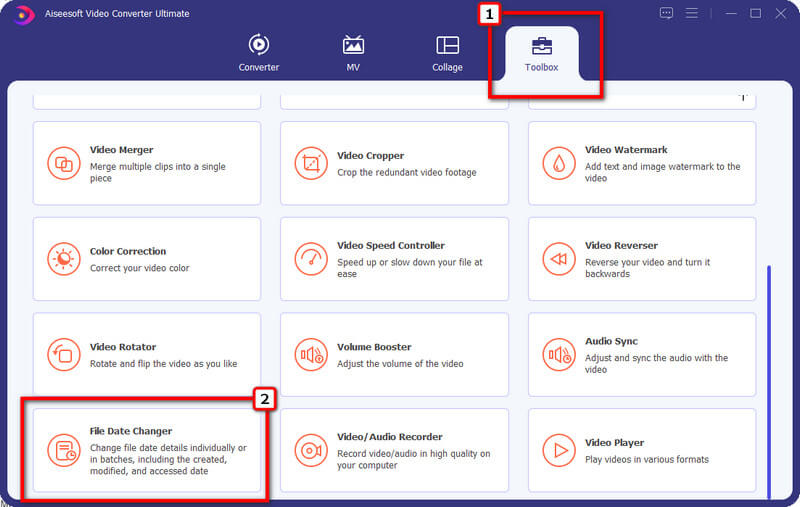
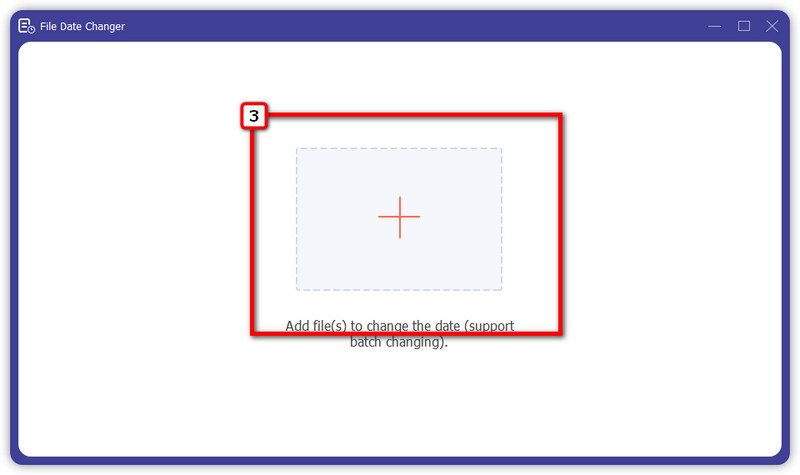
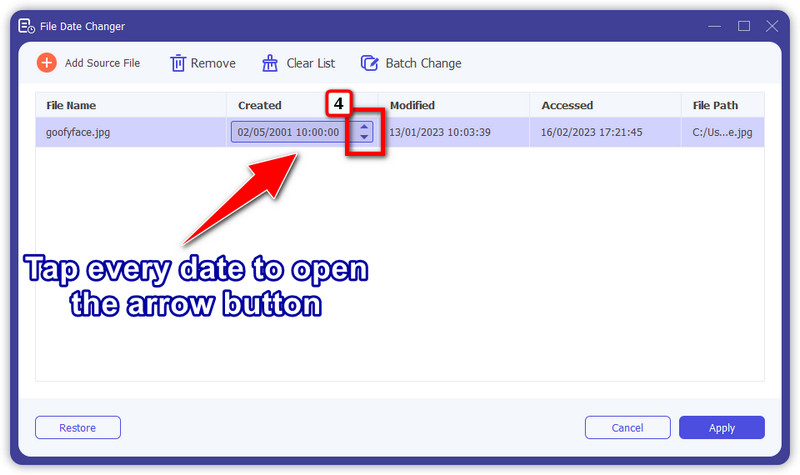
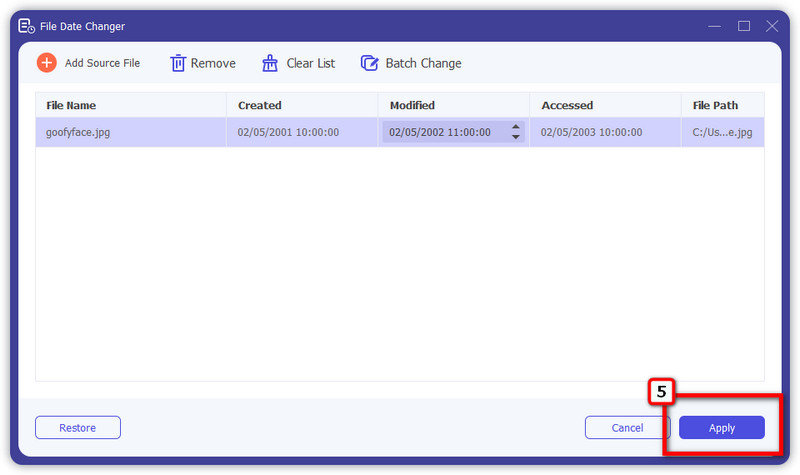
Terminal jest jak wiersz polecenia w systemie Windows, ale ta aplikacja oferuje funkcje inne niż zmiana daty plików. Możesz łatwo korzystać z aplikacji do usuń partycje na komputerze Mac aby zwolnić miejsce na urządzeniu. W przeciwieństwie do pierwszej aplikacji, nie możesz tutaj wykonywać wielu zadań jednocześnie, takich jak zmiana daty utworzenia i daty modyfikacji. Dlatego oddzieliliśmy kroki od nauczenia Cię, jak zmienić datę utworzenia pliku na komputerze Mac i datę jego modyfikacji.
Jak zmienić datę utworzenia w terminalu:
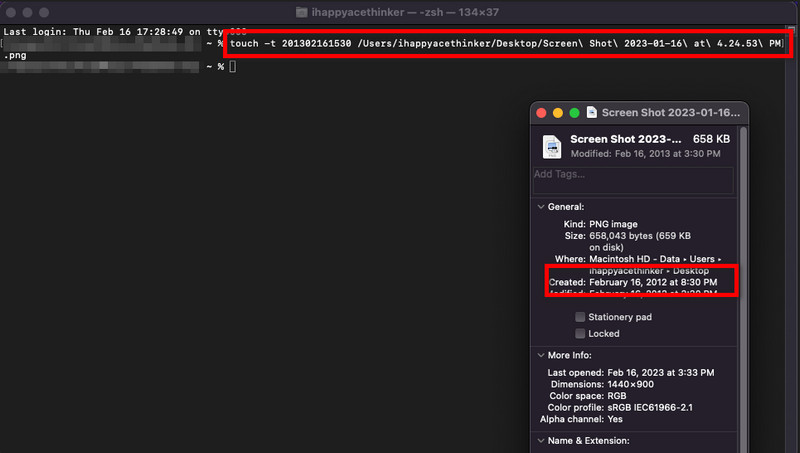
Jak zmienić zmodyfikowaną datę w terminalu:
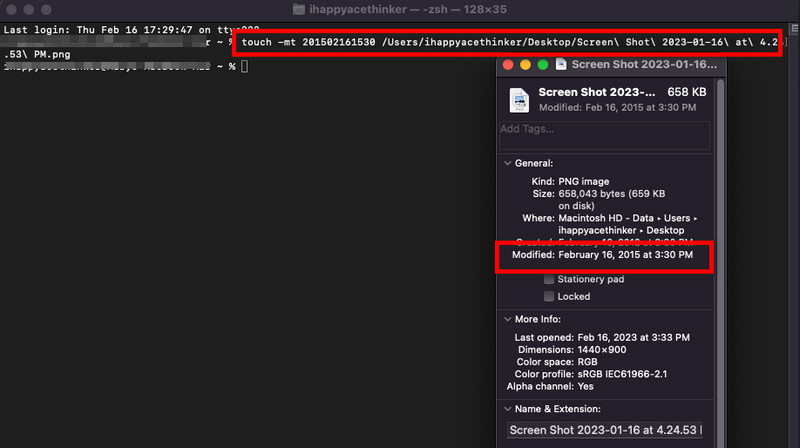
W przeciwieństwie do Terminala, Windows PowerShell może pomóc w zmianie daty utworzenia, modyfikacji i dostępu. Nawet jeśli używasz najnowszej wersji systemu Windows 11 Pro, poniższe kroki będą nadal działać. Postępuj zgodnie z nim, aby szybko zmienić datę utworzenia pliku i inne informacje w plikach.
Jak zmienić datę utworzenia w Windows Powershell:
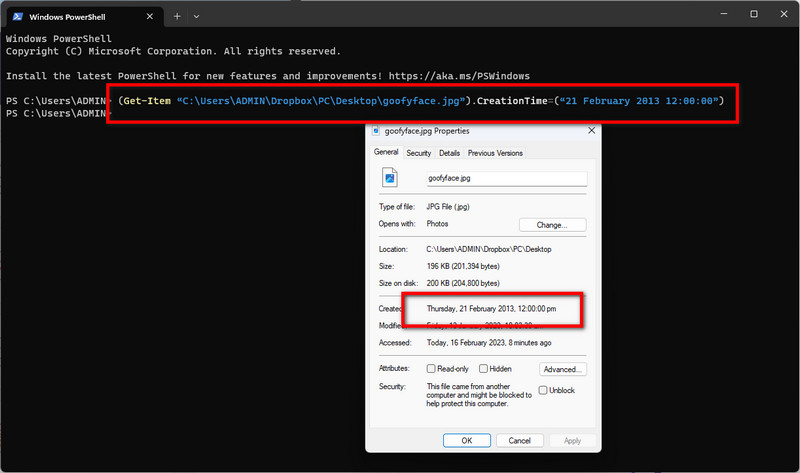
Jak zmienić datę modyfikacji w Windows Powershell:
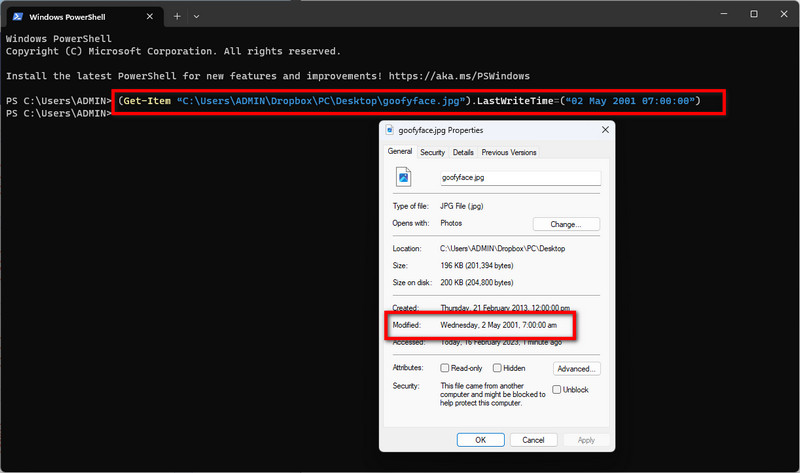
Jak zmienić datę, do której uzyskano dostęp w Windows Powershell:
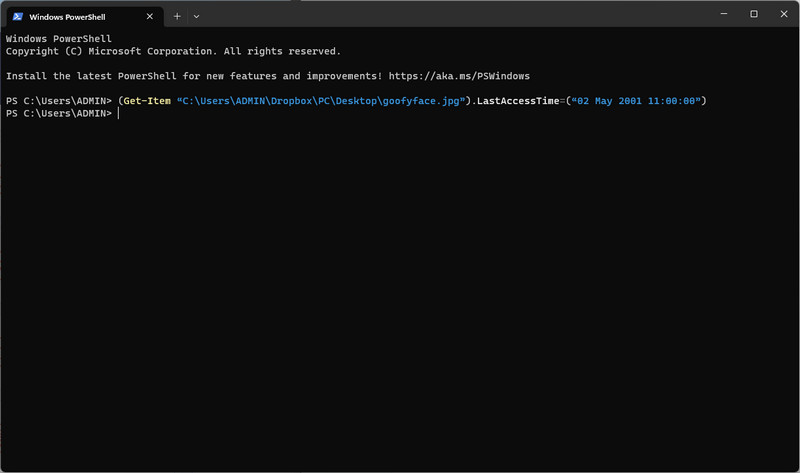
Czy mogę zmienić datę utworzenia pliku w Pythonie?
Tak, możesz zmienić datę utworzenia pliku w Pythonie, ale najpierw musisz sprawdzić czas utworzenia, wpisując path.getctime('sample_path')
Czy ktoś wie, że zmieniłem daty pliku?
Nikt nie może wiedzieć, że zmieniłeś daty w pliku, ponieważ żadne ślady nie zostaną pominięte. Tak więc, jeśli zmieniłeś daty swojego pliku, tylko Ty wiesz, że go zmieniłeś.
Czy mogę odzyskać datę modyfikacji utworzenia pliku?
Tak, możesz go odzyskać, ręcznie cofając pierwotną datę. Jeśli szukasz aplikacji, która skanuje i pobiera datę modyfikacji pliku, żadna dostępna aplikacja nie może z nią współpracować poza ręczną zmianą.
Wnioski
Do zmienić datę utworzenia pliku, będziesz potrzebować pomocy narzędzia, które tutaj wymieniliśmy. Możesz zacząć od użycia kodów obsługiwanych przez Twój Terminal i Powershell, ale jeśli uważasz, że trudno jest zrobić to lepiej, skorzystaj z aplikacji, którą tutaj wymieniliśmy. W ten sposób nie trzeba byłoby używać kodów do zmiany daty. Postępuj zgodnie z instrukcjami, a z powodzeniem to zmienisz.

Video Converter Ultimate to doskonały konwerter wideo, edytor i wzmacniacz do konwersji, ulepszania i edycji filmów i muzyki w formatach 1000 i nie tylko.
100% bezpieczeństwa. Bez reklam.
100% bezpieczeństwa. Bez reklam.