Istnieje wiele powodów, dla których musisz zmienić efekty kursora myszy. Czasami ludzie są po prostu zmęczeni tą samą starą strzałą. W większości przypadków musimy dostosować kolory i rozmiar kursora, aby uzyskać lepszą widoczność. Na przykład podczas tworzenia samouczka wideo specjalne efekty kursora mogą przyciągnąć uwagę odbiorców.
W tym samouczku powiemy Ci 3 sposoby zmień kursor myszy, podczas przechwytywania ekranu za pomocą najlepszego oprogramowania do nagrywania ekranu.
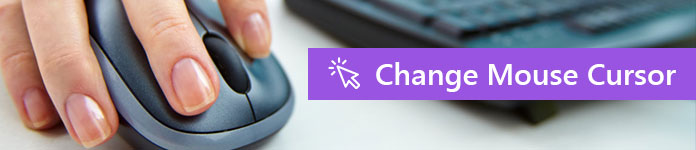
Zmień kursor myszy
Polecam: Aiseesoft Screen RecorderIdź do Maca

Poruszający się obiekt jest w stanie przyciągnąć uwagę publiczności, więc możesz pokazać kursor myszy, aby skupić uwagę ludzi. A jeśli zainstalowałeś Screen Recorder na swoim komputerze, sprawa może być łatwa.
Krok 1 Uruchom Screen Recorder z pulpitu i wybierz Video Recorder w interfejsie domowym. Otworzy się okno Rejestratora wideo.
Krok 2 Znajdź prawy górny róg, a obok etykiety Więcej ustawień znajdziesz ikonę myszy. Kliknij ikonę myszy, pojawi się karta Mysz w oknie dialogowym Preferencje.
Krok 3 Zaznacz pole wyboru przed opcją Pokaż kursor myszy. Naciśnij przycisk OK, aby zapisać ustawienie. Teraz możesz spróbować nagrać coś na ekranie, aby sprawdzić, czy kursor działa.
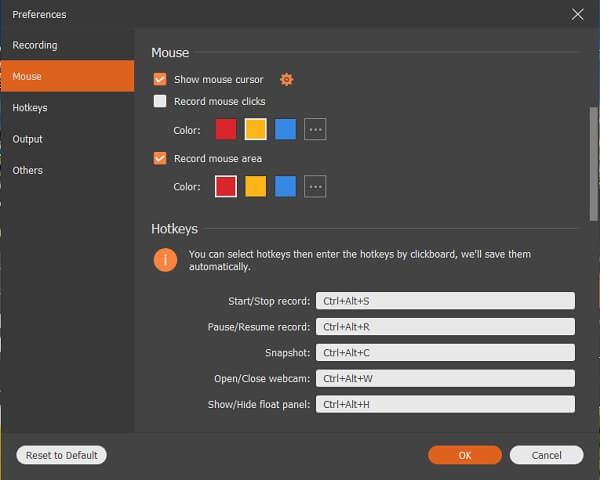
Jeśli nie podoba Ci się styl kursora, możesz go zmienić, wykonując poniższe czynności.
Jak zmienić kursor myszy
Krok 1 Przejdź do okna dialogowego Preferencje, klikając ikonę koła zębatego w prawym górnym rogu okna rejestratora wideo, a następnie znajdź kartę Mysz.
Krok 2 Znajdź ikonę Ustawienia obok Pokaż kursor myszy i kliknij na nią. Teraz przejdziesz do okna dialogowego Właściwości myszy. Aby zmienić styl kursora myszy, wybierz kartę Punkty i wybierz swój ulubiony efekt z listy rozwijanej Schemat.
Krok 3 Kliknij przycisk OK, aby zapisać efekt kursora myszy.
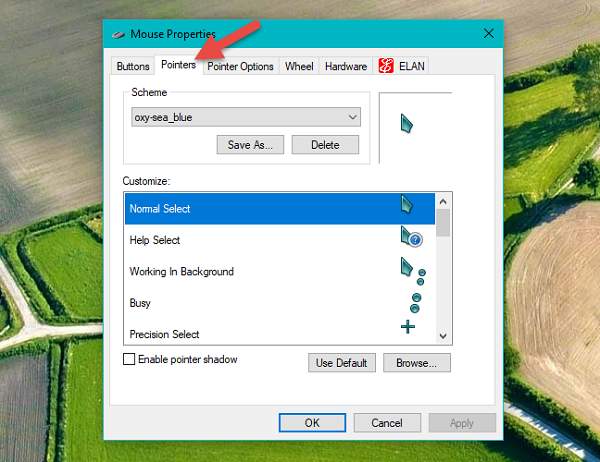
Jak wyróżnić kliknięcia myszy
Krok 1 Otwórz okno dialogowe Preferencji w Screen Recorder i przejdź do zakładki Mysz.
Krok 2 Zaznacz pole obok opcji Nagrywaj kliknięcia myszą i wybierz swój ulubiony kolor, np. Czerwony, żółty lub niebieski. Aby ustawić kliknięcia myszą w innym kolorze, kliknij przycisk z trzema kropkami, aby otworzyć paletę.
Krok 3 Na koniec kliknij przycisk OK, aby potwierdzić i zamknąć okno dialogowe Preferencje.
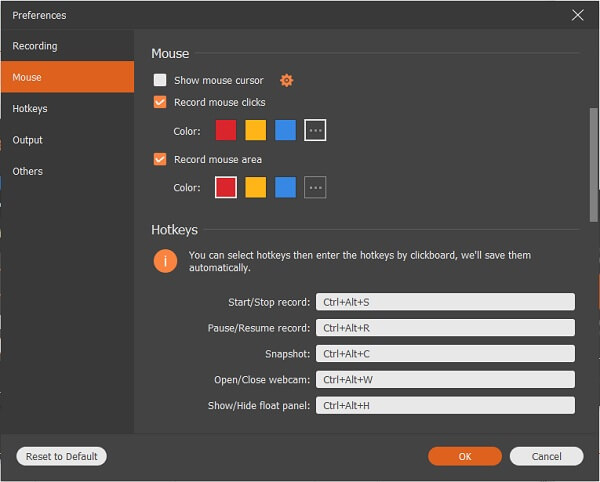
Jak podświetlić obszar myszy
Krok 1 Ponadto przejdź do obszaru Mysz w oknie dialogowym Preferencje.
Krok 2 Znajdź opcję Nagrywaj obszar myszy i zaznacz pole wyboru obok niej. Możesz ustawić kolor obszaru myszy. Oprócz czerwonego, żółtego i niebieskiego możesz również wybrać żądany kolor z palety.
Krok 3 Pamiętaj, aby nacisnąć przycisk OK u dołu, aby zapisać ustawienia.
Kursor myszy nie zawsze jest konieczny. Na przykład podczas nagrywania wideo online może być konieczne ukrycie kursora myszy. Screen Recorder pozwala po prostu usunąć kursor myszy z ekranu.
Krok 1 Uruchom Screen Recorder po zainstalowaniu go na swoim komputerze. Przejdź do okna Rejestratora wideo i kliknij ikonę myszy, aby otworzyć okno dialogowe Ustawienia myszy.
Krok 2 Istnieją trzy opcje związane z kursorem myszy:
Pokaż kursor myszy służy do sterowania kursorem myszy podczas nagrywania.
Nagraj kliknięcia myszą podświetli twoje kliknięcia.
Nagrywaj obszar myszy podświetli obszar, który pokrywa twoja mysz.
Odznacz pola obok Pokaż kursor myszy i inne opcje. To całkowicie ukryje kursor myszy.
Krok 3 Naciśnij przycisk OK, a teraz możesz nagrywać filmy.
W Aiseesoft Screen Recorder możesz skonfigurować prawie każdy szczegół działania kursora myszy. W porównaniu do innych programów do nagrywania ekranu, oferuje uproszczony dostęp do okna dialogowego ustawień myszy, w którym można zmieniać efekty kursora myszy. Jednocześnie umożliwia dostęp do bardziej szczegółowego okna Właściwości myszy z większą liczbą opcji. Uzyskanie pożądanych efektów kursora może wymagać kilku prób, ale uważamy, że możesz to szybko osiągnąć dzięki naszym przewodnikom powyżej. Jeśli masz jakieś pytania dotyczące ustawień kursora myszy, daj nam znać w komentarzach poniżej.