Istnieje wiele czynników, które mogą spowolnić działanie komputera: niepotrzebne duże pliki zajmują miejsce na dysku, sprzęt może się przegrzewać, sterowniki mogą być nieaktualne, zbyt wiele programów działa w tle itp. Konieczne jest dokładne wyczyszczenie komputera, aby aby był szybszy i bardziej responsywny.
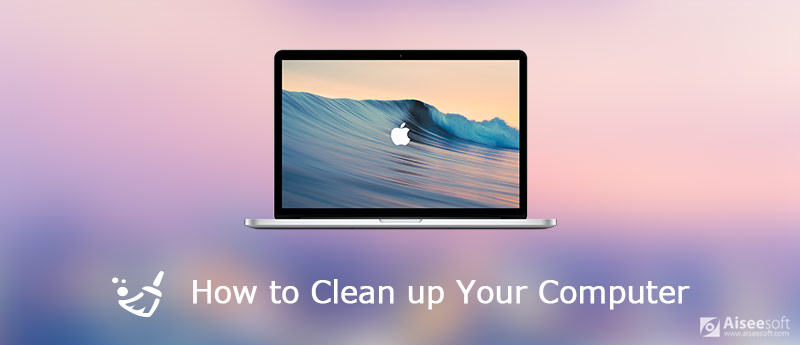
Oczyść swój komputer PC lub Mac
Na komputerze z systemem Windows jest wbudowane narzędzie o nazwie „Oczyszczanie dysku”, które umożliwia szybkie usuwanie takich rzeczy, jak pliki tymczasowe i buforowanie, dzięki czemu można zwolnić miejsce na dysku twardym. Pozwala również usunąć niepotrzebne programy, aby zwolnić miejsce na dysku. Zobacz, jak znaleźć „Oczyszczanie dysku” na swoim komputerze, jak poniżej.
W przypadku komputera z systemem Windows 7 można go otworzyć, wybierając kolejno Start> Wszystkie programy> Akcesoria> Narzędzia systemowe.
W przypadku komputera z systemem Windows 8 najłatwiejszym sposobem jest naciśnięcie klawisza „WIN” i wpisanie „oczyszczanie dysku”, a następnie otrzymasz dwie opcje: Odinstaluj aplikacje, aby zwolnić miejsce na dysku i Zwolnij miejsce na dysku, usuwając niepotrzebne pliki. Wybierz drugą opcję.
W systemie Windows 10 kliknij prawym przyciskiem myszy ikonę „Windows” w lewym dolnym rogu, a następnie kliknij Wyszukaj, aby wpisać „oczyszczanie dysku”. Znajdziesz aplikację komputerową z ikoną w kształcie dysku flash u góry menu Start. Kliknij Oczyszczanie dysku, otworzy się w osobnym oknie.
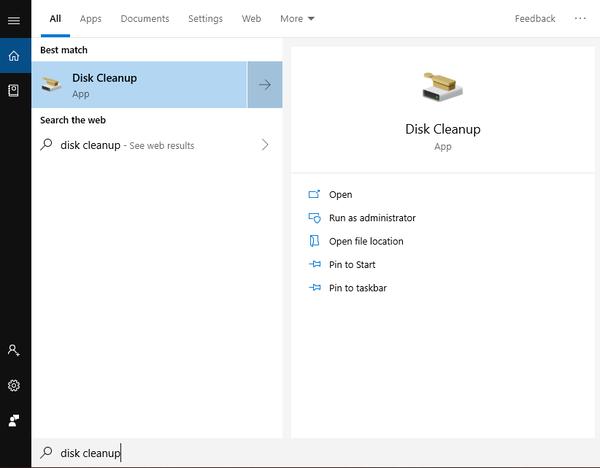
Aplikacja Oczyszczanie dysku pokaże, co zajmuje miejsce na dysku i ile miejsca może dla Ciebie zwolnić. Kliknij „Wyczyść pliki systemowe”, aplikacja „Oczyszczanie dysku” uruchomi się ponownie w trybie administratora i znajdzie więcej plików do usunięcia.
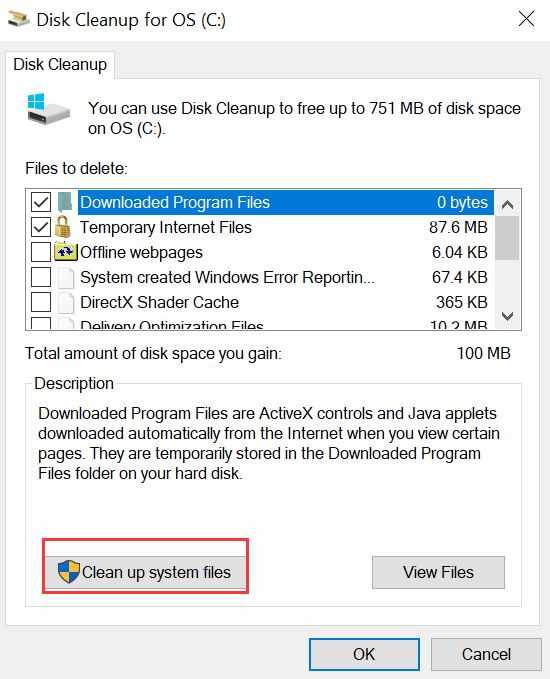
Przewiń w dół, aby zobaczyć wszystkie elementy, które możesz usunąć, aby zwolnić miejsce na dysku i zaznacz każde pole przed elementami, kliknij „OK” u dołu okna. Następnie pojawi się okno z pytaniem, czy na pewno trwale usunąć te pliki, kliknij „Usuń pliki” i poczekaj, aż Oczyszczanie dysku usunie wszystkie niepotrzebne pliki z komputera.
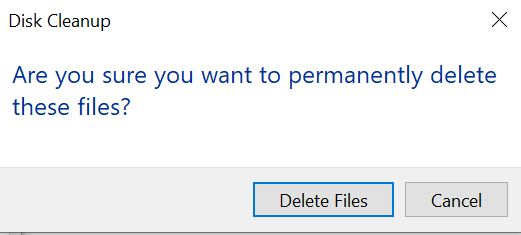
Jeśli uruchamianie komputera zajmuje dużo czasu, podczas uruchamiania komputera może być uruchamianych automatycznie wiele programów startowych. Aby sprawdzić, jakie programy uruchamiają się automatycznie, kliknij prawym przyciskiem myszy ikonę „Windows” i wybierz Menedżer zadań. Wybierz opcję Uruchamianie i zobacz wszystkie programy startowe na komputerze.
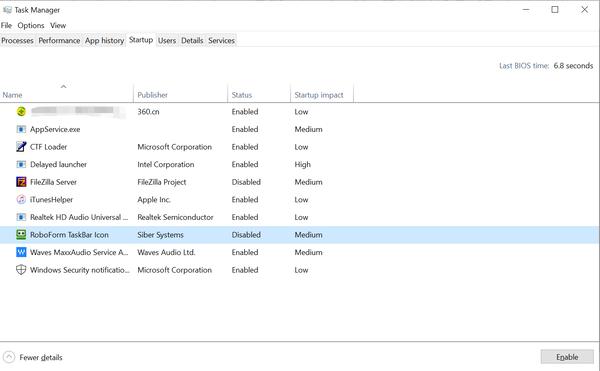
Jeśli istnieją programy, których nie chcesz uruchamiać automatycznie, kliknij ten program prawym przyciskiem myszy i wybierz opcję Wyłącz. Wtedy nie będą uruchamiane za każdym razem, gdy uruchomisz komputer. Możesz je uruchomić samodzielnie, kiedy zajdzie taka potrzeba.
Możesz potrzebować: menedżery zadań dla komputerów Mac
Przejrzyj wszystkie programy zainstalowane na komputerze i usuń te, których nie używasz.
W systemie Windows 7 przejdź do Start > Panel sterowania > Programy i wybierz opcję „Odinstaluj program”.
W systemie Windows 8 wyszukaj „Odinstaluj”, a zobaczysz opcję „Odinstaluj programy, aby zwolnić miejsce na dysku”.
W systemie Windows 10 kliknij prawym przyciskiem myszy ikonę Windows i wybierz opcję „Aplikacje i funkcje”.
W każdym przypadku możesz zobaczyć listę programów zainstalowanych na komputerze oraz zajmowane przez nie miejsce. Przewiń listę w dół i wybierz program, który chcesz usunąć, a następnie kliknij „Odinstaluj”, aby usunąć go z komputera.
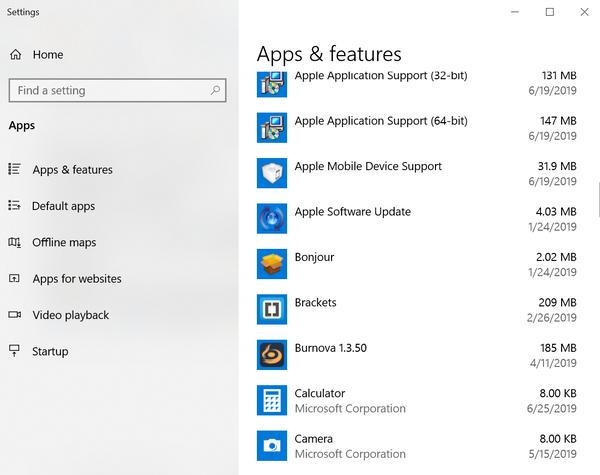
Po wyczyszczeniu pamięci komputera i usunięciu niepotrzebnych plików i programów z komputera możesz rozważyć defragmentację dysku twardego, jeśli komputer jest intensywnie używany. Ogólnie rzecz biorąc, dane są zapisywane i ponownie zapisywane na obracającym się dysku na dysku twardym, małe pakiety informacji są umieszczane w losowych miejscach na całym talerzu. Odczytanie tych danych zajmie więcej czasu, gdy system Windows wezwie twój dysk twardy do uzyskania informacji. Defragmentacja dysku twardego może umieścić wszystkie te fragmenty z powrotem w tej samej ogólnej części dysku twardego.
Pamiętaj, że jeśli używasz dysku SSD, nigdy nie powinieneś go defragmentować. A jeśli dysk twardy jest prawie pełny, defragmentacja jest mniej przydatna.
Aby zdefragmentować dysk twardy w systemie Windows 7, kliknij Start> Wszystkie programy> Akcesoria> Narzędzia systemowe, a następnie wybierz Defragmentator dysków. Naciśnij Defragmentuj teraz, aby rozpocząć defragmentację dysku twardego.
Ogólnie rzecz biorąc, w systemach Windows 8 i Windows 10 system Windows co tydzień automatycznie defragmentuje dysk twardy dzięki zaplanowanemu zadaniu: Optymalizacja dysków. Więc jeśli nie zmieniłeś żadnych ustawień, nie musisz defragmentować samodzielnie. Ale jeśli nie masz pewności, czy zaplanowana optymalizacja jest włączona, czy nie, możesz sprawdzić, jak poniżej.
Wyszukaj i wpisz „Defragmentuj” w pasku wyszukiwania, wybierz „Defragmentuj i optymalizuj swoje dyski” w wynikach wyszukiwania. Następnie zobaczysz okno jak poniżej.
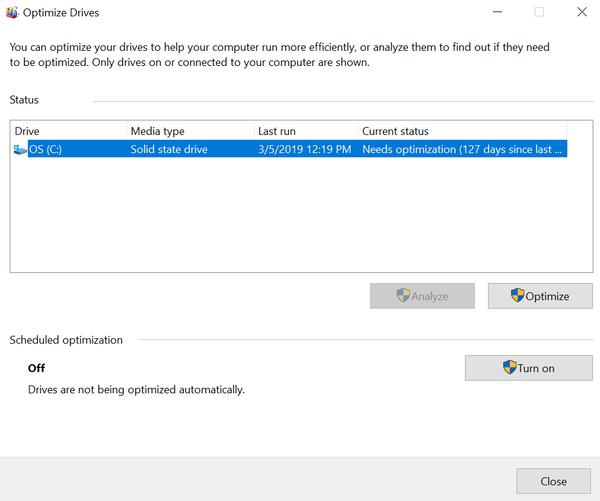
Zobaczysz okno dialogowe z listą dysków twardych w komputerze stacjonarnym lub laptopie, ich typem nośnika oraz datą ostatniej defragmentacji i stopniem ich fragmentacji. Będziesz musiał defragmentować dysk twardy tylko wtedy, gdy jest on pofragmentowany w ponad 10%. Jeśli któryś z dysków jest pofragmentowany o 10% lub więcej, wybierz ten dysk i kliknij „Optymalizuj”. Potwierdź swój wybór i poczekaj na fragmentację.
Kiedy będziesz musiał wyczyścić komputer Mac? Czy Twój Mac działa wolno? Gdy otrzymasz „Twój dysk startowy jest prawie pełny" ostrzeżenie, najwyższy czas wyczyścić komputer Mac. Sprawdź poniższą metodę, aby przyspieszyć działanie komputera Mac.
Mac Cleaner to profesjonalne narzędzie do zarządzania komputerem Mac, opracowane specjalnie dla użytkowników komputerów Mac w celu usuwania niepotrzebnych plików, bałaganu, dużych / starych plików, niszczenia plików, usuwania zduplikowanych obrazów / plików i monitorowania wydajności komputera Mac.

Pliki do Pobrania
100% bezpieczeństwa. Bez reklam.



Możesz również wyczyścić niepotrzebne pliki, pliki śmieci, duplikaty plików i więcej za pomocą innych modułów, kroki są takie same jak powyżej.
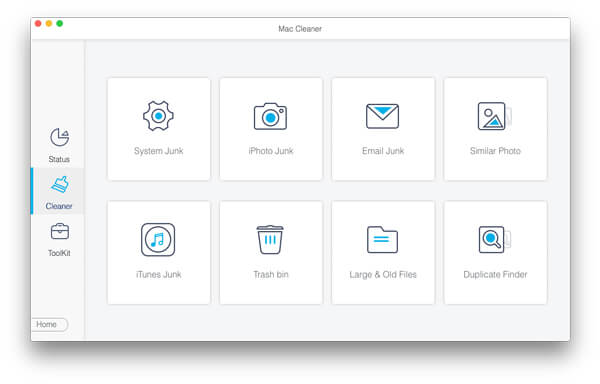
W ten sposób możesz łatwo i szybko wyczyścić komputer Mac i zwolnić więcej miejsca na dysku.

Regularne używanie Mac Cleaner pozwala od czasu do czasu kontrolować wydajność komputera Mac. Gdy zauważysz, że komputer Mac działa wolno lub nieprawidłowo, wypróbowanie Mac Cleanera nigdy Cię nie zawiedzie.
Możesz także ręcznie wyczyścić komputer Mac, opróżniając kosz, usuwając niepotrzebne programy, usuwając zduplikowane zdjęcia i pliki itp. Zajmie ci to dużo czasu, a jeśli nie znasz komputera Mac, będzie to ciężka praca. Mac Cleaner może zrobić to wszystko za Ciebie w ciągu jednej chwili.
Mamy nadzieję, że wszystkie wyżej wymienione metody mogą wyświadczyć ci przysługę, gdy musisz wyczyścić komputer, niezależnie od tego, czy używasz komputera PC, czy Mac. Jeśli masz inne dobre rozwiązania, zapraszamy do podzielenia się z nami w komentarzu poniżej.

Mac Cleaner to profesjonalne narzędzie do zarządzania komputerami Mac w celu usuwania niepotrzebnych plików, bałaganu, dużych / starych plików, usuwania duplikatów plików i monitorowania wydajności komputera Mac.
100% bezpieczeństwa. Bez reklam.