Wraz z codziennym użytkowaniem komputerów Mac w tle będą gromadzone różne pamięci podręczne. Pamięć podręczna służy do unikania odtwarzania lub ponownego pobierania niektórych informacji dotyczących działania systemu i aplikacji. Może zapewnić lepszą obsługę, zwłaszcza podczas przeglądania Safari i Chrome.
Jednak z biegiem czasu pamięci podręczne stają się coraz większe i zaczną spowalniać komputer Mac, zamiast przyspieszać jego działanie. Musisz okresowo opróżniać pamięć podręczną na komputerze Mac.
Pojawia się pytanie, jak to zrobić wyczyść pamięć podręczną na komputerze Mac? Jak usunąć pamięć podręczną Safari i Chrome na komputerze Mac? W tym poście pokażemy 3 sposoby opróżniania plików pamięci podręcznej przeglądarki na komputerze Mac. Jeśli nie wiesz, jak to zrobić, możesz czytać dalej, aby znaleźć skuteczne metody.
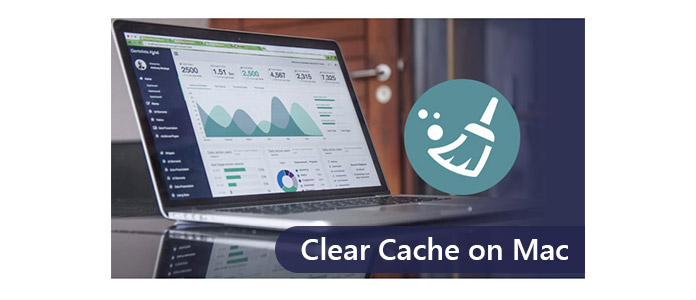
Jak wyczyścić pamięć podręczną na komputerze Mac
Mac Cleaner to bezpłatne i profesjonalne narzędzie do zarządzania danymi Mac, które pomaga szybko i bezpiecznie usuwać niepotrzebne dane z pamięci podręcznej i historię. Może także pomóc usunąć niepotrzebne pliki oraz duże i stare pliki.
Krok 1Pobierz i zainstaluj Mac Cleaner na komputerze Mac i uruchom go. W głównym interfejsie możesz sprawdzić status systemu Mac.

Krok 2Kliknij „Niepotrzebne pliki” na lewym pasku bocznym, a następnie „Skanuj”, aby umożliwić programowi Mac Cleaner skanowanie wszystkich bezużytecznych plików pamięci podręcznej i dzienników w ciągu kilku sekund.

Krok 3Przejrzyj niepotrzebne pliki, takie jak pamięć podręczna aplikacji, zdjęcia śmieci, dzienniki systemowe, pamięć podręczna systemu itp., Oraz powiązane z nimi szczegółowe pliki śmieci po skanowaniu. Wybierz wszystkie lub niektóre elementy, które chcesz wyczyścić. Następnie kliknij przycisk „Wyczyść”, a cała pamięć podręczna, historia i pliki cookie na komputerze Mac zostaną usunięte w ciągu kilku sekund.

Nie przegap: Jak wyczyścić pamięć podręczną aplikacji na iPadzie.


Jeśli chcesz wyczyścić pamięć podręczną użytkownika i pamięć podręczną systemu na komputerze Mac, możesz skorzystać z następującego przewodnika.
Krok 1Otwórz aplikację „Finder” na Macu i wybierz „Idź do folderu” w menu „Idź”.
Krok 2Wpisz „/ Library / Caches” i naciśnij „Enter”, aby przejść do tego folderu.
Krok 3Wprowadź każdy z folderów i wyczyść pliki pamięci podręcznej.
Krok 4Wpisz „~ / Library / Caches” i naciśnij „Enter”, aby wyczyścić pamięć podręczną na komputerze Mac.

Następnie należy przejść do „Kosza” i opróżnić folder. Aby to zrobić, kliknij z wciśniętym klawiszem Control ikonę „Kosz” i wybierz „Opróżnij kosz”. Następnie pliki pamięci podręcznej na komputerze Mac zostaną usunięte. Oczywiście nie można wyczyścić większości folderów w pamięci podręcznej za pomocą tej metody i nie masz pojęcia, ile zajmują miejsca i czy te pliki można usunąć bez awarii aplikacji lub systemu.
W takiej sytuacji usunięta pamięć podręczna trafi do Kosza i można ją odzyskać za pomocą niektórych oprogramowanie do odzyskiwania danych. Dlatego zalecamy Ci metodę 1, aby trwale wyczyścić pamięć podręczną na komputerze Mac.
Uruchom przeglądarkę Safari na komputerze Mac. Następnie kliknij „Preferencje”> „Zaawansowane”, aby „Górny” pojawił się na górnym pasku menu. Z menu rozwijanego „Programuj” wybierz „Opróżnij pamięci podręczne”. Następnie buforowane safari zostanie wyczyszczone na komputerze Mac. Wystarczy zamknąć lub zamknąć przeglądarkę i uruchomić ją ponownie po wyczyszczeniu pamięci podręcznej.
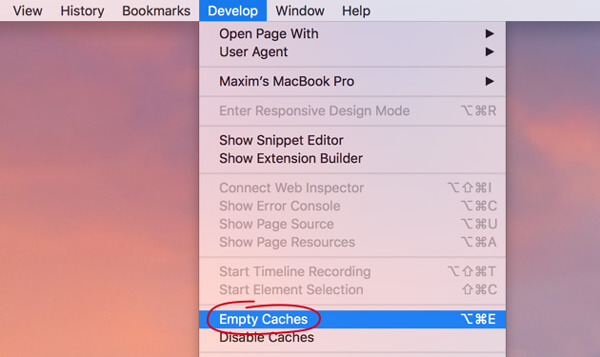
Możesz także kliknąć „Preferencje” w menu Safari, wybrać „Prywatność” w wyskakującym oknie, a następnie kliknąć „Zarządzaj danymi strony internetowej ...”. Kliknij „Usuń wszystko”, a następnie „Usuń teraz”, aby wyczyścić całą pamięć podręczną Safari i pliki cookie.
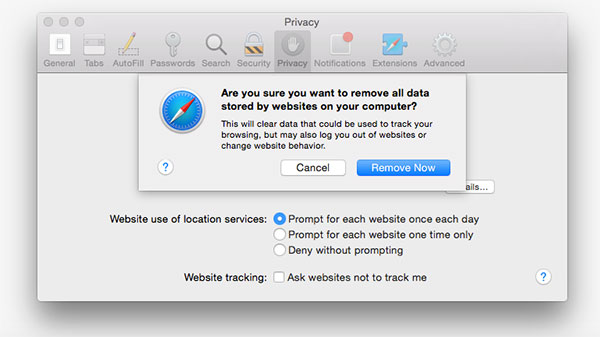
Otwórz przeglądarkę Chrome i kliknij ikonę menu „Chrome” na pasku narzędzi. Następnie kliknij „Więcej narzędzi”> „Wyczyść dane przeglądania”. Wybierz przedział czasowy z menu rozwijanego „Dane” i zaznacz „Pliki cookie i inne dane witryn i wtyczek” oraz „Obrazy i pliki z pamięci podręcznej”.
Kliknij „Wyczyść dane przeglądarki”, aby opróżnić pamięć podręczną w Chrome.
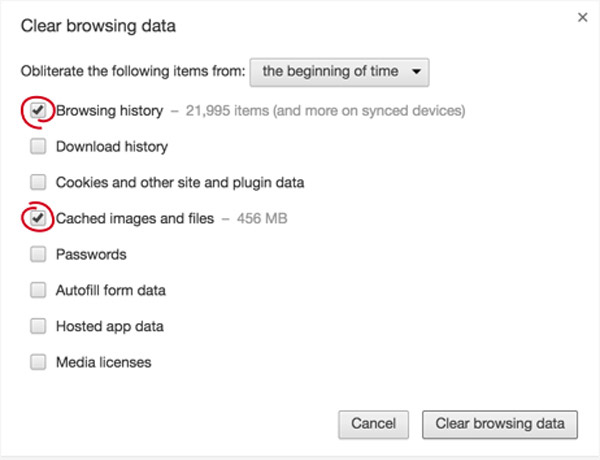
Uruchom Firefox, kliknij opcję „Firefox” na pasku menu. Następnie kliknij „Preferencje”> „Prywatność”. Pod nagłówkiem Historia kliknij „wyczyść swoją najnowszą historię” pod nagłówkiem „Historia”. Zaznacz pole wyboru „Buforuj”, a następnie kliknij „Wyczyść teraz”, aby usunąć pamięć podręczną w przeglądarce Firefox.
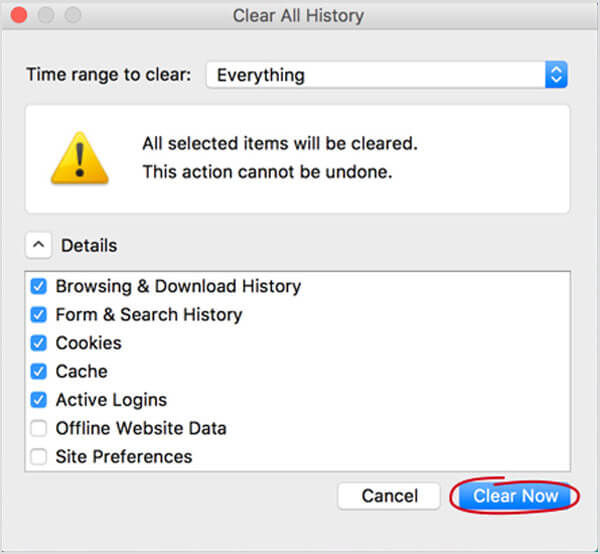
W tym poście mówimy głównie o tym, jak wyczyścić pamięć podręczną na komputerze Mac. Pokażemy Ci przewodnik po puste pliki pamięci podręcznej w przeglądarce Safari, Chrome i Firefox. Ponadto informujemy o prostym sposobie ręcznego i podręcznego opróżniania pamięci podręcznej na komputerze Mac Oprogramowanie do czyszczenia komputerów Mac. Mam nadzieję, że możesz usunąć niepotrzebne dane i przyspieszyć działanie komputera Mac po przeczytaniu tego artykułu.