Mój komputer Mac jest publicznie używany w mojej rodzinie. Nie chcę przechowywać plików cookie Safari na komputerze Mac. Jak wyczyścić pliki cookie na moim komputerze Mac?
Gdy używasz komputera Mac do surfowania w Internecie, witryny często przechowują pliki cookie i inne dane na komputerze Mac. Informacje o danych mogą obejmować imię i nazwisko, adres e-mail, preferencje itp. Przy pomocy danych strony internetowe zidentyfikują Cię po powrocie, aby strona mogła świadczyć usługi dla Ciebie i wyświetlać informacje, które mogą Cię zainteresować. Domyślnie , Twoja przeglądarka, Safari, Chrome lub Firefox będą przechowywać te pliki cookie. Aby uniknąć utraty danych i chronić swoją prywatność, możesz zastanawiać się, jak usunąć pliki cookie wyszukiwania na komputerze Mac. W tym poście pokażemy Ci, w jaki sposób jak wyczyścić pliki cookie na komputerze Mac z Safari, Chrome i Firefox.
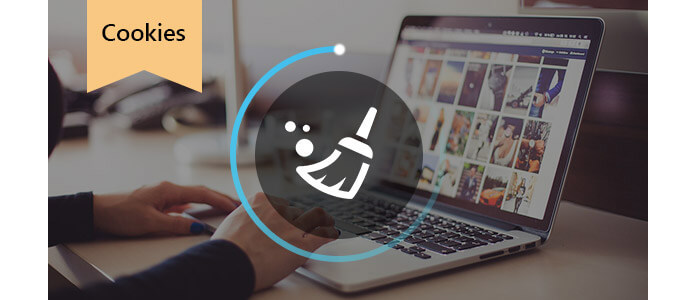
Wyczyść pliki cookie na komputerze Mac
Krok 1Przejdź do Safari na komputerze Mac, kliknij „Preferencje”> „Prywatność”> „Zarządzaj danymi witryny…”.
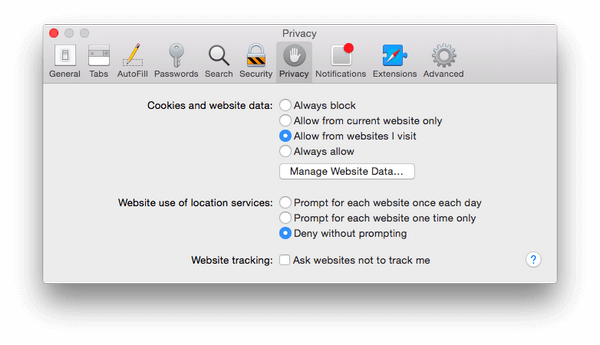
Krok 2W wyskakującym okienku możesz zobaczyć wszystkie pliki cookie z różnych stron internetowych. Możesz kliknąć „Usuń wszystko” lub wyczyścić wszystkie pliki cookie. Lub wybierz jeden lub więcej, aby usunąć niektóre pliki cookie z Safari na Macu.
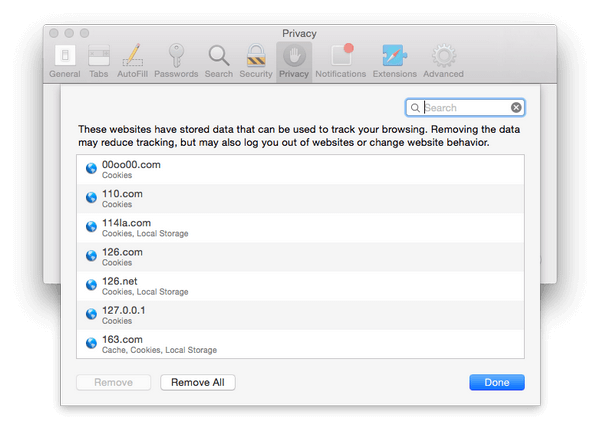
Jeśli korzystasz z Chrome, aby uzyskać dostęp do witryny, musisz wykonać poniższe kroki, aby usunąć pliki cookie z Chrome.
Krok 1Kliknij „Chrome”> „Wyczyść dane przeglądania ....”.
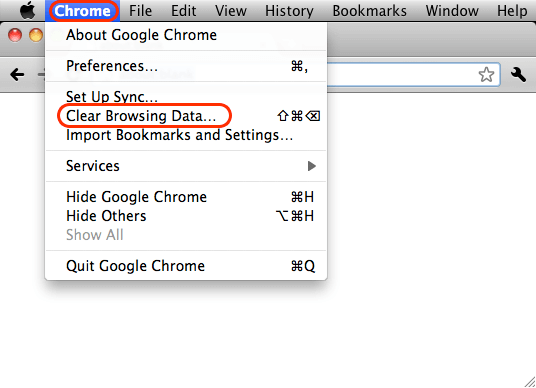
Krok 2Wybierz początek czasu w polu rozwijanym i zaznacz „Usuń pliki cookie i inne dane witryn”> Kliknij „Wyczyść dane przeglądania”, aby usunąć pliki cookie i dane witryny z Chrome na Macu.
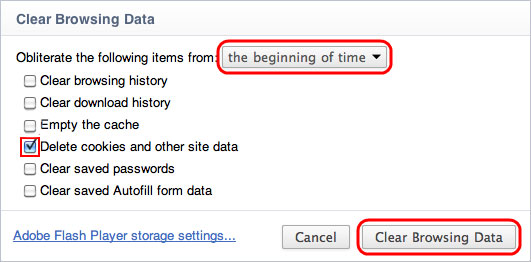
Podobnie jak Chrome i Safari, jeśli używasz przeglądarki Firefox, tutaj możesz wyczyścić pliki cookie w Firefoksie w dwóch krokach na komputerze Mac.
Krok 1Uruchom Firefoksa, na pasku menu kliknij „Historia”> „Wyczyść najnowszą historię…”.
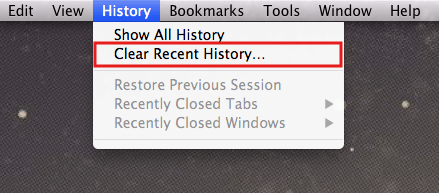
Krok 2W wyskakującym okienku wybierz „Wszystko” z menu rozwijanego Zakres czasu. Kliknij „Szczegóły”> Zaznacz „Pliki cookie”> „Wyczyść teraz”, aby usunąć pliki cookie z przeglądarki Firefox na komputerze Mac.
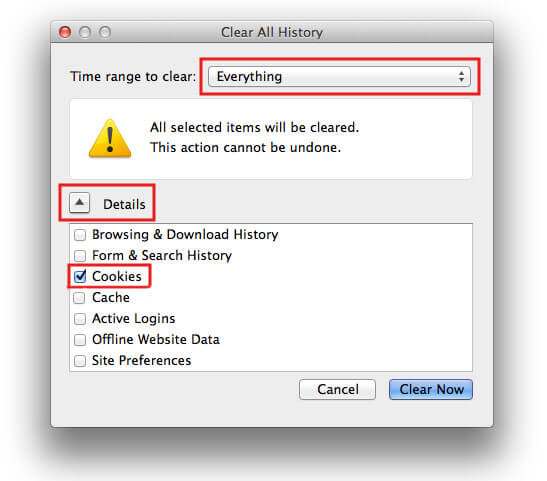
Czasochłonne usuwanie plików cookie z Safari, Chrome lub Firefox jeden po drugim, prawda? W rzeczywistości możesz go adoptować Oprogramowanie do czyszczenia komputerów Mac aby szybko usunąć pliki cookie na komputerze Mac za pomocą jednego kliknięcia. W Google dostępne są różne aplikacje czyszczące, które pomogą Ci wyczyścić pliki cookie bezpośrednio na komputerze Mac. A tutaj pokażemy Ci Mac Cleaner i Ccleaner.
Mac Cleaner umożliwia łatwe usuwanie plików cookie z Safari, Chrome lub Firefox na Macu i bezproblemowo czyści niepotrzebne / duże / niepotrzebne / stare pliki.
• Wyszukaj i wyczyść pliki cookie z Safari, Google Chrome, Firefox itp.
• Usuń inne niepotrzebne pliki, niepotrzebne pliki, duże lub stare pliki.
• Monitoruj wydajność komputera Mac, taką jak wykorzystanie dysku, stan baterii, użycie pamięci i użycie procesora.
• Obsługa komputerów iMac, iMac Pro, MacBook, MacBook Air, MacBook Pro.
• Zastosuj do systemu Mac OS X 10.10 lub nowszego (w zestawie macOS High Sierra).
Krok 1Uruchom Mac Cleaner na komputerze Mac
Pobierz Mac Cleaner i uruchom program na komputerze Mac. W interfejsie można zobaczyć przegląd wykorzystania ISK, stanu baterii, zużycia pamięci i procesora.

Krok 2Skanuj niepotrzebne pliki
Dodaj Niepotrzebne pliki z lewej modułów. Pliki cookie do przeglądania znajdują się tutaj. Kliknij Scan przycisk. Nie będziesz długo czekać.

Krok 3Kliknij przycisk Przejrzyj
Po zakończeniu procesu skanowania możesz kliknąć Review przycisk, aby uzyskać dostęp do wyników skanowania. Lub możesz nacisnąć „Ponowne skanowanie”, aby ponownie przeskanować komputer Mac.

Krok 4Przejrzyj i wybierz elementy
Wybierz, aby usunąć pliki cookie z jednej konkretnej przeglądarki lub całych przeglądarek. Możesz zastosować funkcję wyszukiwania, aby szybko zlokalizować jedną przeglądarkę. Na przykład wpisz „firefox” w pustym polu wyszukiwania, a interfejs wyświetli wszystkie informacje związane z Firefoksem, w tym historię Firefoksa i pamięć podręczną. Kliknij Czyszczenie przycisk.

Krok 5Pliki cookie zostały wyczyszczone na komputerze Mac
Szybko wyczyścisz pliki cookie na komputerze Mac za pomocą narzędzia Mac Cleaner. W przypadku niepotrzebnych plików lub czyszczenia dużych / starych plików kroki są takie same. Jeśli potrzebujesz, spróbuj ich użyć rozjaśnij komputer Mac załadować.
Krok 1Pobierz, zainstaluj i uruchom CCleaner na twoim Macu.
Krok 2Po uruchomieniu Ccleaner znajdź kartę „Mac OS X”> „Safari”> „Pliki cookie” i zaznacz ją. Następnie przejdź do zakładki „Aplikacje”, znajdź „Firefox”> „Internet Cache”. Jeśli zainstalowałeś Chrome na swoim komputerze, zobaczysz również opcje „Chrome”. Wybierz „Internet Cache”> „Clean”, aby usunąć pliki cookie z Chrome, Safari i Firefox jednocześnie.
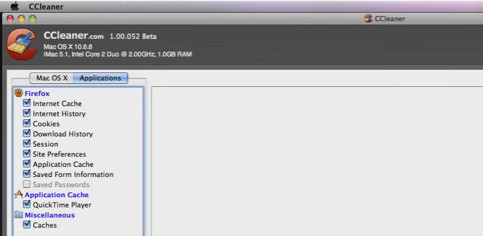
W ten sposób łatwiej ci będzie usunąć pliki cookie z jednej przeglądarki do drugiej. Ale możesz poczuć, że Mac Cleaner jest znacznie lepszy do czyszczenia komputerów Mac.
Jaki jest najlepszy dla Ciebie sposób z powyższego opisu, aby pomóc Ci wyczyścić pliki cookie wyszukiwania na komputerze Mac? Jeśli masz inny dobry pomysł na usunięcie plików cookie na komputerze Mac, zapraszamy do poinformowania nas.