DNS to skrót od Domain Name System. To bardziej jak książka telefoniczna. Za każdym razem, gdy otwierasz nową stronę, DNS automatycznie rejestruje adresy IP. W ten sposób możesz szybko otworzyć ostatnio odwiedzane strony.
Być może nie znasz serwera DNS. Ale gdy jest za dużo pamięci podręcznej DNS, strony ładują się powoli lub nie działają na komputerach Mac. Nieaktualna pamięć podręczna DNS jest bezużyteczna. To dobry nawyk wyczyść pamięć podręczną DNS na komputerze Mac regularnie. W ten sposób możesz zwolnić miejsce na bardziej aktualną pamięć podręczną DNS.

Jest Aiseesoft Mac Cleaner które mogą pomóc opróżnić pamięć podręczną DNS i zoptymalizować Maca za pomocą kilku kliknięć. Nie ma potrzeby znajdowania pamięci podręcznej DNS na komputerze Mac. Program może pomóc w inteligentnym skanowaniu i usuwaniu niepotrzebnej pamięci podręcznej DNS w większości popularnych systemów operacyjnych Mac. Możesz wyczyścić pamięć podręczną DNS, usunąć niepotrzebne pliki, przyspieszyć Mac system, odinstaluj aplikacje, szyfruj prywatne dane i uzyskaj bardziej zaawansowane funkcje z programu.
Kiedy należy opróżnić pamięć podręczną DNS za pomocą Aiseesoft Mac Cleaner? Oto kilka przykładów, w których możesz opróżnić pamięć podręczną DNS na komputerze Mac.
Mac Cleaner może opróżniać DNS na Macu bez usuwania innych plików. W ten sposób możesz swobodnie opróżniać lokalną pamięć podręczną DNS za pomocą Aiseesoft Mac Cleaner.

Pliki do Pobrania
100% bezpieczeństwa. Bez reklam.
Krok 1. Pobierz i zainstaluj Aiseesoft Mac Cleaner. Po uruchomieniu programu wybierz Zestaw narzędzi w głównym interfejsie.
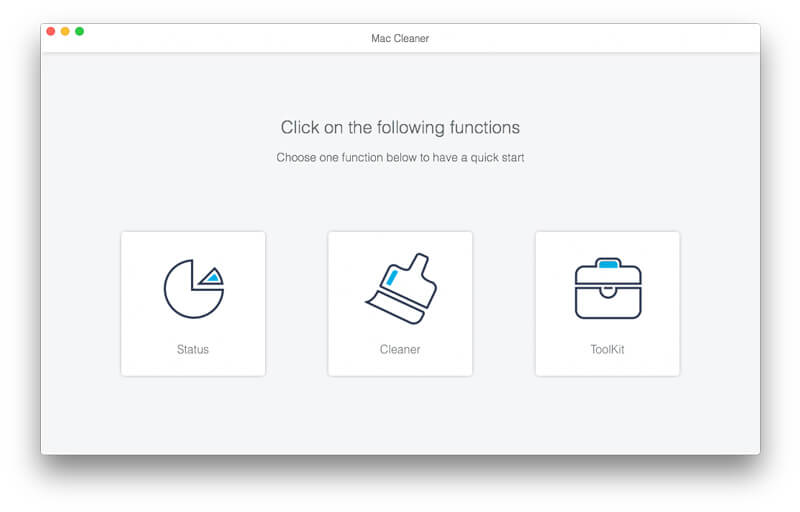
Krok 2. Kliknij Optymalizacja aby uzyskać dostęp do tej funkcji konserwacji Mac Cleaner. Kliknij Scan aby szybko zeskanować pamięć podręczną DNS na komputerze Mac.
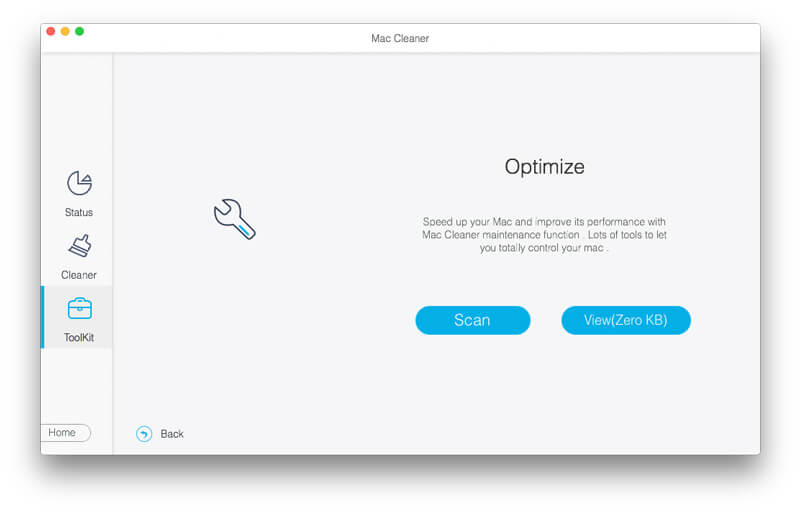
Krok 3. Dodaj Zobacz i wysłuchaj mieć czek. Przewiń lewy panel. Kliknij flush DNS opcja. Możesz uzyskać lokalną pamięć podręczną rozwiązanego DNS na komputerze Mac.
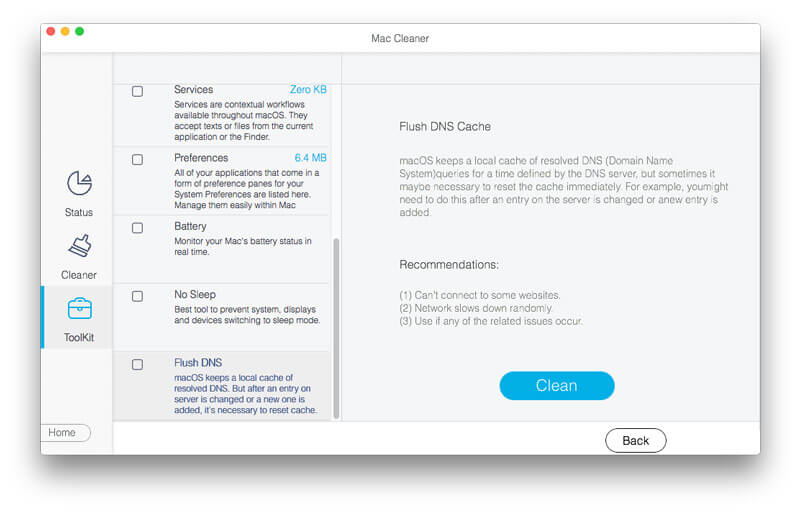
Krok 4. Po kliknięciu Czyszczenie, konieczne będzie podanie hasła administratora, aby zainstalować nowe narzędzie pomocnicze. Wystarczy wpisać hasło i kliknąć Zainstaluj pomocnika Wcześniej pojawia się powiadomienie. Kliknij Potwierdzenie aby opróżnić dane DNS na komputerze Mac i przywrócić wszystko do normalnego stanu.

Możesz także opróżnić pamięć podręczną DNS na komputerze Mac za pomocą terminala, aby rozwiązać problemy z łącznością, fałszowaniem DNS, powolnym przeglądaniem i innymi powiązanymi problemami z DNS. W porównaniu z narzędziem do czyszczenia pamięci podręcznej DNS jednym kliknięciem, musisz wyczyścić DNS na komputerze Mac. Po prostu przeczytaj i wybierz poniżej samouczek DNS dotyczący opróżniania systemu macOS.
Krok 1. Otwórz Mac Finder. Kliknij Użytkowe Konsultacje teczka. Później wybierz terminal w folderze.
Krok 2. Skopiuj i wklej sudo killall -HUP mDNSResponder; spać 2; echo macOS DNS Cache Reset | powiedz w oknie terminala.
Krok 3. Naciśnij przycisk Powrót na klawiaturze.
Krok 4. Wprowadź hasło i naciśnij Powrót potwierdzać.
Krok 5. Zostaniesz o tym powiadomiony reset pamięci podręcznej DNS macOS Wyjdź z terminala, aby wyczyścić pamięć podręczną DNS w systemie macOS High Sierra. (Widzieć jak usunąć aplikację na komputerze Mac)
Krok 1. Otwórz Konsultacje folder w Finder, Wybierać terminal z folderu Narzędzia.
Krok 2. Wpisz sudo killall -HUP mDNSResponder; powiedz, że pamięć podręczna DNS została opróżniona w oknie terminala.
Krok 3. Naciśnij przycisk Powrót na klawiaturze Mac. Wprowadź hasło, aby potwierdzić. Następnie naciśnij Powrót ponownie.
Krok 4. Po opróżnieniu DNS w macOS Sierra usłyszysz alarm dźwiękowy.
Uwaga: Możesz skopiować i wkleić sudo killall -HUP mDNSResponder; sudo killall mDNSResponderHelper; sudo dscacheutil -flushcache; powiedz, aby wyczyścić także pamięć podręczną Sierra DNS macOS.
Krok 1. W systemie Mac Finderwybierz Aplikacje, narzędzia i terminal w porządku.
Krok 2. Skopiuj i wklej sudo dscacheutil -flushcache; sudo killall -HUP mDNSResponder; powiedzmy pamięć podręczną wpuszczoną do terminala.
Krok 3. Naciśnij przycisk Powrót aby uruchomić wiersz poleceń DNS systemu Mac OS X. Wprowadź hasło i naciśnij Powrót przemieszczac sie.
Krok 4. Po pomyślnym opróżnieniu systemu DNS w systemie Mac OS X można usłyszeć alert dźwiękowy. (Również możesz wyczyść inną pamięć podręczną na komputerze Mac.)
Uwaga: Aby w pełni opróżnić pamięć podręczną DNS w systemie Mac OS X Yosemite 10.10 / 10.10.1 / 10.10.2 / 10.10.3, należy również wyczyścić DNS multiemisji (MDNS) i DNS Unicast (NDNS). Oto wiersze poleceń, które musisz skopiować również do terminala.
Wyczyść pamięć podręczną MDNS: sudo discoveryutil mdnsflushcache
Wyczyść pamięć podręczną NDNS: sudo discoveryutil udnsflushcaches
Lub możesz wyczyścić zarówno pamięci podręczne MDNS, jak i UDNS za pomocą sudo discoveryutil mdnsflushcache; sudo discoveryutil udnsflushcache; powiedz
Który sposób opróżniania DNS systemu Mac jest łatwiejszy? Oczywiście wygrał Mac Cleaner. Możesz pozbyć się mylących wierszy poleceń, aby osiągnąć ten sam wynik. Terminal nie jest przyjaznym programem dla początkujących. Możesz usunąć pliki systemowe i wpędzić komputer Mac w błąd przez pomyłkę przy użyciu niewłaściwych wierszy poleceń.
Dlatego zaleca się opróżnianie pamięci podręcznej DNS na komputerze Mac Aiseesoft Mac Cleaner Możesz ukończyć cały proces do wyczyść DNS w macOS i OS X w ciągu 3 minut. Co więcej, możesz wyczyścić komputer Mac i chronić swoją prywatność również w programie. Warto pobrać za darmo i spróbować. Twój Mac będzie działał szybciej niż wcześniej.
Wyczyść pamięć
Wyczyść pamięć podręczną Androida Wyczyść pamięć podręczną aplikacji na iPhonie Wyczyść pamięć podręczną na iPadzie Wyczyść pamięć podręczną Safari na iPadzie Wyczyść pamięć podręczną na komputerze Mac Wyczyść pamięć podręczną iPhone'a Wyczyść pamięć podręczną DNS na komputerze Mac
Mac Cleaner to profesjonalne narzędzie do zarządzania komputerami Mac w celu usuwania niepotrzebnych plików, bałaganu, dużych / starych plików, usuwania duplikatów plików i monitorowania wydajności komputera Mac.
100% bezpieczeństwa. Bez reklam.