Jak zwolnić miejsce na komputerze Mac?
Zoptymalizowane miejsce na Macu może dużo zaoszczędzić. Zaśmiecanie różnych elementów na dysku twardym komputera Mac kończy się na miejscu i spowalnia komputer Mac. Jak zwolnić miejsce na komputerze Mac? Tutaj w tym poście pokażemy kilka skutecznych wskazówek zwolnij miejsce na Macu.
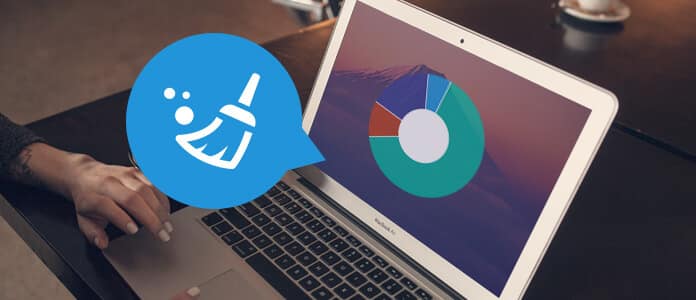
Jak wyczyścić miejsce na komputerze Mac
Na początek musisz wiedzieć, co jest w przestrzeni dyskowej na komputerze Mac. Kliknij Apple menu i wybierz Ten Mac.

Hit Storage. Zostanie wyświetlony przegląd wolnego miejsca na komputerze Mac oraz miejsca zajmowanego przez różne kategorie plików, w tym aplikacje, audio, filmy, filmy, zdjęcia itp.

Co to jest „Inne” w pamięci Mac? Oto lista.
• Dokumenty i różne typy plików (PDF, Word, PSD itp.)
• Różne rodzaje danych osobowych użytkownika
• Biblioteka niestandardowa (obsługa aplikacji, wtyczki, rozszerzenia itp.)
• Tymczasowe nagrania audio, nagrania i inne
• Pamięci podręczne systemu
• Obrazy archiwów i dysków
• Pliki, których nie można rozpoznać w Spotlight
Apple sprawiło, że macOS Sierrato jest łatwiejszy do zwolnienia miejsca na Macu, ale możesz nie być w stanie lub nie chcieć uruchomić macOS Sierra. Co więc robisz, aby zwolnić pamięć Mac? Nie martw się Istnieje jedno najlepsze oprogramowanie do czyszczenia komputerów Mac, które Ci odpowiada, Mac Cleaner. Dzięki temu narzędziu możesz łatwo wyczyścić komputer Mac i nie musisz martwić się o system Mac OS. Zobaczmy, jak zwolnić miejsce na komputerze Mac za pomocą Mac Cleaner.
➤ Wyszukaj i wyczyść wszystkie niepotrzebne pliki, niepotrzebne pliki, a także duże i stare pliki.
➤ Monitoruj wydajność komputera Mac, w tym wykorzystanie dysku, stan baterii, użycie pamięci i użycie procesora.
➤ Obsługa komputerów iMac, iMac Pro, MacBook, MacBook Air, MacBook Pro.
➤ Obsługa systemu Mac OS X 10.10 lub nowszego (w zestawie macOS High Sierra)
Krok 1Uruchom Mac Cleaner na komputerze Mac
Pobierz Mac Cleaner i uruchom oprogramowanie. Mac Cleaner jest w stanie monitorować stan systemu Mac i możesz zobaczyć szczegóły w interfejsie.

Krok 2Skanuj niepotrzebne pliki
Wybierz jeden moduł z lewej strony. Mac Cleaner umożliwia czyszczenie takich jak „niepotrzebne pliki”, „niepotrzebne pliki” oraz „duże i stare pliki”. Kliknij Niepotrzebne pliki, na przykład i naciśnij Scan przycisk, aby przeskanować niepotrzebne pliki na komputerze Mac.

Krok 3Kliknij przycisk Przejrzyj
Po zakończeniu skanowania możesz kliknąć Review przycisk, aby zobaczyć wyniki skanowania. Lub możesz nacisnąć „Ponowne skanowanie”, aby ponownie przeskanować komputer Mac.

Krok 4Przejrzyj i wybierz elementy
Niepotrzebne pliki, takie jak pamięć podręczna aplikacji, dzienniki systemowe, śmieci fotograficzne, pamięć podręczna systm i inne są wymienione w kategoriach. Wybierz cokolwiek, aby wyczyścić miejsce na komputerze Mac, takie jak „Pamięć podręczna aplikacji”, a szczegółowe dane śmieci są wyświetlane po prawej stronie. Na koniec kliknij Czyszczenie przycisk.

Krok 5Czyszczenie zakończone
Wszystkie wybrane niepotrzebne pliki są szybko usuwane z komputera Mac. Otóż to. Udało ci się zwolnić trochę miejsca na Macu.


Chcesz bezpośrednio zwolnić miejsce na komputerze Mac? Tutaj pokażemy ci tę metodę, ale dotyczy ona tylko macOS Sierra. Jeśli możesz zastosować tę wskazówkę, możesz przejść do Porada 1.
Krok 1Kliknij zarządzanie przycisk w oknie przeglądu.
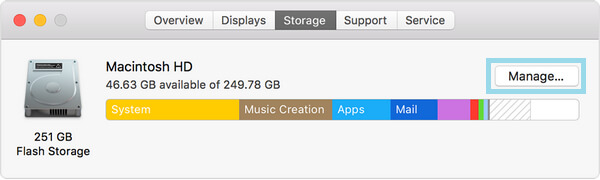
Krok 2Zobaczysz kilka zaleceń dotyczących zarządzania pamięcią masową na komputerze Mac.


Przechowuj w iCloud zapisuje wszystkie pliki w iCloud, w tym pliki z pulpitu i dokumenty na iCloud Drive, a także zdjęcia i filmy w bibliotece zdjęć iCloud. Tak długo, jak potrzebne jest miejsce do przechowywania, tylko ostatnio otwarte pliki są przechowywane na komputerze Mac, dzięki czemu można łatwo pracować w trybie offline. Pliki zapisane tylko w chmurze pokażą ikonę pobierania, dzięki czemu można ją dwukrotnie kliknąć, aby uzyskać oryginalny plik. Wszystkie oryginalne zdjęcia i filmy w pełnej rozdzielczości są zapisywane w bibliotece zdjęć iCloud. Tak długo, jak potrzebne jest miejsce do przechowywania, tylko zoptymalizowane zdjęcia są przechowywane na komputerze Mac. Aby pobrać oryginalne zdjęcie lub film, wystarczy pobrać i pobrać. Gdy przechowujesz pliki w iCloud, może skutecznie zoptymalizować przestrzeń dyskową na komputerze Mac.

Kliknij Zoptymalizuj pamięć masową , oglądane filmy iTunes i programy telewizyjne zostaną automatycznie usunięte. Gdy potrzebne jest miejsce do przechowywania, oglądane filmy iTunes lub programy telewizyjne są usuwane z komputera Mac, aby zwolnić miejsce. Ale możesz kliknąć przycisk pobierania, aby go odzyskać.
Pobierz tylko najnowsze załączniki. Wybierz to, Twoja poczta będzie pobierać tylko ostatnio otrzymane załączniki.
Nigdy nie pobieraj automatycznie żadnych załączników e-mail. Poczta pobiera załącznik tylko po otwarciu wiadomości e-mail lub załącznika lub zapisaniu załącznika na komputerze Mac.
Opróżnij kosz automatycznie trwale usuwa pliki, które zostały usunięte do Kosza w ciągu 30 dni. Kliknij Włączać i potwierdź, aby go kropkować.
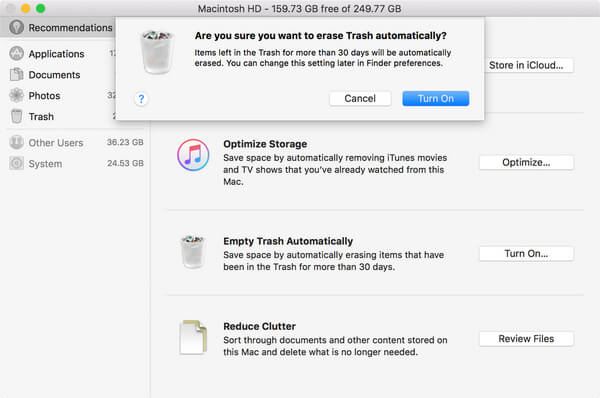
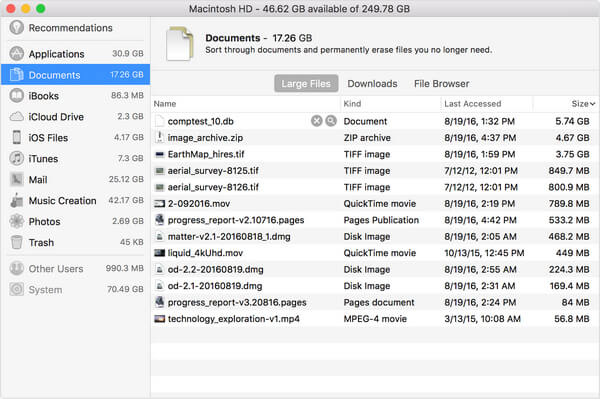
Zmniejsza bałagan pomaga poznać duże pliki i niepotrzebne pliki. Kliknij przycisk Przejrzyj pliki, a następnie wybierz dowolną kategorię plików na pasku bocznym, taką jak Aplikacje, Dokumenty, GarageBand, Pliki iOS, iTunes, Poczta, Tworzenie muzyki, Zdjęcia, Kosz itp.
Niektóre kategorie umożliwiają bezpośrednie usuwanie plików. Wybierz nazwę pliku, a następnie kliknij przycisk x, aby trwale usunąć plik.
Inne kategorie pokazują całkowitą przestrzeń dyskową wykorzystywaną przez pliki w każdej aplikacji. Następnie możesz otworzyć aplikację i zdecydować, czy usunąć z niej pliki.
Uwaga: Jeśli chodzi o inne moduły, takie jak „Unneeded Files” i „Large & Old Files”, ich kroki są takie same.
Mac Cleaner powinien być idealnym wyborem wyczyść komputer Mac i zwolnij miejsce do przechowywania. Nie wahaj się. Pobierz i zainstaluj Mac Cleaner na komputerze Mac.