Chcesz zmniejszyć rozmiar pliku PDF w Adobe bez utraty jakości? Jak skompresować PDF w Adobe?
W wielu przypadkach, gdy pobierasz duży plik PDF, którego otwieranie lub udostępnianie trwa zbyt długo, musisz skompresować plik PDF i zmniejszyć go do mniejszego rozmiaru. Jednak w porównaniu z kompresją obrazu jest to trochę skomplikowane zmień rozmiar pliku PDF plik. Musisz polegać na Kompresor PDF aby zmniejszyć rozmiar pliku dokumentu PDF.
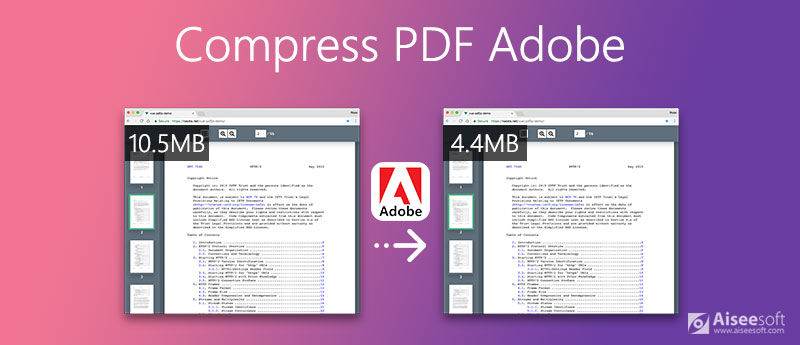
Ten post uczy, jak kompresuj PDF w Adobe Acrobat i bezpłatne narzędzie do kompresji plików PDF online. Możesz nauczyć się szczegółowego przewodnika, jak zmniejszyć rozmiar pliku PDF.
Adobe Acrobat to jeden z oficjalnych narzędzi do otwierania i edycji plików PDF. Ma możliwość kompresji plików PDF i zmniejszania ich rozmiaru bez utraty jakości. Podczas gdy Adobe Acrobat zmienia rozmiar pliku PDF, może zrównoważyć zoptymalizowany rozmiar pliku i oczekiwaną jakość obrazów, czcionek i innej zawartości pliku.
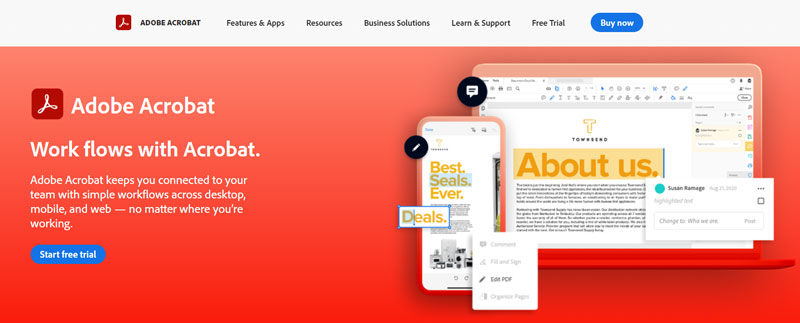
Jako nowy użytkownik programu Adobe Acrobat otrzymujesz 7-dniowy bezpłatny okres próbny. Następnie musisz zapłacić za Acrobat Pro DC lub Acrobat Standard DC. Pamiętaj, że tylko Acrobat Pro DC umożliwia edycję pliku PDF i zmniejszanie rozmiaru pliku PDF.
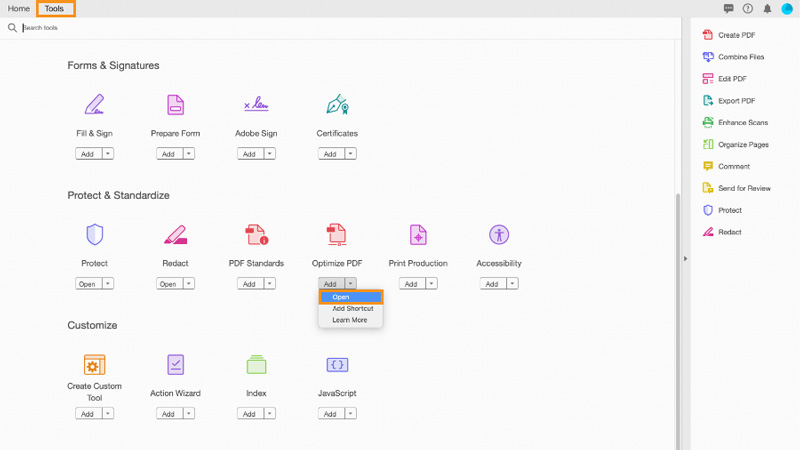
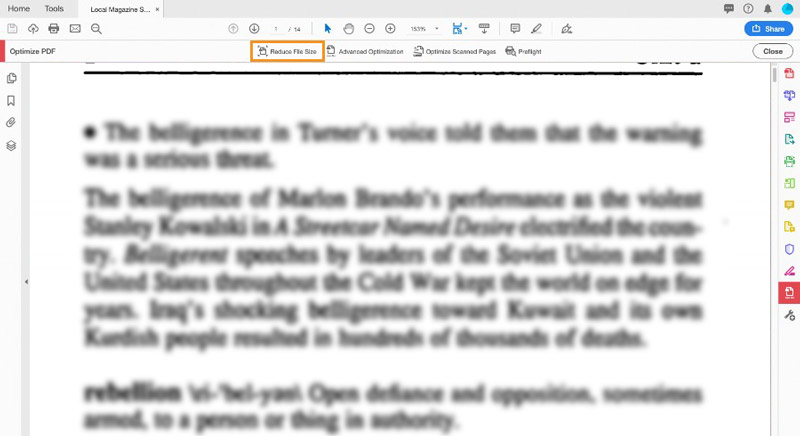
W niektórych wersjach programu Acrobat Pro DC możesz kliknąć filetwybierz Zapisz jako inny a następnie zlokalizuj Zmniejszony rozmiar PDF cecha.
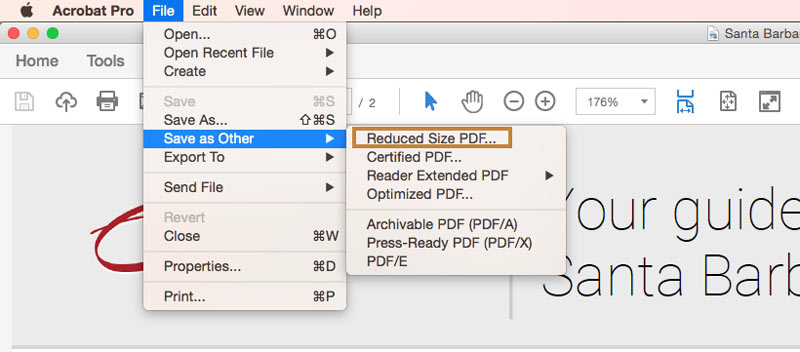
Adobe Reader może tylko przeglądać, komentować i drukować pliki PDF. Nie może edytować tekstu i obrazów PDF. Więc jeśli chcesz zmniejszyć rozmiar pliku PDF w programie Adobe Reader, faktycznie zwracasz się do Edytor Adobe Acrobat PDF cecha.
Adobe Acrobat nie jest darmowym narzędziem do kompresji plików PDF. W przeciwieństwie do tego jest dość drogi. Jeśli wolisz darmowy sposób na łatwe zmniejszenie rozmiaru pliku PDF, powinieneś wypróbować kompresor PDF innej firmy. W Internecie dostępnych jest wiele narzędzi do kompresji plików PDF, które mogą pomóc w zmniejszeniu rozmiaru pliku PDF.
Tutaj przedstawiamy popularne oprogramowanie do kompresji plików PDF, Darmowy kompresor PDF online. Może pomóc w bezpłatnej zmianie rozmiaru pliku PDF bezpośrednio online. Ten kompresor PDF nie wymaga instalacji. Co ważniejsze, jest całkowicie darmowy.
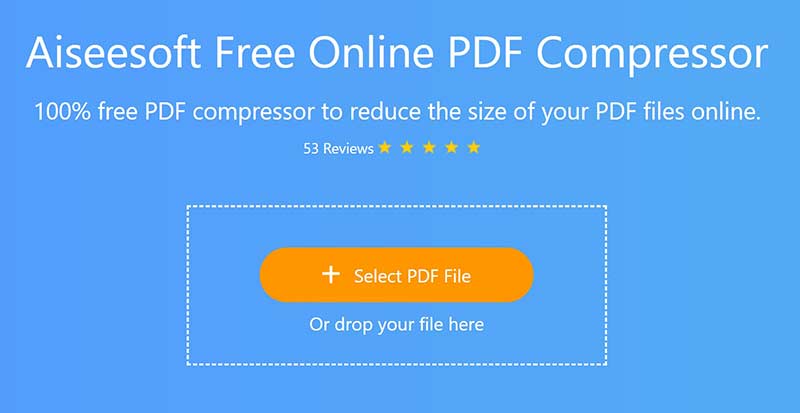
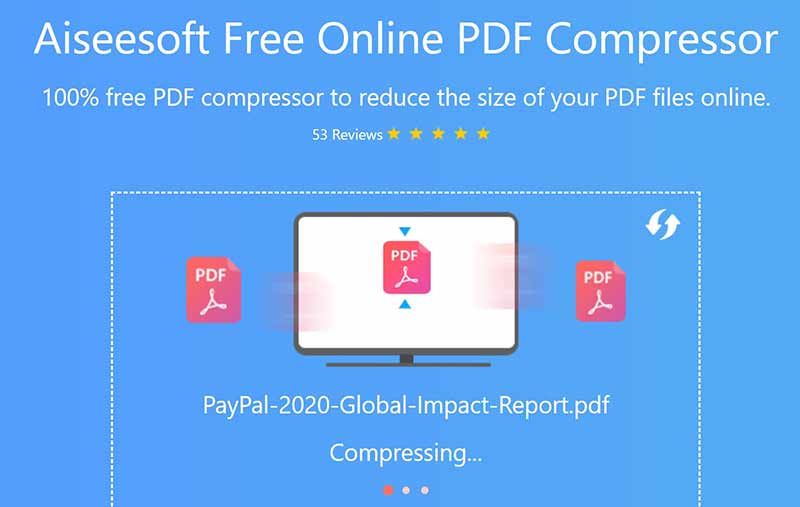
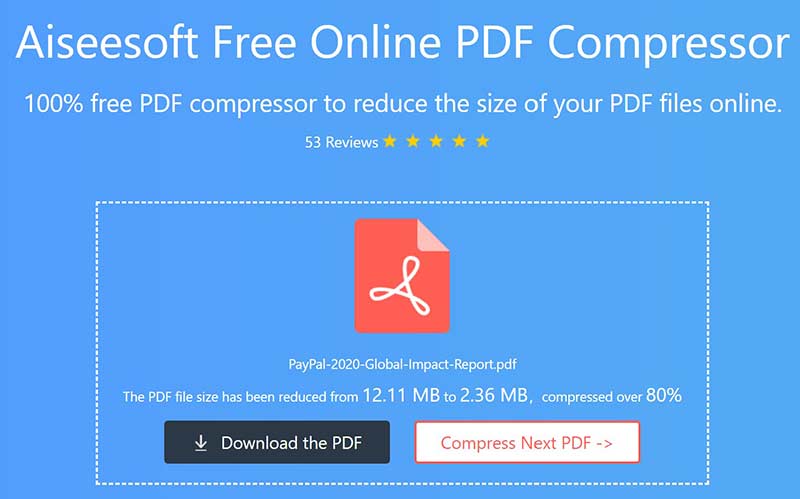
Jako darmowy kompresor plików PDF online nie zawiera żadnych reklam. Możesz uzyskać wygodną kompresję plików PDF. Co więcej, nie ma ograniczeń co do rozmiaru pliku PDF, stron PDF, czasów kompresji i innych.
Pytanie 1. Czy mogę bezpłatnie skompresować plik PDF na komputerze Mac?
Tak. Możesz bezpłatnie zmniejszyć rozmiar pliku PDF na komputerze Mac za pomocą Podgląd. Otwórz plik PDF w podglądzie, kliknij filet menu, wybierz Export opcję, a następnie wybierz Zmniejsz rozmiar pliku pod Filtr kwarcowy. Teraz możesz bezpłatnie kompresować pliki PDF na komputerze Mac w zależności od potrzeb.
Pytanie 2. Jak mogę zmniejszyć rozmiar wielu plików PDF?
Aby zmniejszyć rozmiar wielu plików PDF, możesz użyć programu Adobe Acrobat. Otwórz program Acrobat DC, wybierz Narzędzia, a następnie przejdź do Optymalizuj PDF. Wybierz funkcję Zmniejsz wiele plików z listy rozwijanej Zmniejsz rozmiar pliku.
Pytanie 3. Czy mogę usunąć znak wodny z dokumentu PDF?
Możesz polegać na Adobe Acrobat, aby usuń znak wodny z pliku PDF z łatwością. W rzeczywistości istnieje wiele narzędzi do usuwania znaków wodnych PDF innych firm, w tym bezpłatne narzędzia online oferowane na rynku, które mogą pomóc w pozbyciu się znaku wodnego z pliku PDF. Możesz wybrać preferowane narzędzie do usuwania znaku wodnego z pliku PDF.
Wnioski
Jak ręcznie zmniejszyć rozmiar pliku PDF? Z różnych powodów dokumenty PDF mogą wymagać kompresji i zmiany rozmiaru. Na przykład chcesz skompresować plik PDF, aby ułatwić dystrybucję i udostępnianie. Możesz nauczyć się 2 metod kompresuj PDF w Adobe i darmowy kompresor PDF online.
Edycja PDF
1.1 Jak kompresować pliki PDF 1.2 Najlepsze rozwiązania do dzielenia stron PDF 1.3 Jak zmniejszyć rozmiar pliku PDF 1.4 Jak przyciąć plik PDF 1.5 Plik PDF chroniony hasłem 1.6 Jak dodać numery stron do pliku PDF 1.7 Jak uwolnić wyróżnianie tekstu w formacie PDF 1.8 Jak usunąć znak wodny w programie Word 1.9 Jak obrócić PDF 1.10 Jak dodać tekst do pliku PDF 1.11 Kompresuj rozmiar pliku PDF na komputerze Mac 1.12 Kompresuj PDF w Adobe 1.13 Kompresuj PDF online 1.14 Zmniejsz PDF
Video Converter Ultimate to doskonały konwerter wideo, edytor i wzmacniacz do konwersji, ulepszania i edycji filmów i muzyki w formatach 1000 i nie tylko.
100% bezpieczeństwa. Bez reklam.
100% bezpieczeństwa. Bez reklam.