Jeśli jesteś użytkownikiem iPhone'a, iPada lub iPoda, musisz dobrze znać iTunes. iTunes to niezbędna aplikacja, która może pomóc w przenoszeniu danych iOS, organizowaniu, sprawdzaniu i odtwarzaniu plików multimedialnych, aktualizacji wersji iOS i innych. Tak długo, jak nadal używasz urządzenia z iOS, nie możesz się bez niego obejść. Będzie to naprawdę frustrujące, jeśli coś jest nie tak z iTunes, szczególnie iPhone jest wyłączony, aby połączyć się z iTunes.
Czy kiedykolwiek zdarzyło Ci się uzyskać dostęp do problemu polegającego na tym, że iPhone nie mógł połączyć się z iTunes? Czy wiesz, jak podłączyć iPhone'a do iTunes? Ten problem z rozłączeniem może doprowadzić do całkowitej utraty danych na urządzeniu z iOS, dlatego należy zwrócić na to większą uwagę. W tym poście pokażemy, jak podłączyć iPhone'a do iTunes, i pokażemy prosty sposób, aby naprawić iPhone'a zawieszonego na połączeniu z iTunes. Po prostu czytaj dalej, aby znaleźć najlepszą odpowiedź.
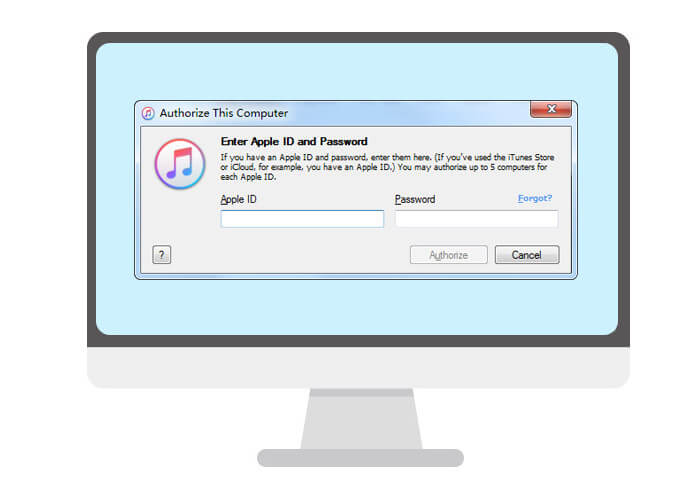
Gdy iPhone / iPad / iPod jest wyłączony, połącz się z iTunes, możesz wypróbować wiele metod, aby przywrócić go do normalnego stanu. Apple sugeruje ponowne uruchomienie telefonu, aby pozbyć się problemu z wyłączonym połączeniem z iTunes. Aby to zrobić, możesz wziąć następny przewodnik.
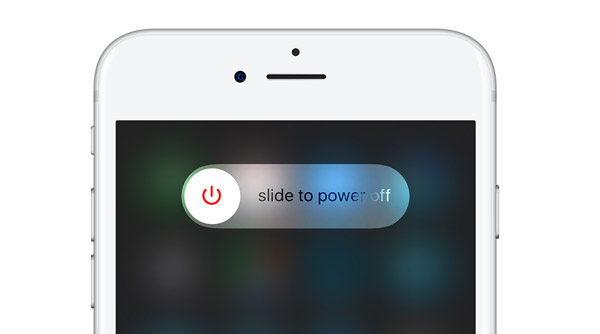
Krok 1Naciskaj klawisz „Zasilanie” na iPhonie, dopóki na ekranie nie pojawi się komunikat „Przesuń, aby wyłączyć”.
Krok 2Przesuń, aby wyłączyć iPhone'a.
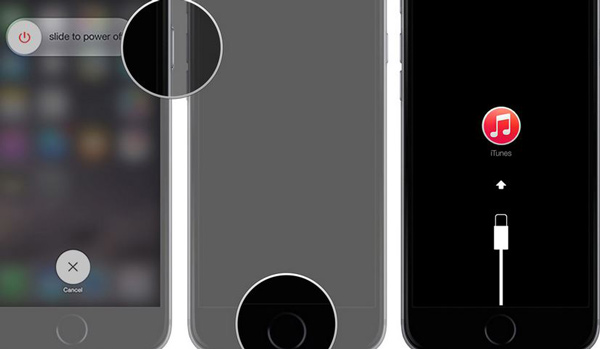
Krok 1Uruchom najnowszą wersję iTunes na komputerze i podłącz do niej iPhone'a kablem USB.
Krok 2Naciskaj jednocześnie klawisze „Strona główna” i „Zasilanie”, aż pojawi się ikona iTunes.
Krok 3Stuknij „Przywróć” na ekranie, aby ponownie uruchomić iPhone'a.
Uwaga: w przypadku utraty danych należy wykonać kopię zapasową danych iOS przed ponownym uruchomieniem iPhone'a. Możesz polegać na łatwym w użyciu Przeniesienie na iOS wykonać kopię zapasową iPhone'a, nawet dla zablokowanego urządzenia z systemem iOS.
Oto wideo i możesz dowiedzieć się więcej o tym przydatnym narzędziu.


Po ponownym uruchomieniu, jeśli Twój iPhone nadal utknął na wyłączonym połączeniu z iTunes, być może będziesz musiał poprosić o profesjonalną pomoc. Tutaj szczerze polecamy potężny Odzyskiwanie systemu iOS aby pomóc Ci rozwiązać problem „iPhone nie może połączyć się z iTunes”. Najpierw należy bezpłatnie pobrać i zainstalować go na swoim komputerze.
Krok 1Uruchom odzyskiwanie systemu iOS

Po pobraniu zainstaluj i uruchom system odzyskiwania systemu iOS na komputerze. Podłącz do niego iPhone'a za pomocą kabla USB. Kliknij „Więcej narzędzi” w lewej kolumnie, a następnie kliknij przycisk „iPhone System Recovery”> „Start”, aby rozpocząć naprawianie problemu „iPhone utknął podczas łączenia się z iTunes”.
Krok 2Przełącz iPhone'a w tryb odzyskiwania / DFU

Kliknij przycisk „Pytanie” i postępuj zgodnie z instrukcjami, aby przełączyć iPhone'a w tryb odzyskiwania lub tryb DFU.
Krok 3Napraw iPhone wyłączony połącz z iTunes

Wybierz odpowiedni model iPhone'a, a następnie kliknij „Pobierz”, aby pobrać naprawioną wtyczkę urządzenia. Po zakończeniu pobierania wtyczki oprogramowanie może automatycznie rozpocząć przywracanie systemu iOS.
Po zakończeniu całego procesu możesz ponownie podłączyć iPhone'a do iTunes, aby sprawdzić, czy problem został rozwiązany. Upewnij się, że korzystasz z najnowszej wersji iTunes na komputerze PC / Mac.
W tym artykule mówimy głównie o tym, jak podłączyć iPhone'a do iTunes. Jeśli masz do czynienia z sytuacją, gdy iPhone jest wyłączony, połącz się z iTunes, możesz użyć zalecanych metod, aby rozwiązać problem.
Możesz nauczyć się kroków z poniższego filmu:

