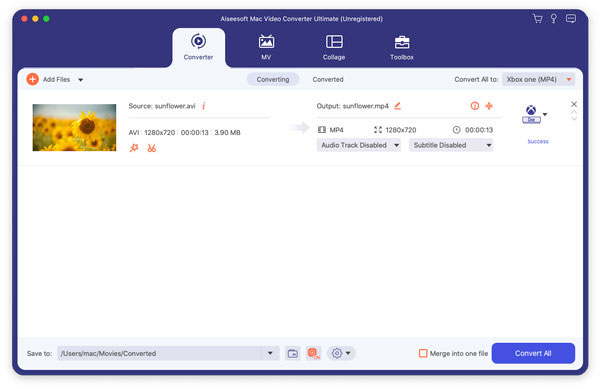Jeśli masz dużo plików wideo 3GP i chcesz przekonwertować je na MP3 w celu odtwarzania ich na telefonie iPhone, takim jak iPhone 4/15/14/13/12/XS/XR/X/11/8 itp. Co możesz zrobić ? Ponieważ plik 7GP nie działa z urządzeniami iOS, takimi jak iPhone, iPad i iPod, może być konieczne najpierw przekonwertowanie filmów 3GP do formatu zgodnego z iPhonem.
Teraz sprawdźmy, jakie są formaty wideo kompatybilne z iPhone'em:
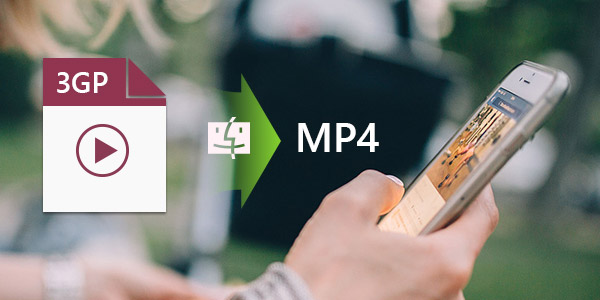
Wideo MPEG-4: do 2.5 Mb/s, 640 × 480 pikseli, 30 kl./s, Simple Profile z dźwiękiem AAC-LC do 160 Kb/s na kanał, 48 kHz, dźwięk stereo w formatach .mov, mp4 i .m4v;
Wideo H.264: do 1080p, 30 fps, High Profile level 4.1 z dźwiękiem AAC-LC do 160 Kbps, 48 kHz, dźwięk stereo w formatach .mov, .mp4 i .m4v;
Po zapoznaniu się z ogólnymi pomysłami formatów wideo obsługiwanych przez iPhone'a potrzebujesz iPhone Video Converter dla komputerów Mac, który może pomóc w konwersji 3GP na iPhone. Tutaj będziemy Ci polecać Aiseesoft iPhone Video Converter dla komputerów Mac który może z łatwością konwertować popularne pliki 3GP do formatu iPhone MP4 z dużą szybkością konwersji i wysoką jakością obrazu.
Krok 1Pobierz 3GP na iPhone Converter
Bezpłatne pobieranie Aiseesoft Mac Video Converter Ultimate. Następnie możesz zainstalować i uruchomić ten program na komputerze Mac.
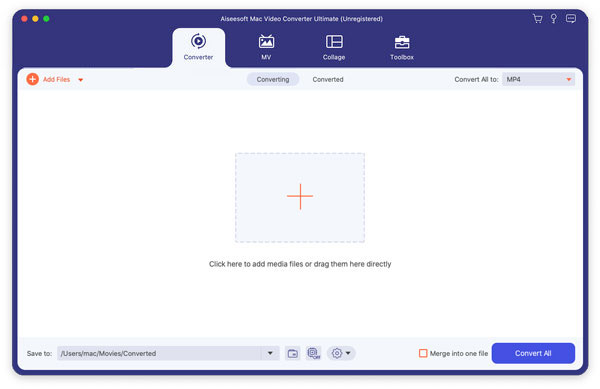
Krok 2Dodaj pliki wideo 3GP do Mac 3GP to iPhone Converter
Kliknij przycisk „Dodaj plik” na pasku narzędzi, aby otworzyć okno dialogowe, przeglądaj na komputerze Mac, a następnie wybierz plik 3GP lub folder 3GP, który chcesz przekonwertować, i dodaj go. Oczywiście możesz także bezpośrednio przeciągać i upuszczać pliki 3GP do głównego interfejsu programu.
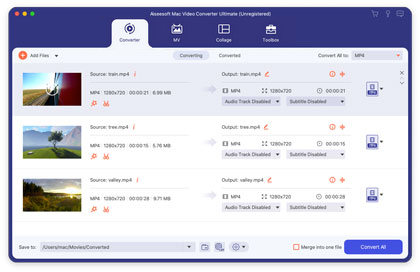
Krok 3Wybierz format kompatybilny z iPhone'em jako format wyjściowy
Możesz kliknąć menu rozwijane profilu, aby wybrać format iPhone MP4 z kategorii Apple iPhone listy profili w zależności od potrzeb. Kliknij przycisk „Przeglądaj”, aby wybrać folder docelowy i zapisać wyjściowe pliki w formacie iPhone'a.
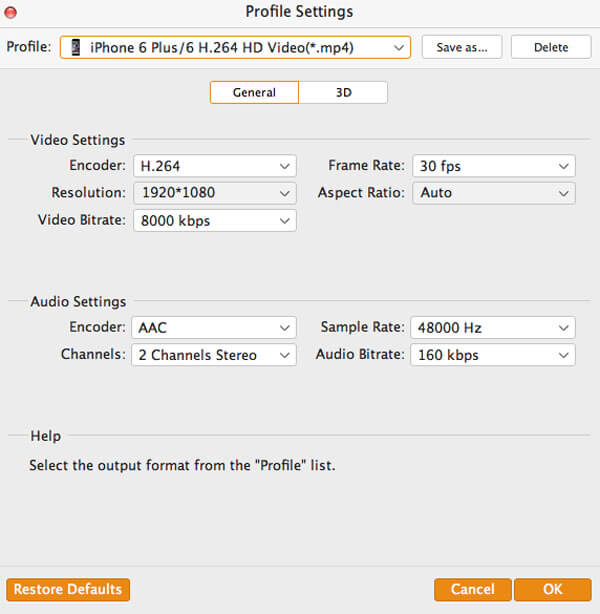
Poza tym możesz ustawić parametry formatu wyjściowego w oknie Ustawienia, aby dostosować wyjściowe wideo i audio iPhone'a, w tym koder wideo, rozdzielczość, szybkość klatek, szybkość transmisji wideo, koder audio, częstotliwość próbkowania, kanały, szybkość transmisji audio.
Krok 4Rozpocznij konwersję pliku 3GP do MP4 na komputerze Mac
W końcu kliknij przycisk „Konwertuj”, aby rozpocząć konwersję 3GP na iPhone MP4. Po zakończeniu konwersji możesz bezpośrednio kliknąć przycisk Otwórz folder, aby sprawdzić przekonwertowane pliki iPhone MP4 na komputerze Mac.