Note
Konwertuj Pliki nie obsługują konwersji partii MKV na MP4 na komputerach Mac.
- „Zastanawiałem się, czy istnieje jakiś sposób na konwersję pliku MK.264 h.4 (z napisami) na plik MPXNUMX…”
- „Szukam bezpiecznego programu do konwersji .mkv do .mp4 na moim MacBooku”.
- „Jak przekonwertować pliki wideo MKV na MP4 bez utraty jakości na Mac Yosemite?”
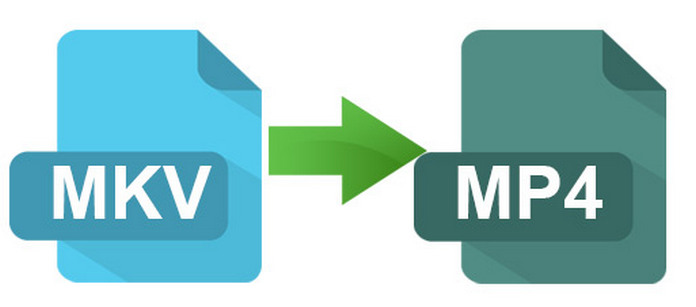
Konwertuj MKV na MP4 na komputerze Mac
Te pytania można podsumować w jednym zdaniu: jak przekonwertować MKV na MP4 na komputerze Mac partiami lub pojedynczo. Główną różnicą jest to, że niektórzy ludzie chcą bezpłatnie konwertować format wideo na MP4, podczas gdy inni szukają prywatnego i profesjonalnego programu. Aby rozwiązać powyższe problemy, w tym artykule pokazano 5 różnych sposobów konwersji Pliki MKV do MP4 online i offline. Więc po prostu czytaj i śledź.
Oto dwa popularne konwertery wideo, które możesz zabrać ze sobą do konwersji MKV na MP4 Mac online za darmo. Upewnij się, że jesteś w dobrym stanie internetowym, a rozmiar przesłanego pliku MKV nie przekracza maksymalnego ograniczenia.
Krok 1 Wyszukaj i otwórz Konwerter plików online MKV na MP4
Krok 2 Kliknij „Przeglądaj”, aby dodać wideo MKV
Krok 3 Wybierz „Plik wideo MPEG-4 (.mp4)” z menu „Format wyjściowy”
Krok 4 Zaznacz „Wyślij link do pobrania na mój e-mail” i wprowadź swój adres e-mail, jeśli to konieczne
Krok 5 Kliknij „Konwertuj”, aby rozpocząć konwersję MKV na MP4 online za darmo
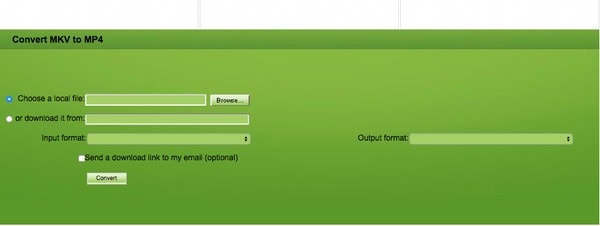
Note
Konwertuj Pliki nie obsługują konwersji partii MKV na MP4 na komputerach Mac.
Krok 1 Nawiguj FreeFileConvert online konwerter MKV Mac
Krok 2 Kliknij „Wybierz plik”, aby przesłać nie więcej niż 5 plików
Krok 3 Wybierz „MP4” w opcji „Format wyjściowy”
Krok 4 Kliknij „Konwertuj”, aby przekonwertować MKV na MP4 online za darmo
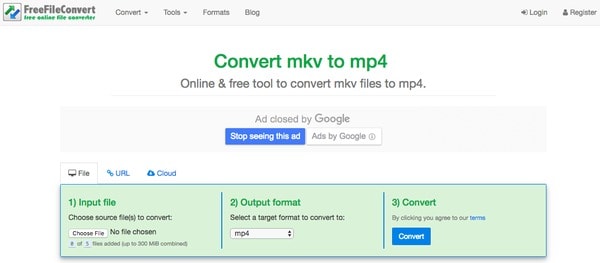
Note
Powinieneś przesłać od 0 do 5 plików na raz do FreeFileConvert. Maksymalny rozmiar pliku jest łączony do 300 MB.
Co więcej, możesz również użyć darmowego konwertera MKV na MP4, aby zmienić format wideo na komputerze Mac. Jeśli chodzi o bezpłatne oprogramowanie konwertera MKV, Szybki czas, VLC, FFmpeg, Hamulec ręczny a inne programy są również popularne i łatwo dostępne.
Krok 1 Uruchom VLC na komputerze Mac
Pobierz i zainstaluj VLC na swoim komputerze Mac. Następnie kliknij dwukrotnie jego ikonę, aby uruchomić ten program. Wybierz „Plik” na górnym pasku narzędzi. Później kliknij „Konwertuj / Stream” z menu rozwijanego „Plik”.
Krok 2 Konwertuj MKV na MP4 na Mac VLC
Prześlij wideo MKV z lokalnego folderu. Sprawdź, czy ustawiłeś MP4 jako wyjściowy format wideo. Ponadto można ręcznie dostosować jego ustawienia. Po zakończeniu procesu kliknij „Start”, aby bezpłatnie przekonwertować MKV na MP4 na Macu.
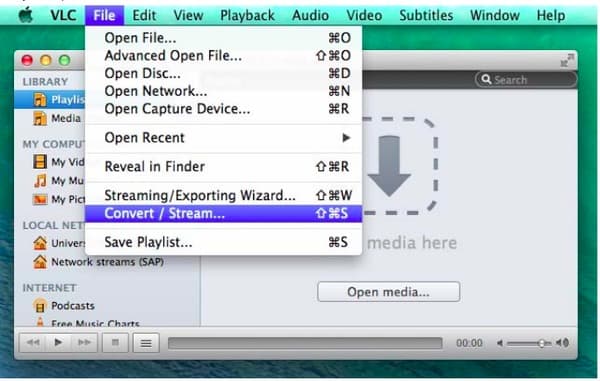
Krok 1 Dodaj film MKV
Ukończ instalację Handbrake na komputerze Mac. Uruchom hamulec ręczny i wybierz „Źródło” w lewym górnym rogu. Następnie możesz zaimportować filmy MKV do tego programu.
Krok 2 Konwertuj MKV na MP4 na Mac Handbrake
Możesz zobaczyć kilka filtrów w sekcji „Ustawienia wyjściowe”. Wybierz „Plik MP4” z opcji „Format”. Znajdź określoną część, aby dostosować szybkość klatek, kodek wideo, szybkość transmisji bitów i inne opcje. Następnie możesz zamówić Handbrake do konwersji pliku MKV do MP4 za darmo na Macu.
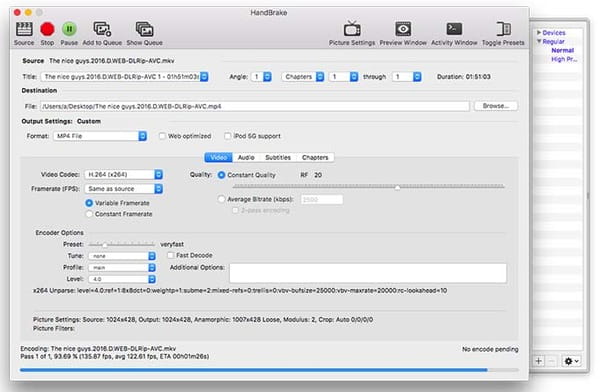
Jeśli masz kilka filmów, które należy przekonwertować na MP4, bardzo ważne jest, aby uzyskać najlepszy program do konwersji MKV na MP4 na Macu. Szczerze mówiąc, konwertery wideo online nie są odpowiednie do okresowej konwersji wideo, podczas gdy konwertery MKV na MP4 nie są wystarczająco profesjonalne. W tym czasie możesz zwrócić się do Aiseesoft Mac Video Converter Ultimate o pomoc.
Krok 1 Dodaj pliki wideo MKV
Pobierz i zainstaluj Mac Video Converter Ultimate na Mac OS X. Uruchom ten potężny konwerter wideo MKV na MP4. Następnie kliknij opcję „Dodaj plik” na górnym pasku narzędzi głównego interfejsu. Obsługiwane jest także bezpośrednie przeciąganie i upuszczanie filmów MKV.
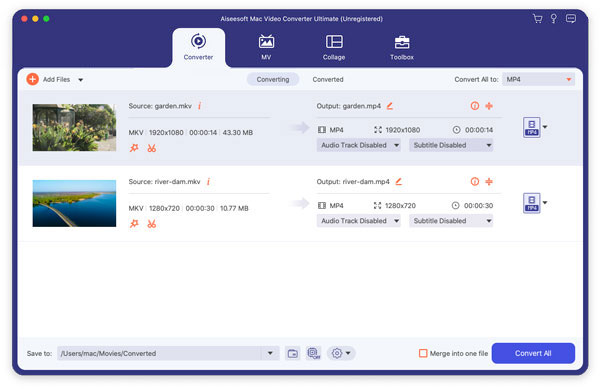
Krok 2 Ustaw MP4 jako wyjściowy format wideo
Wybierz „Profil” u dołu. Możesz uzyskać dostęp do wszystkich predefiniowanych profili z menu rozwijanego. W rezultacie, jeśli nie wiesz, który format przekonwertować, możesz łatwo zlokalizować określone urządzenie wyjściowe. Później kliknij „Ogólne wideo” i wybierz „Wideo MPEG-4 (* .mp4)”.
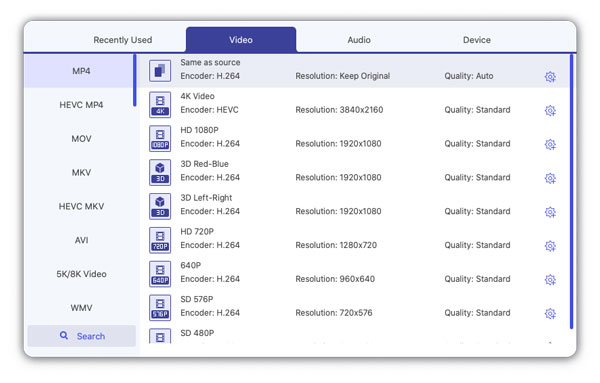
Krok 3 Szybko przekonwertuj MKV na MP4 na Macu
Kliknij opcję „Ustawienia” obok, aby w razie potrzeby dostosować ustawienia profilu. Wybierz „Przeglądaj” w pobliżu „Miejsce docelowe”, aby ustawić folder wyjściowy. Na koniec kliknij „Konwertuj”, aby przekonwertować MKV na MP4 bez utraty jakości na komputerze Mac.
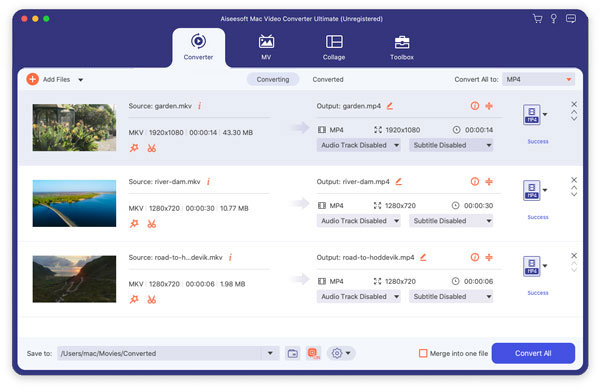
Note
Dla ludzi, którzy chcą partii edytować filmy MKV, po prostu kliknij „Edytuj” u góry, aby wyświetlić nowe wyskakujące okienko. I istnieje okno podglądu w czasie rzeczywistym, którego możesz użyć.
W rzeczywistości uzyskanie jednego niezawodnego i profesjonalnego konwertera wideo jest najszybszym i najłatwiejszym sposobem konwersji MKV na MP4 na Macu. Tutaj możesz w jak największym stopniu przekonwertować pliki MKV na MP4 na Macu. Cały proces można zakończyć w trybie offline w krótkim czasie. Ponadto Mac Video Converter Ultimate jest przyjazny dla początkujących. Pobierz więc i wypróbuj ten łatwy w użyciu program już teraz.