Nie masz pojęcia, jakie są formaty MPEG i MP4? Nie wiesz, jak przekonwertować MPEG na MP4 na Mac OS X? Chcesz uzyskać bezpieczny i łatwy w użyciu konwerter wideo MPEG na MP4? Bez względu na to, jakie masz wymagania, zawsze możesz znaleźć tutaj najlepszy wynik.

W tym artykule zebrano nie tylko bezpłatne konwertery do konwersji MPG na MP4 Mac online, ale także offline konwerter MPEG na MP4. W rezultacie konwersja wideo z MPEG na MP4 na twoim komputerze to bułka z masłem. Po prostu przeczytaj i śledź.
Niektóre osoby mogą utrzymywać pogląd, że MPEG jest podobny do formatu MP4. Odpowiedź brzmi: nie. Nadal istnieje wiele różnic między MP4 i MPEG.
Dlatego MP4 jest powszechnie akceptowany przez większość odtwarzaczy multimedialnych niż MPEG. Możesz zwolnić więcej miejsca, konwertując MPEG na MP4 na Macu.
Krok 1 Kliknij „Wybierz pliki…”, aby dodać wideo MPEG
Krok 2 Wybierz „MP4” z menu rozwijanego „Konwertuj pliki na”
Krok 3 Wpisz swój adres e-mail, aby otrzymać przekonwertowane wideo MP4
Krok 4 Kliknij „Konwertuj”, aby bezpłatnie przekonwertować MPEG na MP4 online
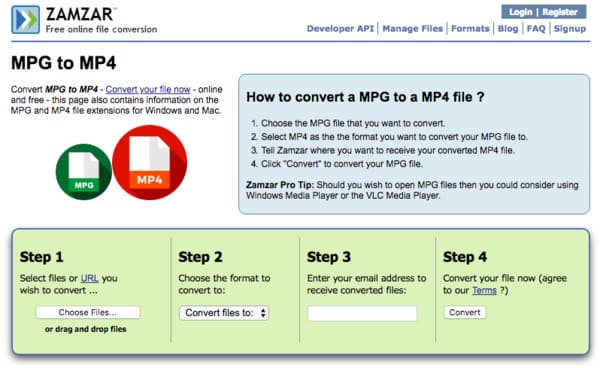
Krok 1 Wybierz plik MPEG z komputera, adresu URL, Dropbox lub Dysku Google
Krok 2 Zarządzaj za pomocą „Ustawień opcjonalnych”, aby zmienić efekt wyjściowego wideo
Krok 3 Kliknij „Konwertuj plik”, aby przekonwertować MPEG na MP4 za darmo online
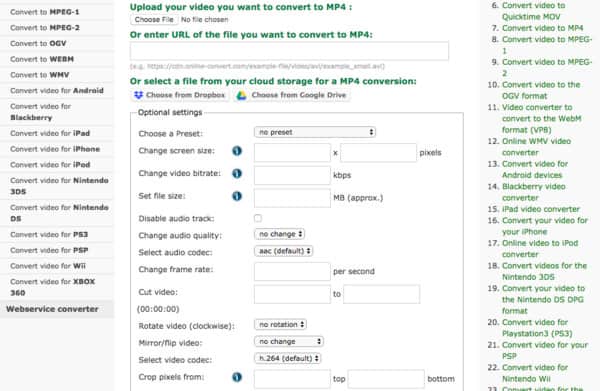
Krok 1 Dodaj wideo MPEG
Pobierz i zainstaluj Handbrake na swoim komputerze Mac. Uruchom darmowy konwerter MP4 i kliknij „Open Source” w lewym górnym rogu.
Krok 2 Ustaw MP4 jako format wyjściowy
Kliknij „Przeglądaj…”, aby zmienić folder docelowy. Później wybierz „Plik MP4” z menu rozwijanego „Format” w sekcji „Ustawienia wstępne”. Ponadto możesz dostosować ustawienia wyjściowe za pomocą tych filtrów w sekcji „Wideo” poniżej.
Krok 3 Konwertuj MPEG na MP4 za darmo na Macu
Wybierz „Start” na górnym pasku narzędzi, aby rozpocząć proces. Później możesz przekonwertować MPEG na MP4 na Macu za pomocą Handbrake za darmo.
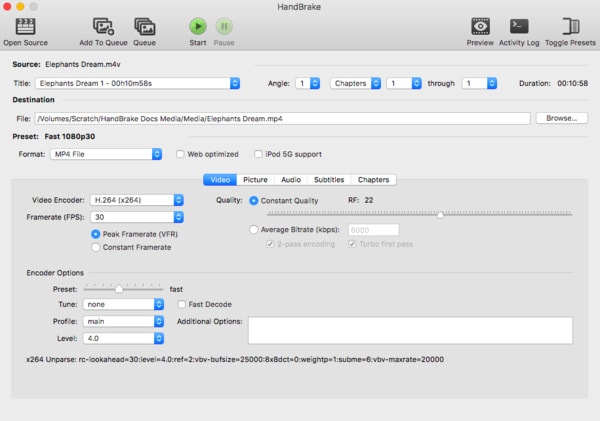
Krok 1 Zaimportuj plik MPEG
Zakończ instalację oprogramowania FFmpeg typu open source na komputerze Mac. Następnie otwórz FFmpeg i kliknij „Otwórz…” w lewym górnym rogu.
Krok 2 Wybierz MP4 z „Video Codec”
Przejdź do sekcji „Wideo” i wybierz „MP4” z listy „Kodek wideo”. Następnie kliknij opcję „Koduj wideo” oprócz, jeśli to konieczne.
Krok 3 Konwertuj MPEG na MP4 na Macu za darmo
Kliknij „Koduj” w prawym dolnym rogu, aby przekonwertować plik MPEG na MP4 na Macu. Poczekaj chwilę, aby zakończyć cały proces.

Jeśli chodzi o konwersję MPEG na MP4 w wysokiej jakości, zdecydowanie powinieneś wybrać Aiseesoft Mac Video Converter Ultimate. Jest to uniwersalny konwerter wideo, który pozwala użytkownikom pobierać, konwertować, ulepszać i edytować pliki wideo i audio w ponad 1000 formatach. W ten sposób możesz uruchomić to potężne oprogramowanie konwertera MPEG na MP4, aby osiągnąć swój cel bez wysiłku. Oto kilka przydatnych informacji na temat konwersji MPEG na MP4 na Macu bez utraty jakości.
Krok 1 Prześlij wideo MPEG
Uruchom program Mac Video Converter Ultimate na komputerze Mac. Przeciągnij i upuść wideo MPEG do jego głównego interfejsu. Ponadto możesz kliknąć „Dodaj plik” na górnym pasku narzędzi, aby zaimportować również wideo MPEG.

Krok 2 Ustaw wyjściowy format wideo jako MP4
Znajdź „Profil” na dole tego konwertera wideo MPEG na MP4. Kliknij tę opcję i wybierz z listy „Ogólne wideo”. Oczywiście możesz wybrać inny ustawiony profil, jeśli chcesz wyprowadzać wideo MPEG na określone urządzenie przenośne. Później wybierz „MPEG-4 Video (* .mp4)” jako wyjściowy format wideo.
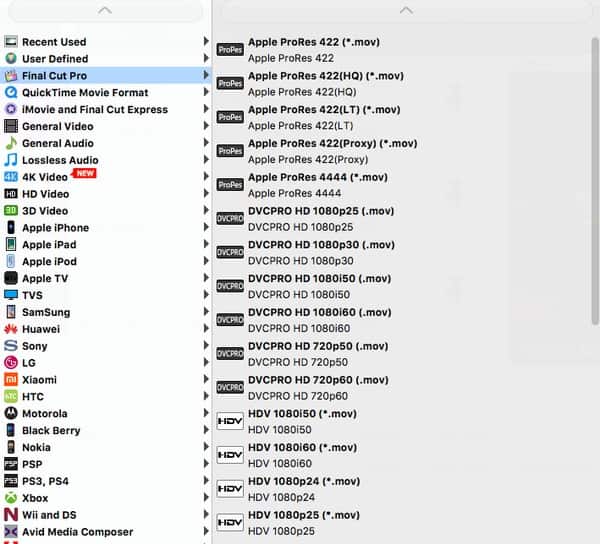
Krok 3 Batch przekonwertować MPEG na MP4 na Macu
Kliknij opcję „Ustawienia” oprócz „Profil”, jeśli chcesz zmienić ustawienia profilu. Tutaj możesz zarządzać ustawieniami wideo i audio.
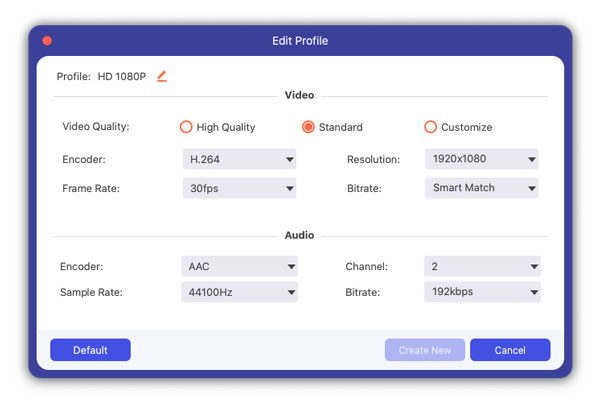
Wybierz „Przeglądaj”, aby zmienić nowy folder docelowy. Ponadto możesz zaznaczyć opcję przed „Scal w jeden plik”, aby scalić wybrane klipy wideo MPEG. Na koniec kliknij „Konwertuj”, aby rozpocząć konwersję wideo MPEG do MP4 wsadowo na komputerze Mac.
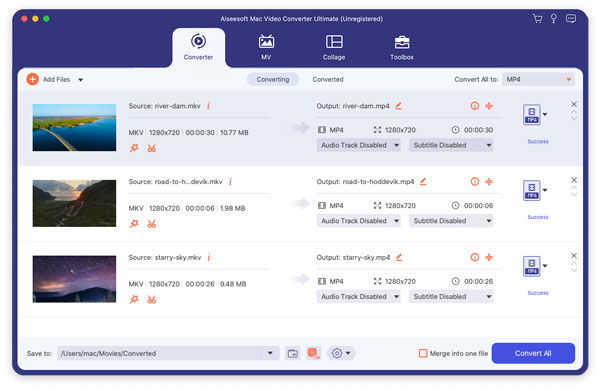
Dzięki powyższym metodom możesz łatwo przekonwertować MPEG na MP4 online i offline. Oczywiste jest, że Mac Video Converter Ultimate wykonuje najlepszą pracę niż inne konwertery wideo. Więc jeśli chcesz uzyskać wysokiej jakości filmy wyjściowe, zdecydowanie powinieneś uruchomić Mac Video Converter Ultimate, aby łatwo przekonwertować MPEG na MP4 na Macu.