Jaka jest najłatwiejsza metoda przesyłania danych z jednej lokalizacji do drugiej na komputerze Mac? Wycinanie i wklejanie umożliwia błyskawiczne przenoszenie przy mniejszym obciążeniu. Jeśli dopiero zaczynasz korzystać z systemu macOS, klawisze skrótów nie są takie same jak na urządzeniach z systemem Windows. Funkcja sterowania w systemach Windows i Mac nie jest taka sama, więc spójrzmy na to jak kopiować i wklejać na komputerze Mac w mniejszym kontekście.
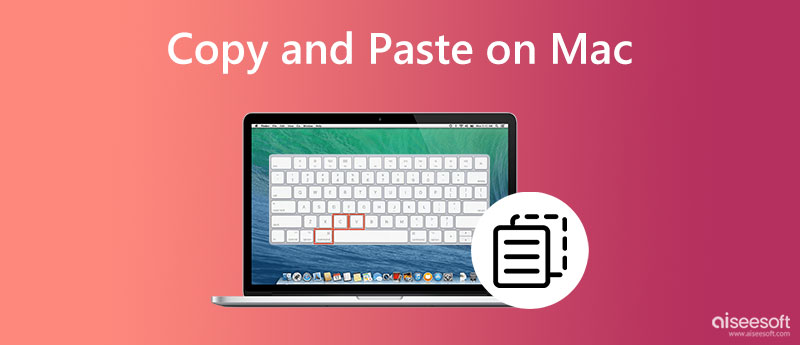
Jak skopiować i wkleić zdjęcie na komputerze Mac? A co z wideo? Cóż, oto jak możesz to zrobić za pomocą klawiszy skrótów.
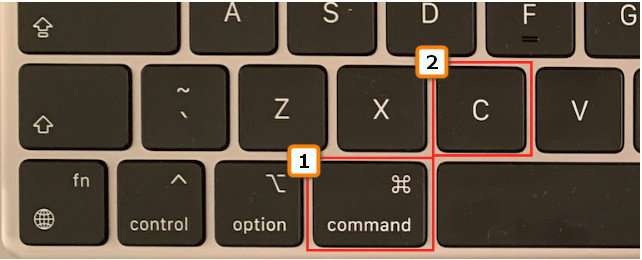
Co zrobić, jeśli filmów i obrazów, które chcesz skopiować, jest więcej niż dwa? Więc co powinieneś zrobić? W takim przypadku oto najłatwiejszy sposób na zrobienie tego.
Podobnie jak pierwszy, możesz łatwo skopiować tekst, klikając go, ale jest różnica. Chcesz wiedzieć, co to jest? Następnie przeczytaj poniższe informacje.
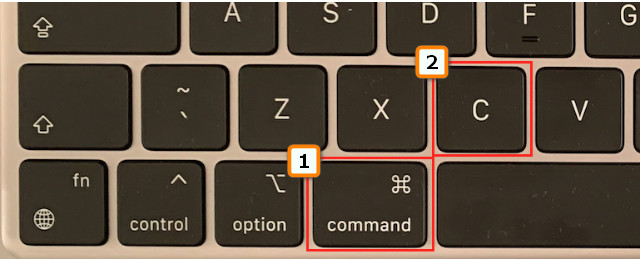
Czy skończyłeś kopiować lub wycinać plik? Następnym krokiem jest wklejenie go. Możesz łatwo dotknąć kilku poleceń, aby łatwo wkleić, a oto jak to zrobić.
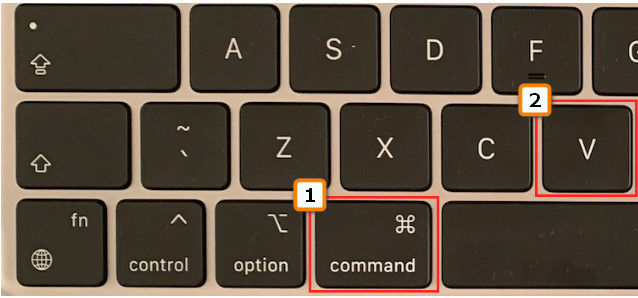
W przypadku tekstu kopiowanie i wklejanie na komputerze Mac nie wystarczy, zwłaszcza w przypadku informacji podanych powyżej, ponieważ oryginalny styl i rozmiar czcionki pozostają takie same. Jeśli nie chcesz, aby tekst był taki sam jak oryginał w miejscu, w którym go pobrałeś, lepiej naucz się usuwać formatowanie, zgodnie z poniższymi informacjami.
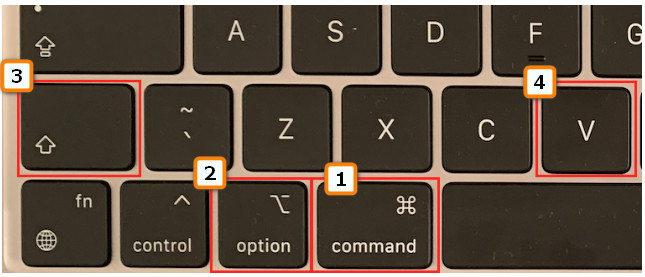
Jak kopiować i wklejać na komputerze Mac bez pomocy klawiszy skrótów? Wystarczy podłączyć mysz do portu USB i wykonać poniższe czynności.
Nie masz myszy, aby się połączyć, aby skopiować i wkleić? Cóż, z wbudowanym touchpadem może wykonać zadanie. Jednak to, co robi, nie polega na kopiowaniu i wklejaniu; to bardziej jak przeniesienie plików z innego. Ale jeśli chcesz się dowiedzieć, jak to zrobić, oto kroki, które musisz wykonać.
Jak wykonać skrót do kopiowania i wklejania na komputerze Mac? Możesz użyć Command + C, aby skopiować i Command + V, aby wkleić, ale czy mogę sprawdzić rekord? Cóż, możesz odwiedzić Schowek. Aby to zrobić, otwórz Finder, a następnie wybierz menu Edycja. Pod nim możesz przeglądać pliki, które skopiowałeś do ostatniego. Jednak ta funkcja nie rejestrowałaby wszystkiego, co skopiowałeś na Macu.
Czy przypadkowo usunąłeś plik, który chcesz skopiować i wkleić na komputerze Mac? Cóż, nie ma powodu do zmartwień! Odkąd Odzyskiwanie danych Aiseesoft może pomóc w odzyskaniu utraconych plików. Nie tylko może odzyskać utracone pliki na dyskach twardych komputerów Mac, ale może odzyskać pliki na dyskach flash, dyskach wymiennych lub zewnętrznych dyskach twardych, kartach pamięci i innych. Ponieważ ta aplikacja zapewnia siłę odzyskiwania, możesz odzyskać utracone obrazy, e-maile, audio, wideo, dokumenty i inne cenne dane. Jeśli możesz wykonać kroki, które tutaj wymieniliśmy, możemy zapewnić, że odzyskiwanie plików za pomocą tej aplikacji jest łatwe i wydajne.
100% bezpieczeństwa. Bez reklam.
100% bezpieczeństwa. Bez reklam.
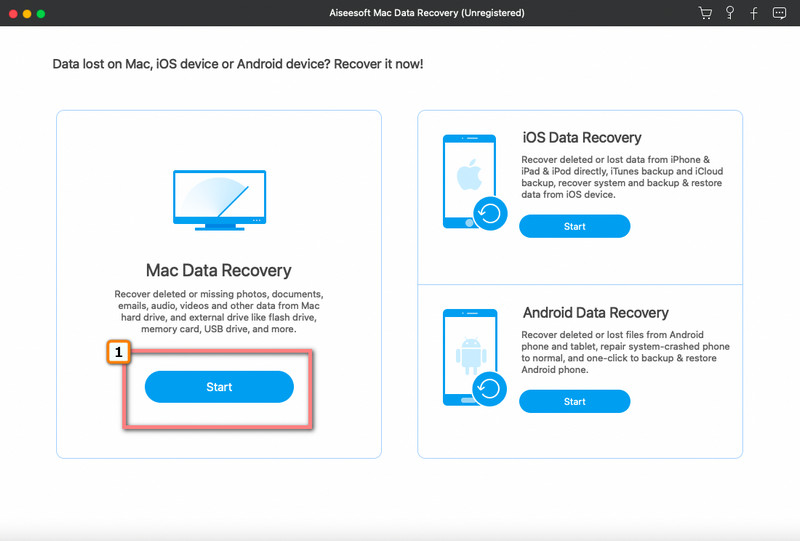
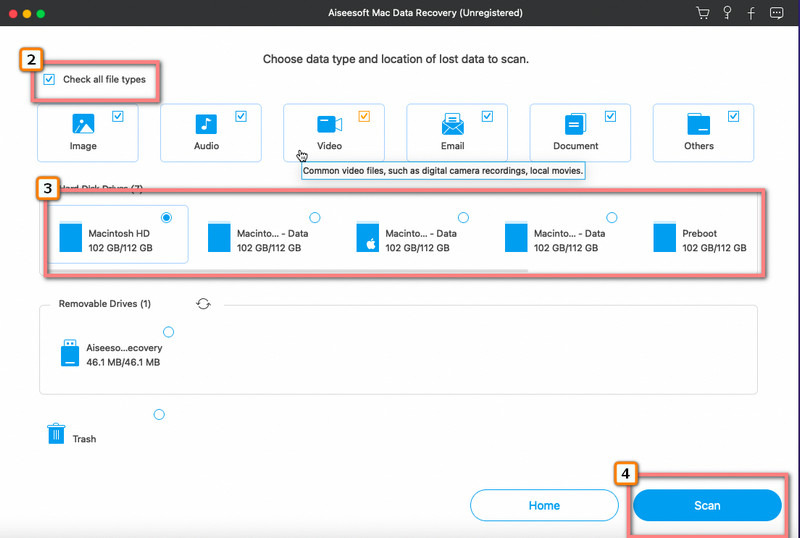
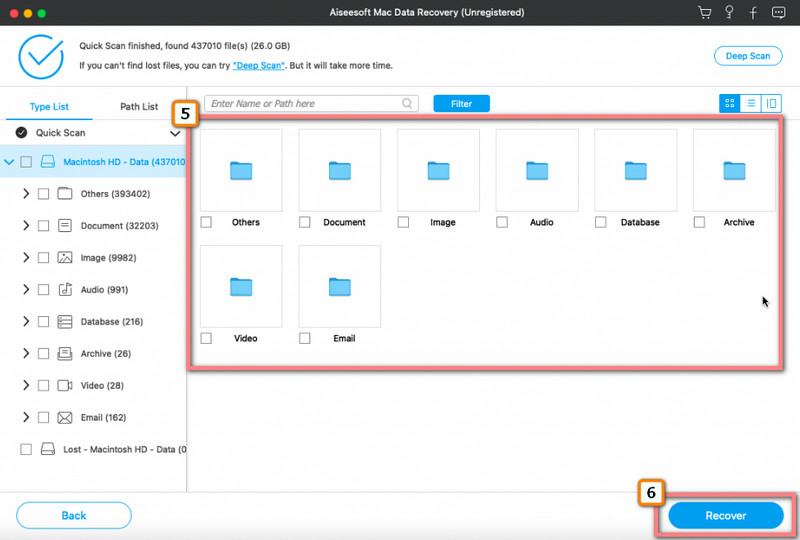
Jak kopiować i wklejać na Androida?
Jest to łatwe do skopiuj i wklej na Androida; aby to zrobić, będziesz musiał przytrzymać tekst lub obiekt, który chcesz skopiować, a pojawią się opcje i wybierz kopiuj. Następnie przenieś go do miejsca, w którym chcesz go zapisać, i naciśnij długo, aż pojawią się opcje takie jak pierwsza, i wybierz wklej.
Czy mogę skopiować tekst na komputerze Mac, gdy znajduje się on na obrazie?
Jeśli użyjesz kroków, które dodaliśmy powyżej, zrobienie tego jest prawie niemożliwe. Ale jeśli używasz aplikacji innej firmy do skopiować tekst z obrazów, możesz rozwiązać ten problem. Dowiedz się więcej o tym, jak to zrobić, czytając artykuły z tym związane.
Dlaczego nie mogę znaleźć skopiowanego tekstu w Schowku?
Są chwile, że schowek stał się wadliwy z nieznanych przyczyn. Ale jeśli kopiowałeś tekst przez długi czas, system automatycznie usuwa go ze schowka.
Wnioski
Kopiowanie i wklejanie na komputerze Mac jest łatwe, zwłaszcza jeśli znasz klawisze skrótów, które należy nacisnąć, oraz inne wskazówki, które dodaliśmy w tym artykule. W tym artykule omówiliśmy podstawowe informacje potrzebne do wykonania kopiowania i wklejania, więc co o tym sądzisz?
Jeśli plik, który chcesz skopiować, zostanie utracony, lepiej spróbuj go uratować za pomocą aplikacji do odzyskiwania, którą dodaliśmy do tego artykułu.

Aiseesoft Data Recovery to najlepsze oprogramowanie do odzyskiwania danych do odzyskiwania skasowanych / utraconych zdjęć, dokumentów, wiadomości e-mail, plików audio, wideo itp. Z komputera PC / Mac.
100% bezpieczeństwa. Bez reklam.
100% bezpieczeństwa. Bez reklam.