„Otrzymuję plik PDF i stwierdzam, że wokół tego pliku PDF znajduje się wiele niechcianych ramek. Czy jest jakiś sposób, który pozwala mi przyciąć plik PDF, na przykład przyciąć plik wideo?”
W życiu codziennym plik PDF jest bardzo powszechny, aby umożliwić ci zajmowanie się sprawami. Możesz otrzymać plik PDF dotyczący raportu Twojej firmy. Możesz także utworzyć plik PDF, aby pokazać swojemu partnerowi o swoim planie rynkowym. Często jednak kłopotliwe jest stwierdzenie, że w twoim pliku PDF są najbardziej puste ramki. Na tej stronie zbieramy cztery sposoby pokazania, jak przyciąć plik PDF.
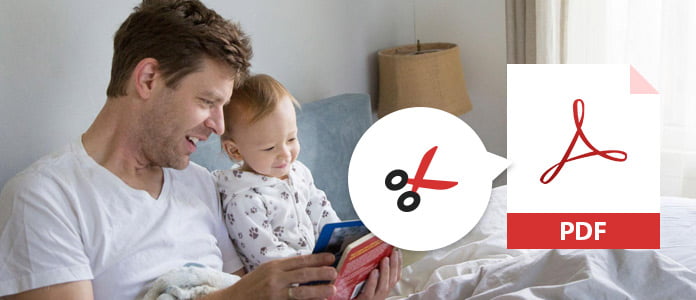
Adobe Acrobat Reader to bezpłatne narzędzie, które pomaga przyciąć stronę PDF, która będzie przycinać dokument PDF, ale należy pamiętać, że przycięcie PDF za pomocą Adobe Acrobat Reader nie zmniejszy rozmiaru pliku, ponieważ informacje są jedynie ukryte, a nie odrzucane. Ponadto, aby skorzystać z funkcji przycinania stron w formacie PDF, musisz użyć wersji Pro, aby zapłacić 24.99 USD miesięcznie.
Krok 1 Uruchom Adobe Acrobat Reader na swoim komputerze. Kliknij „Plik”> „Otwórz”, aby dodać dokument PDF.
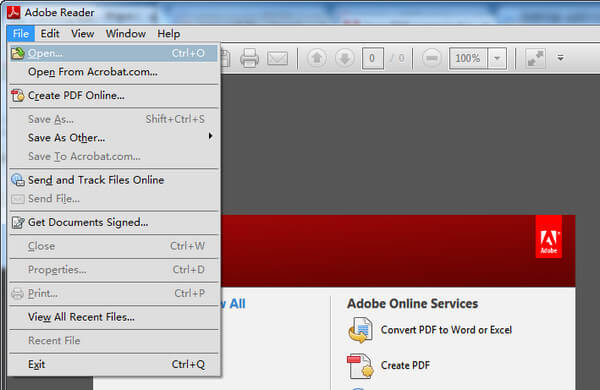
Krok 2 Kliknij „Narzędzia”> „Edytuj PDF”, aby wybrać „Przytnij strony”.
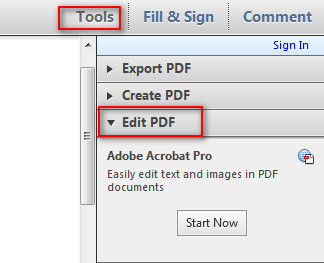
Krok 3 Przeciągnij prostokąt na stronie, którą chcesz przyciąć, po dokonaniu wszystkich ustawień możesz kliknąć „OK”, aby przyciąć stronę PDF.
Możesz kliknąć dwukrotnie wewnątrz prostokąta kadrowania, aby otworzyć „Ustaw pola stron”, aby zastąpić obszar kadrowania, dokonać nowych wyborów i zastosować ustawienia do dodatkowych stron lub wszystkich stron lub zakresu stron.
Apple Preview, podgląd obrazu i PDF systemu macOS. Ułatwia przeglądanie i edytowanie plików PDF, takich jak przycięcie strony PDF na komputerze Mac. To narzędzie pozwala również swobodnie obracać plik PDF.
Krok 1 Otwórz dokument PDF z podglądem na komputerze Mac.
Krok 2 Włącz pasek narzędzi edytora w interfejsie, klikając ikonę ![]() po prawej stronie.
po prawej stronie.

Krok 3 Kliknij narzędzie prostokąta, aby przeciągnąć myszą, aby wybrać obszar kadrowania.
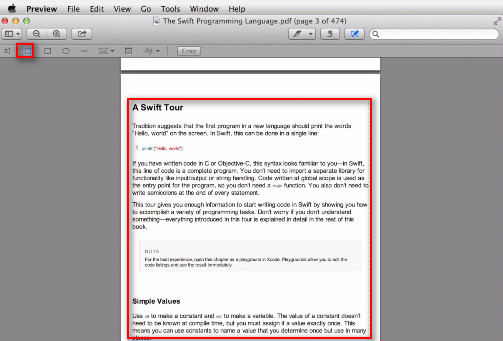
Krok 4 Kliknij „Narzędzia”> „Przytnij”> „Ok”, aby przyciąć bieżącą stronę pliku dokumentu PDF.
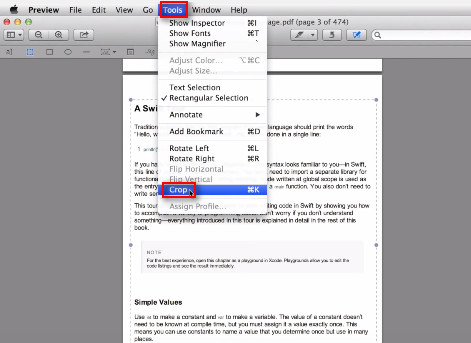
Krok 5 Po przycięciu jednej strony, z menu wybierz „Miniatury”, aby wybrać strony, które chcesz przyciąć, i powtórz kroki 1-4, aby przyciąć partie strony PDF.
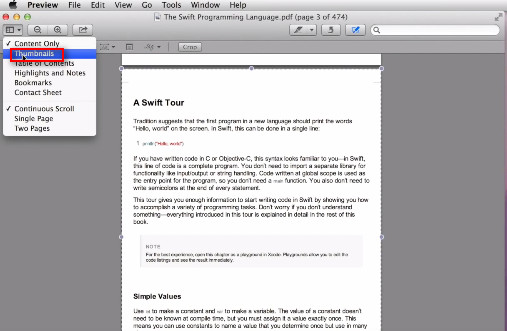
Łatwe, prawda? Musisz jednak upewnić się, że wszystkie strony znajdują się w odpowiednim obszarze kadrowania.
Jak każde narzędzie, zawsze znajdziesz pomocnika online, który pomoże Ci w wykonywaniu różnych zadań, więc przycinaj pliki PDF. Tutaj weźmiemy https://pdfresizer.com/crop, jako przykład pokazujący, jak bezpłatnie przyciąć plik PDF.
Krok 1 Iść do https://pdfresizer.com/crop, kliknij „Przeglądaj”, aby dodać plik PDF do tej witryny. Następnie kliknij „Prześlij pliki!” aby rozpocząć przesyłanie pliku PDF do tej witryny.
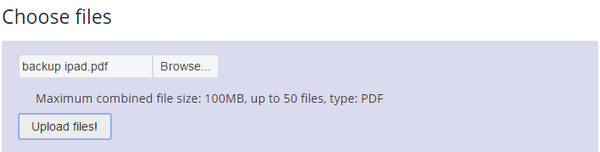
Krok 2 Po dodaniu pliku PDF do witryny masz trzy sposoby przycinania strony PDF: „Przytnij do zaznaczenia”, „Autokrop” i „Rozszerz marginesy”, aby wprowadzić wartość rozszerzonego rozmiaru> „Przytnij!” aby rozpocząć kadrowanie pliku PDF online. Po przycięciu pliku PDF możesz pobrać przycięty dokument PDF na komputer.
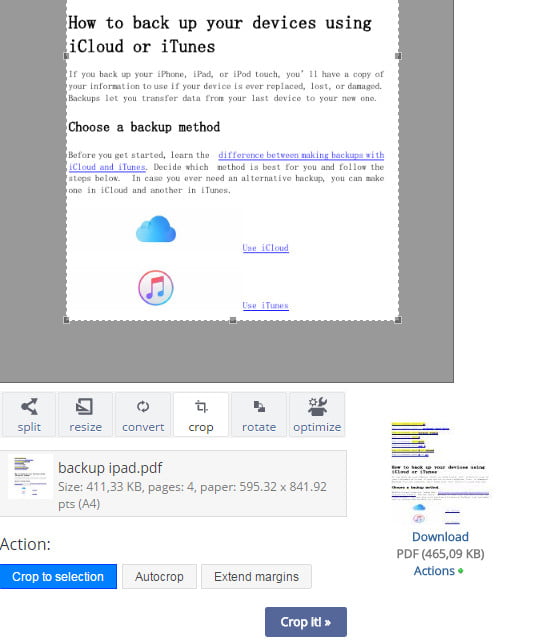
W ten sposób wszystkie strony PDF zostaną przycięte bez wybranych stron lub wybranego obszaru kadrowania dla każdej strony PDF.
Powyższe sposoby obejmują przycinanie strony PDF poprzez importowanie dokumentu PDF. W tej części przycinimy plik PDF, konwertując go do oryginalnego pliku Word, abyś mógł edytować jego margines, aby osiągnąć cel przycinania. Więc potrzebujesz PDF Converter Ultimate przekonwertować plik PDF na słowo.
Najpierw pobierz za darmo to oprogramowanie na swój komputer.
Krok 1 Konwertuj plik PDF na plik Word.
Kliknij „Dodaj plik (i)”, aby zaimportować plik PDF do tego narzędzia. Wybierz „Microsoft Word” z menu rozwijanego Format wyjściowy> Wybierz miejsce docelowe> Wybierz strony jako „Wszystkie” lub „Zakres”> „Start”, aby przekonwertować plik PDF na Word.
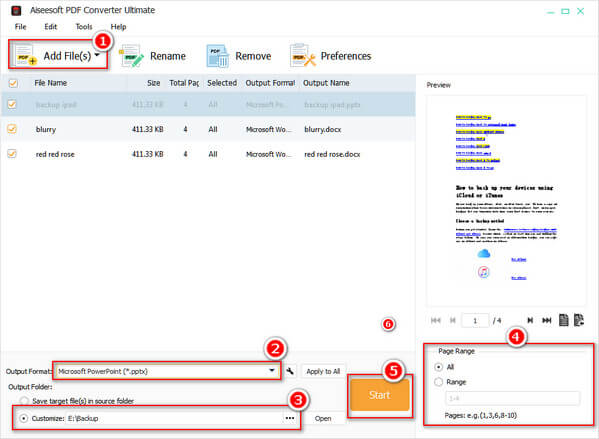
Krok 2 Ustaw margines dla pliku Word
W pliku Word kliknij „UKŁAD STRONY”> „Ustawienia strony”> „Marginesy”, aby dostosować wartość marginesów z góry, z lewej, z dołu, z prawej, rynny i rynny.
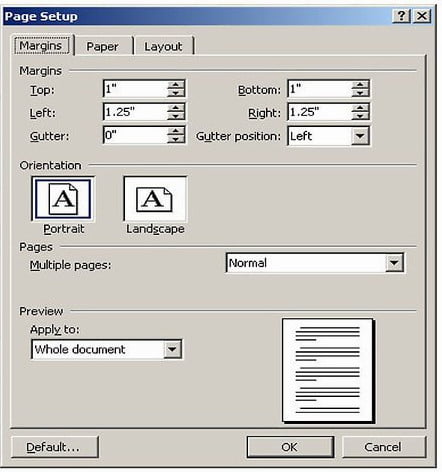
Krok 3 Po ustawieniu marginesu dla pliku Word, możesz przekonwertować Word na PDF, aby wyświetlić przycięty plik PDF.
Tutaj wprowadzono wszystkie pięć sposobów przycinania pliku PDF. Możesz znaleźć najlepszy, aby rozpocząć swobodne kadrowanie strony PDF.
Powyższe sposoby obejmują przycinanie pliku PDF, nie zmniejszając jego rozmiaru. Jeśli chcesz skompresować rozmiar PDF, powinieneś przeczytać ten post: Jak zmniejszyć rozmiar pliku PDF.