Nie zawsze jest to idealne, gdy kręcisz film po raz pierwszy. Może się zdarzyć, że na zdjęciach zrobisz niepotrzebne informacje lub nawet czarne paski. W takim przypadku nie ma potrzeby ponownego uruchamiania, możesz łatwo przyciąć wideo i uzyskać to, czego naprawdę chcesz.
Jak zatem przycinać filmy? iMovie to dobry wybór dla miłośników filmów do przycinania filmów, a także innych prostych funkcji edycji, takich jak obracanie, przycinanie, wycinanie i inne. W następnym artykule pokażę ci jak przycinać filmy w iMovie. Jeśli jesteś użytkownikiem systemu Windows lub po prostu nie masz ochoty na iMovie, możesz sprawdzić część 3 na temat alternatywnego narzędzia do wykonania lepszej pracy niż iMovie.
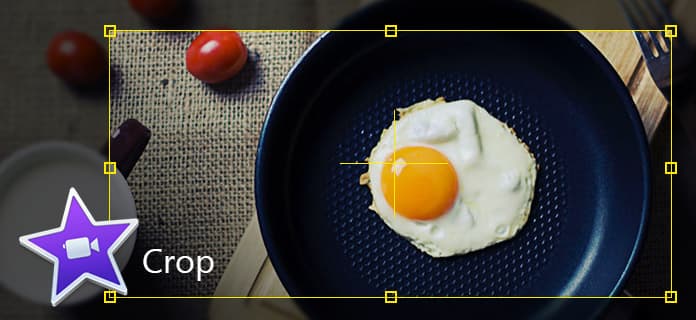
W poniższym samouczku wezmę iMovie 10 jako przykład i nauczę cię, jak krok po kroku przyciąć wideo w iMovie.
Krok 1Otwórz projekt iMovie, upuść klip wideo na osi czasu.
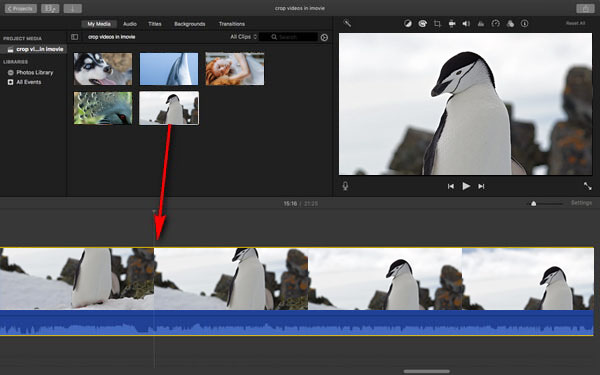
Krok 2Kliknij przycisk Kadrowanie powyżej okna podglądu, a następnie zobaczysz trzy style przycinania filmów. Tutaj musimy wybrać „Przytnij do wypełnienia”, a na górze klipu w przeglądarce pojawi się regulowana ramka.
Note: W przypadku pozostałych dwóch opcji „Dopasuj” służy do przywrócenia oryginalnego współczynnika proporcji klipu w przypadku ramki 4: 3. „Ken Burns” służy do nakładania efektu Ken Burns.
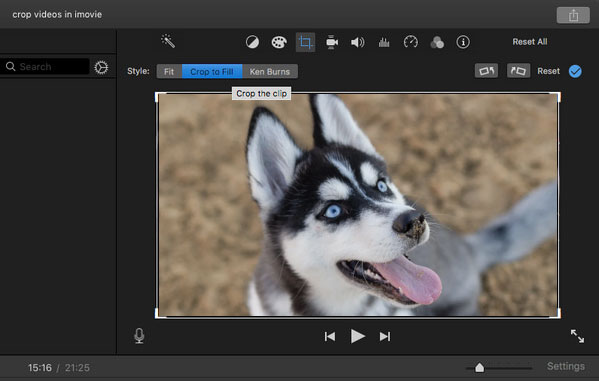
Krok 3Przesuń i zmień rozmiar ramki, aż będziesz zadowolony z wyniku przycinania, a następnie kliknij przycisk „Zastosuj”, aby uzyskać przycięte wideo z iMovie.
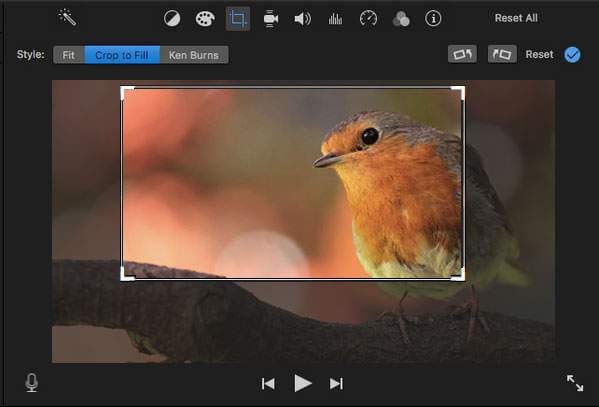
Podczas przycinania klipu wideo na osi czasu ramka jest ograniczona do proporcji 16: 9. Możesz też zmień proporcje w iMovie, aby go zresetować.
Możesz także przyciąć klip źródłowy w przeglądarce zdarzeń przed dodaniem go do filmu. Kroki są dość podobne, możesz spróbować samodzielnie.
Następnie możesz wyeksportować do zapisz filmy iMovie na Macu łatwo.
Samouczek wideo można sprawdzić poniżej:


Jak przycinać filmy iMovie na iPadzie lub iPhone? Kadrowanie filmów za pomocą iMovie na iPadzie lub iPhonie jest dość łatwe. iMovie nie udostępnia oczywistej opcji „Przytnij” na iPadzie lub iPhonie, ale nadal możesz przycinać filmy w ten sposób:
Krok 1Otwórz iMovie na iPadzie / iPhonie. Kliknij kartę „Projekty” u góry, a następnie „Utwórz projekt”, aby załadować klip wideo, który chcesz przyciąć.
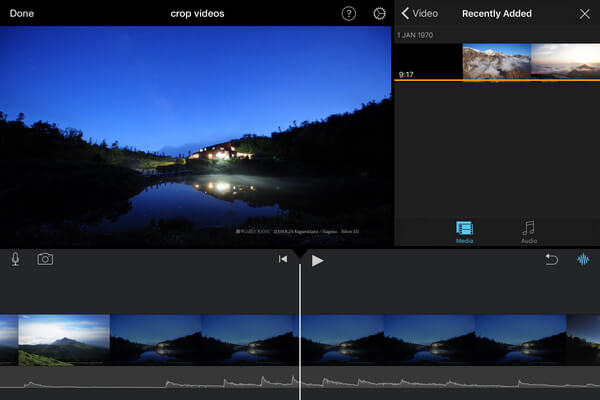
Krok 2Dotknij wideo na osi czasu, a zobaczysz przycisk powiększenia w prawym górnym rogu.
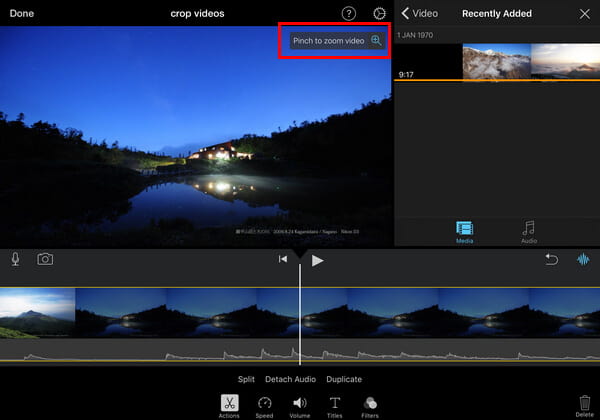
Krok 3Aby przyciąć wideo, kliknij przycisk powiększenia, ściśnij, aby powiększyć wideo i przycinaj wideo, aż chcesz. Następnie kliknij przycisk „Gotowe”, aby zapisać i udostępnić swój projekt.
Ze względu na ograniczenia dotyczące liczby klatek na sekundę iMovie może nie być najlepszym sposobem przycinania filmów. Dlatego po tym, jak się dowiemy jak przycinać filmy W iMovie chcielibyśmy polecić Ci lepsze narzędzie, które pomoże Ci przyciąć film.
W artykule pokazaliśmy głównie, jak przycinać filmy w iMovie za pomocą Mac / iPad / iPhone. Nadal masz pytania dotyczące filmów z uprawami iMovie? Zachęcamy do pozostawienia swoich komentarzy poniżej.