Podsumowanie
Jak usunąć pliki cookie na komputerze Mac? W tym artykule opisano 2 metody usuwania plików cookie na komputerach Mac, w tym pliki cookie Safari, pliki cookie Chrome, pliki cookie Firefox i pliki Opera.
Podsumowanie
Jak usunąć pliki cookie na komputerze Mac? W tym artykule opisano 2 metody usuwania plików cookie na komputerach Mac, w tym pliki cookie Safari, pliki cookie Chrome, pliki cookie Firefox i pliki Opera.
Prawie każdy użytkownik komputera Mac słyszał o słowie „cookie”, ale nie wszyscy rozumieją, czym są pliki cookie i dlaczego należy je usunąć. Krótko mówiąc, plik cookie to pewna informacja. Za każdym razem, gdy odwiedzasz odpowiednią stronę internetową, przeglądarka wysyła do niej pliki cookie, które zawierają dane logowania użytkownika, hasła, preferencje, statystyki i inne informacje, aby umożliwić ci identyfikację użytkownika jako wznowienia.
Przez większość czasu posiadanie plików cookie może być zupełnie bezużyteczne. Duża liczba plików cookie może zajmować miejsce na dysku i może przeciekać twoją prywatność, jeśli przechowujesz pliki cookie z hasłem. Dlatego zalecamy regularne usuwanie plików cookie na komputerze Mac. Poniższy post pokaże Ci, jak usunąć pliki cookie na komputerze Mac na cztery sposoby.

Jak usunąć pliki cookie na komputerze Mac
Usuwanie elementów cookie jeden po drugim może być kłopotliwe, szczególnie jeśli używasz kilku przeglądarek. W takim przypadku możesz skorzystać z pomocy specjalisty Mac Cleaner narzędzie. Umożliwia ci to usuń pliki cookie z plików pamięci podręcznej, loginy i preferencje dla wszystkich przeglądarek (Safari, Firefox, Chrome i Opera) za pomocą jednego kliknięcia.
Kluczowe cechy:
Teraz pobierz Mac Cleaner za darmo i wykonaj poniższe czynności, aby dowiedzieć się, jak usunąć pliki cookie na komputerze Mac.
Krok 1Uruchom Mac Cleaner
Pobierz Mac Cleaner i uruchom program na komputerze Mac. Wszystkie podstawowe informacje o komputerze Mac będą wyświetlane w głównym interfejsie.

Krok 2Skanuj pliki cookie na komputerze Mac
Wybierz „Niepotrzebne pliki” z lewego panelu, a następnie kliknij przycisk „Skanuj”, aby przeskanować wszystkie niepotrzebne pliki na komputerze Mac, w tym pliki cookie.

Krok 3Usuń pliki cookie na komputerze Mac
Po zakończeniu procesu skanowania możesz kliknąć przycisk „Przejrzyj”, aby zobaczyć wyniki skanowania. Aby usunąć wszystkie pliki cookie na komputerze Mac, zaznacz „Dzienniki systemowe”, „Pamięć podręczna aplikacji”, „Pamięć podręczna systemu”, „Dzienniki użytkownika” i naciśnij przycisk „Wyczyść”.

Note: Możesz użyć funkcji wyszukiwania, aby szybko usuwać pliki cookie przeglądarki jeden po drugim. Na przykład wpisz „Safari” w pustym polu wyszukiwania, a interfejs natychmiast zlokalizuje niepotrzebne pliki Safari, w tym pliki cookie i pamięć podręczną Safari.

Jeśli używasz jednej przeglądarki i nie chcesz pobierać żadnego dodatkowego programu, możesz także spróbować ręcznie wyczyścić pliki cookie na komputerze Mac. Najpierw musisz określić, której przeglądarki używasz, a następnie znajdź poniżej metodę usuwania plików cookie Safari / Chrome / Firefox.
1. Otwórz Safari na komputerze Mac.
2. Stuknij w „Safari” i wybierz „Preferencje”> „Prywatność”.
3. Wybierz „Usuń wszystkie dane witryny” w sekcji „Pliki cookie i dane witryny” lub możesz kliknąć „Szczegóły”, aby selektywnie usunąć pliki cookie.
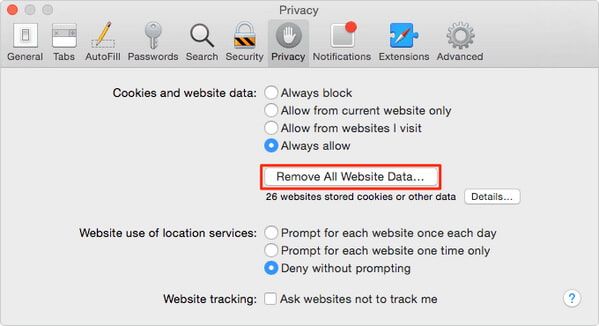
1. Uruchom Chrome na komputerze Mac.
2. Wybierz „Historia” na pasku menu i wybierz „Wyczyść dane przeglądania”.
3. Zaznacz „Usuń pliki cookie i inne dane witryn i wtyczek” lub więcej. Potwierdź okres, w którym chcesz usunąć pliki cookie.
4. Stuknij w „Wyczyść dane przeglądania”.
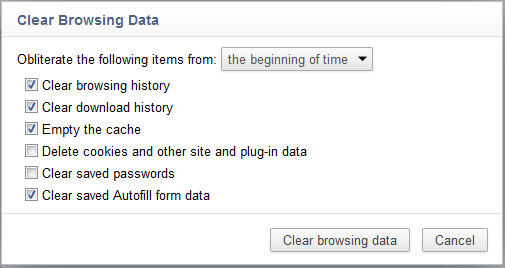
1. Przejdź do przeglądarki Firefox i wybierz „Historia”.
2. Stuknij w „Wyczyść najnowszą historię”.
3. Wybierz zakres czasu i dane, które chcesz usunąć, takie jak Pliki cookie i pamięć podręczna, a następnie wybierz opcję „Wyczyść teraz”.
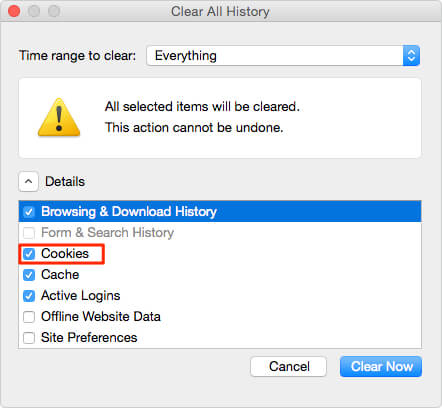
1. Uruchom Opera i wybierz z menu „Historia”.
2. Wybierz „Pokaż całą historię” i przejdź do „Wyczyść dane przeglądania”.
3. Wybierz zakres czasu i dane, takie jak Pliki cookie i inne dane witryny, i dotknij „Wyczyść dane przeglądania”.
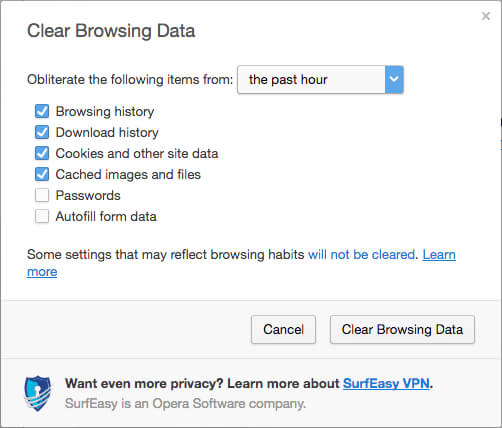
W tym artykule pokazaliśmy głównie jak usunąć pliki cookie na komputerze Mac. Możesz ręcznie usunąć pliki cookie Safari / Chrome / Firefox / Opera na Macu lub wybrać rozwiązanie wielofunkcyjne. Zalecamy bezpłatne pobranie Mac Cleaner i wypróbowanie tej metody, a dowiesz się, jak szybko można usunąć wszystkie pliki cookie.