E-maile są najczęściej używanymi narzędziami w biurze i życiu codziennym. Za pomocą skrzynki pocztowej możesz organizować wiadomości e-mail na telefonie iPhone. Być może do swojego iPhone'a dodano wiele kont e-mail, takich jak iCloud, Google, Yahoo e-mail lub więcej. Z biegiem czasu e-maile stają się coraz większe, co zajmuje dużo miejsca w pamięci iPhone'a.
Duża część e-maili może spowolnić wydajność w pracy. Teraz skupiasz się na tym, jak pozbyć się wielu e-maili z iPhone'a. O to też dbamy. W tym poście zapewnimy Ci proste przewodniki na ten temat jak usunąć e-maile z iPhone'a i jak je usunąć zbiorczo za pomocą jednego kliknięcia.
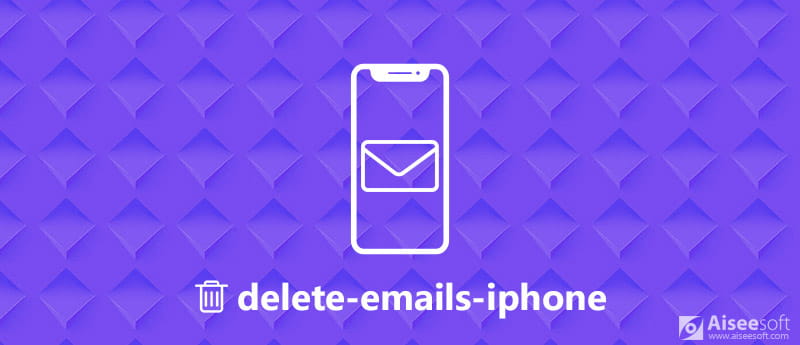
Usuń wiadomości e-mail na telefonie iPhone
Wiadomości e-mail i załączniki w skrzynce odbiorczej iPhone'a zajmują dużo miejsca w pamięci iPhone'a. Twój iPhone może zawierać wiele niepotrzebnych plików. Możesz usunąć te irytujące wiadomości e-mail jednocześnie, wykonując następujące kroki.
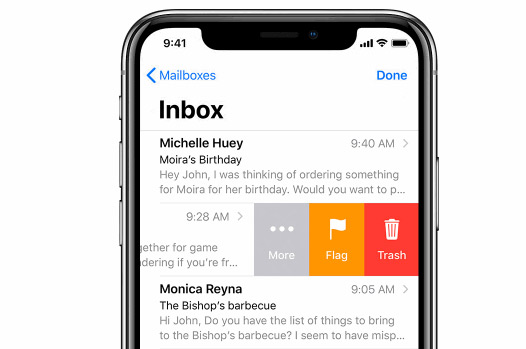
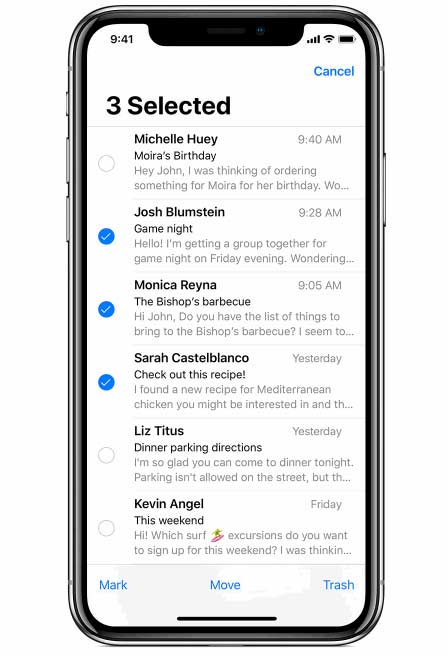
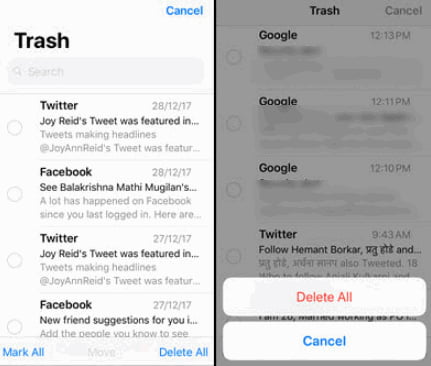
Jeśli chcesz, aby potwierdzenie usunięcia było wyświetlane, możesz przejść do Ustawienia > Pocztai włącz Zapytaj przed usunięciem. Możesz więc potwierdzić usunięcie ponownie, jeśli niektóre wiadomości e-mail zostaną omyłkowo usunięte.
Uwaga: Jeśli nie chcesz usuwać wszystkich wiadomości e-mail naraz, możesz odzyskać je z kosza, zanim zostaną całkowicie usunięte.
Wygląda na to, że e-maile iPhone'a nie są dokładnie czyszczone podczas przenoszenia ich do kosza. Jeśli chcesz dokładnie wyczyścić iPhone'a, możesz użyć potężnego Aiseesoft FoneEraser. Może to być dobry asystent iPhone'a, aby usunąć całą zawartość i ustawienia na iPhonie. Jeśli naprawdę chcesz wyczyścić urządzenie z iOS, powinien być najlepszym wyborem.

Pliki do Pobrania
100% bezpieczeństwa. Bez reklam.
100% bezpieczeństwa. Bez reklam.
Aby uniknąć przypadkowego usunięcia wiadomości e-mail, należy najpierw wykonać kopię zapasową danych iPhone'a za pomocą FoneLab iOS Data Backup & Restore. Jest to bezpieczne i wydajne narzędzie do tworzenia kopii zapasowych danych iOS na komputerze lub przywracania kopii zapasowej danych iOS na urządzeniu lub komputerze.
Możesz wykonać poniższe czynności, aby usunąć wiadomości e-mail i inne dane z telefonu iPhone.



Następnie zakończyłeś cały proces usuwania na swoim iPhonie. Wszystkie e-maile zostały całkowicie usunięte na zawsze.
Oprócz usuwania e-maili, jeśli chcesz usuń konta e-mail, pamięci podręcznej, niechcianej historii, pobranych plików i nie tylko na telefonie iPhone, iPadzie lub iPodzie touch, to narzędzie jest również najlepszym wyborem do rozważenia.
Przeciąganie w celu usunięcia opcji można ustawić na swoim iPhonie. Możesz ustawić przeciąganie wiadomości e-mail w lewo lub w prawo, jak chcesz. Pamiętaj, aby wykonać poniższe czynności.
Następnie możesz wybrać Przesuń w prawo wybierać Inne funkcje or Archiwum.
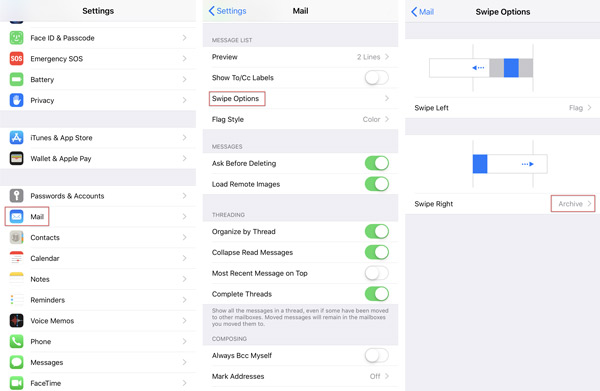
Możesz chcieć wiedzieć o: Dni poczty do synchronizacji i jak zsynchronizować pocztę e-mail z iPhonem
Dlaczego nie mogę usunąć moich e-maili na iPhonie w iOS 17?
Wygląda na to, że ma to coś wspólnego z weryfikacją konta e-mail. Możesz przejść do Ustawień, stuknąć Poczta, znaleźć Konta, a następnie wybrać odpowiednie konto. Wybierz „Wprowadź ponownie hasło”, a następnie wprowadź hasło do tego konta, aby ponownie zweryfikować swoje konto.
Jak usunąć konta e-mail na iPhonie i iPadzie?
Przejdź do sekcji Ustawienia > Hasła i konta (iOS 13 i starsze) lub Ustawienia > Poczta > Konta (iOS 14 i nowsze) i wybierz konto. U dołu ekranu szczegółów konta kliknij Usuń konto. Zostaniesz poproszony o potwierdzenie tej akcji, a następnie stuknij Usuń konto.
Jak usunąć wiadomości e-mail z Gmaila na iPhonie?
Na iPhonie otwórz aplikację Gmail. Wybierz e-maile, dotykając okrągłego obrazu lub litery nadawcy obok każdego e-maila. Następnie dotknij Usuń.
Wnioski
Ten artykuł przedstawia głównie rozwiązania 2 do szybkiego usuwania wiadomości e-mail z iPhone'a. Dodatkowa wskazówka na temat ustawiania opcji przesuwania lub archiwum jest również wspomniana tutaj. Dzięki profesjonalnemu narzędziu do usuwania FoneEraser możesz trwale usunąć wszystkie wiadomości e-mail na iPhonie. Pamiętaj jednak, aby najpierw wykonać kopię zapasową danych iPhone'a przed jego użyciem. Jeśli masz jakieś lepsze rozwiązania, zostaw komentarz.
Usuń dane z iPhone'a
Jak usunąć sugestie wyszukiwania Spotlight na iPhonie Znajdź konto iCloud według IMEI Zatrzymaj niechciane wiadomości e-mail w Gmailu Usuń konto e-mail programu Outlook na iPhonie Usuń wyszukiwanie Spotlight Usuń konto i dane na Twitterze Zresetuj zaszyfrowane dane na iPhonie Usuń podcasty z iPhone'a Usuń kalendarze na iPhone'ie Usuń wiadomości e-mail na telefonie iPhone Usuń Cydia z iPhone'a Usuń Instagram z iPhone'a Uzyskaj więcej miejsca na iPhonie Usuń historię połączeń na iPhonie Usuń pliki tymczasowe na iPhonie Ile pamięci masowej ma iPhone Usuń ikony aplikacji na iPhonie Usuń pocztę głosową na iPhonie Wyczyść dane systemowe iPhone'a Usuń uszkodzone pliki iPhone'a Wyczyść iPoda Wyczyść iPada Usuń konto Viber na iPhonie Kup więcej miejsca na iPhonie Usuń dokumenty i dane na telefonie iPhone
Najpotężniejsze narzędzie w historii, pozwalające użytkownikom na trwałe i dokładne usunięcie całej zawartości iPhone'a, takiej jak kontakty, wiadomości, zdjęcia, filmy, notatki itp. Oraz ustawienia.
100% bezpieczeństwa. Bez reklam.