Rozmowy w aplikacji Wiadomości będą automatycznie zapisywane i synchronizowane we wszystkich Twoich produktach Apple, takich jak Mac, iPhone, iPad, iPod touch i Apple Watch. Tak więc te wiadomości iMessage, popularne wiadomości tekstowe i inne dane wysłane i odebrane na urządzeniu z systemem iOS będą również dostępne na komputerze Mac. W niektórych przypadkach chcesz usunąć wiele wiadomości z komputera Mac. Ten post Ci pokaże jak usunąć wiadomości na Macu dwoma prostymi metodami.
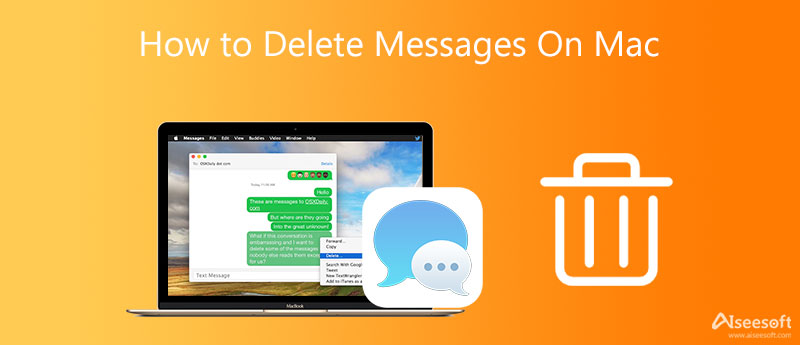
Apple zapewnia prosty sposób usuwania wiadomości iMessage, wielu wiadomości lub wszystkich rozmów na komputerze Mac. Możesz użyć poniższej metody, aby usunąć wiadomości z komputera Mac.
Krok 1. Aby usunąć pojedynczą wiadomość lub rozmowę na komputerze Mac, możesz otworzyć aplikację Wiadomości, zlokalizować wiadomość lub czat zawierający wiadomość, którą chcesz usunąć, a następnie kliknąć ją prawym przyciskiem myszy.
Krok 2. Kliknij na Usuń opcja. Tutaj możesz również wybrać wiadomość i nacisnąć klawisz Delete na klawiaturze. Na ekranie pojawi się wyskakujące okienko z pytaniem, czy chcesz Usuń wiadomość. Kliknij przycisk Usuń, aby potwierdzić usunięcie.
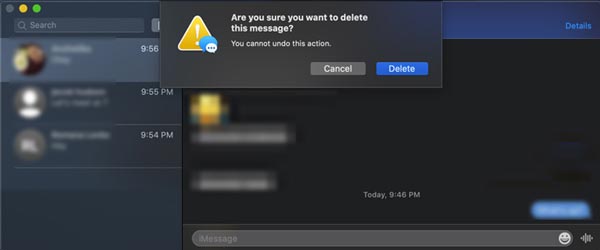
Załóżmy, że musisz usunąć kilka wiadomości, ale nie całą rozmowę na komputerze Mac. W takim przypadku możesz otworzyć rozmowę zawierającą wiadomości, które chcesz usunąć, kliknąć i wybrać wszystkie potrzebne wiadomości, naciskając jednocześnie Command klawisz na klawiaturze.
Po wybraniu wszystkich wiadomości możesz nacisnąć Usuń klucz, aby usunąć je z komputera Mac. Podobnie zobaczysz wyskakujące okienko. Kliknij przycisk Usuń, aby kontynuować usuwanie wiadomości.
Otwórz aplikację Wiadomości na komputerze Mac. Znajdź konkretną rozmowę, którą chcesz usunąć w lewym panelu. Kliknij go prawym przyciskiem myszy, a następnie wybierz Usunąć konwersację opcja. Musisz ponownie kliknąć przycisk Usuń, aby potwierdzić operację.
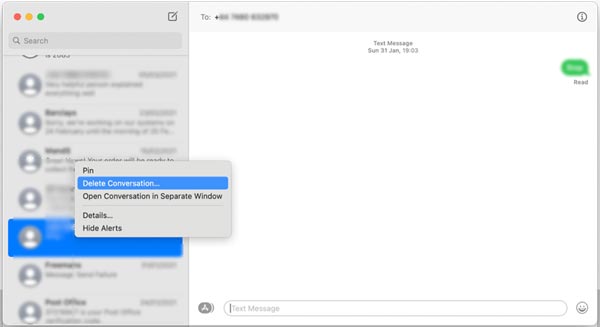
Tutaj możesz również wybrać rozmowę w aplikacji Wiadomości, kliknij na górze filet menu i wybierz Usunąć konwersację opcja.
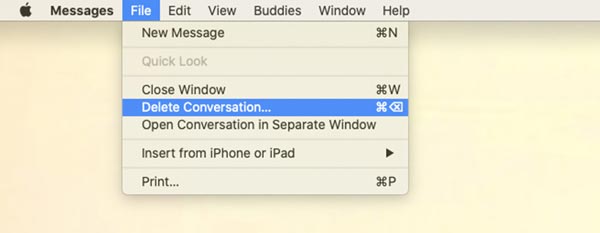
Aby szybko usunąć wiadomości na komputerze Mac i zwolnić miejsce, możesz użyć wszechstronnego oprogramowania do czyszczenia danych na Macu, Mac Cleaner. Jest specjalnie zaprojektowany do usuwania wiadomości, dużych i starych plików, pamięci podręcznych i innych niechcianych danych Mac. A jeśli chcesz wyłącz iMessage na Macu, możesz również korzystać z tego oprogramowania.

155,536 Pliki do Pobrania
Mac Cleaner - Usuń wiadomości na Macu
100% bezpieczeństwa. Bez reklam.





Pytanie 1. Czy mogę automatycznie usunąć wszystkie wiadomości na moim Macu?
Tak. Możesz otworzyć Wiadomości na Macu, przejdź do Preferencje, Kliknij na Ogólne a następnie wybierz określony okres upływu z listy rozwijanej wiadomości Keep. Na przykład możesz wybrać przechowywanie wiadomości na komputerze Mac przez 30 dni. W takim przypadku Twoje rozmowy zostaną automatycznie usunięte po 30 dniach.
Pytanie 2. Jak długo mój Mac będzie przechowywać wiadomości?
Możesz swobodnie decydować, jak długo przechowywać wiadomości na Macu. Możesz otworzyć Wiadomości aplikacji na komputerze Mac, kliknij Menu wiadomości na górze i wybierz Preferencje opcję z menu rozwijanego. Wybierać Ogólne, kliknij wyskakujące okienko Trzymać menu wiadomości, a następnie wybierz odpowiednią opcję, np. Dni 30, Roklub Na zawsze do zapisywania wszelkiego rodzaju rozmów na komputerze Mac.
Pytanie 3. Jak włączyć Wiadomości w iCloud na Macu?
Otwórz Wiadomości na Macu, przejdź do Preferencje okno i wybierz Konta. Możesz sprawdzić Włącz wiadomości w polu iCloud, aby go włączyć. Możesz także zaznaczyć pole Włącz to konto. Później kliknij Synchronizuj teraz aby potwierdzić operację.
Wnioski
W tym artykule przedstawiono dwie skuteczne metody, które mogą Ci pomóc usuń wiadomości na Macu. Niezależnie od tego, czy chcesz usunąć pojedynczą wiadomość, usunąć całą rozmowę, czy wyczyścić wszystkie wiadomości, możesz postępować zgodnie z przewodnikiem, aby to zrobić.

Mac Cleaner to profesjonalne narzędzie do zarządzania komputerami Mac w celu usuwania niepotrzebnych plików, bałaganu, dużych / starych plików, usuwania duplikatów plików i monitorowania wydajności komputera Mac.
100% bezpieczeństwa. Bez reklam.