Podczas codziennego korzystania z komputera Mac będzie na nim gromadzonych wiele zdjęć, w tym zsynchronizowane zdjęcia zrobione przez urządzenia z systemem iOS, takie jak iPhone i iPad. Z różnych powodów chcesz usunąć zdjęcia, zwłaszcza zduplikowane zdjęcia na komputerze Mac. Ten post poprowadzi Cię do usuń zdjęcia na Macu krok po kroku.
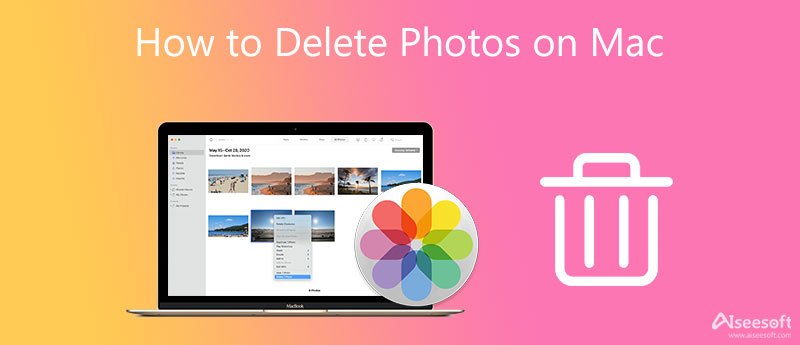
Apple zapewnia łatwy sposób zarządzania i usuwania różnych plików graficznych na komputerze Mac, iPhonie i iPadzie. Niezależnie od tego, czy chcesz usunąć zduplikowane zdjęcia na komputerze Mac, czy usunąć niektóre zsynchronizowane i zaimportowane zdjęcia, możesz wykonać poniższe czynności, aby to zrobić.
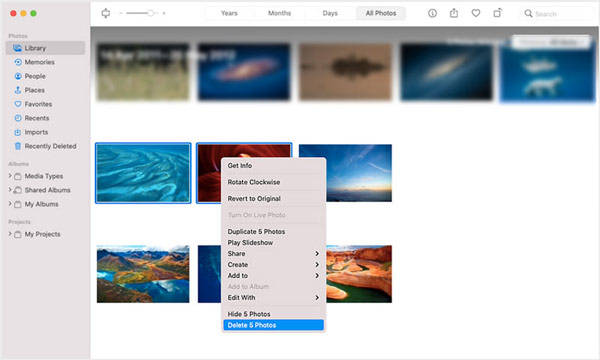
Te usunięte zdjęcia z Maca zostaną wysłane do Ostatnio usunięte. Możesz znaleźć opcję Ostatnio usunięte w sekcji Biblioteka na lewym panelu. Po wpisaniu możesz kliknąć przycisk Usuń wszystko w prawym górnym rogu, aby usunąć je z komputera Mac. Co więcej, powinieneś udać się do Kosza i opróżnić go, aby trwale je wyczyścić.
Aby usunąć wszystkie obrazy z komputera Mac, najpierw przejdź do albumu zawierającego wszystkie zdjęcia, które chcesz usunąć. naciskać Cmd+ A wybrać wszystkie zdjęcia. Następnie możesz kliknąć je prawym przyciskiem myszy i wybrać opcję Usuń zdjęcia lub nacisnąć klawisz Delete, aby usunąć wszystkie zdjęcia.
Podobnie powinieneś udać się do Ostatnio usunięte i kliknij Usuń wszystkie przycisk.
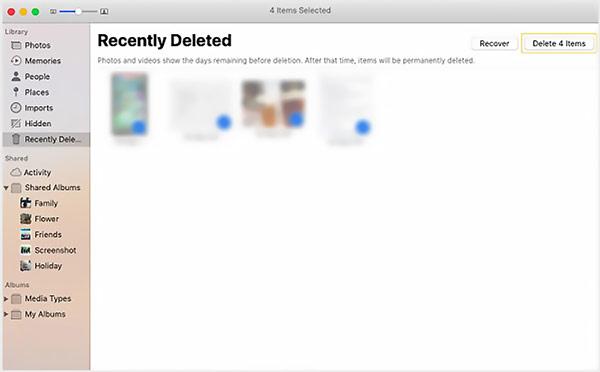
Jeśli włączyłeś Zdjęcia iCloud, otrzymasz wyskakujące okienko z prośbą o usunięcie tych zdjęć ze wszystkich urządzeń Apple. Możesz kliknąć na Usuń przycisk, aby potwierdzić akcję.
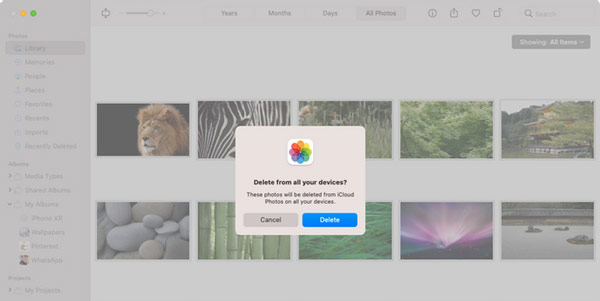
Aby szybko usunąć wszystkie zdjęcia z biblioteki Zdjęć na Macu, możesz także przejść do Findera i skorzystać z poniższego przewodnika.
Kiedy się otworzysz Finder na komputerze Mac możesz kliknąć i otworzyć dysk systemowy. Zlokalizuj i wybierz użytkownicy, a następnie znajdź Biblioteka zdjęć opcja.
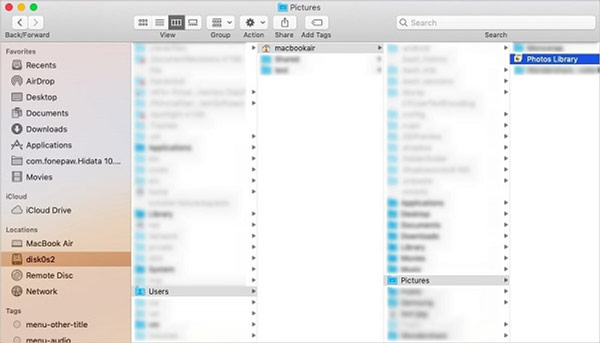
Teraz musisz przeciągnąć bibliotekę zdjęć do kosza. Następnie możesz opróżnić Kosz, aby z łatwością usunąć zdjęcia z komputera Mac.
Aby lepiej zarządzać zdjęciami i innymi danymi na komputerze Mac, możesz zwrócić się do profesjonalisty Mac Cleaner oprogramowanie. Oprócz usuwania różnych obrazów na komputerze Mac umożliwia także kompresowanie dużych zdjęć, aby zwolnić miejsce na Macu i ukryj zdjęcia na Macu. Ponadto może pomóc szybko znaleźć i usunąć bezużyteczne dane, takie jak pamięci podręczne, śmieci systemowe i inne.

155,536 Pliki do Pobrania
Mac Cleaner - Usuń zdjęcia na Macu
100% bezpieczeństwa. Bez reklam.



Pytanie 1. Jak usunąć zdjęcia poza aplikacją Zdjęcia na moim Macu?
Oprócz plików graficznych w bibliotece Zdjęć na komputerze Mac zostanie również zapisanych wiele innych zdjęć. Możesz przejść do folderu Obrazy lub Pobrane na komputerze Mac, aby uzyskać do nich dostęp. Wybierz zdjęcia, które chcesz usunąć, kliknij je prawym przyciskiem myszy, a następnie użyj funkcji Przenieś do kosza, aby usunąć.
Pytanie 2. Jak mogę usunąć zdjęcia na Macu, ale nie na iCloud?
Przejdź do Preferencji systemowych na komputerze Mac i wybierz opcję iCloud. Teraz musisz odznaczyć Zdjęcia. Wybierz Tak, gdy pojawi się monit z pytaniem, czy chcesz usunąć zdjęcia z tego komputera Mac. W ten sposób możesz usunąć zdjęcia z komputera Mac, ale nie z iCloud.
Pytanie 3. Jak odzyskać ostatnio usunięte zdjęcia na komputerze Mac?
Po usunięciu niektórych zdjęć na komputerze Mac te usunięte zdjęcia zostaną przesłane do folderu Ostatnio usunięte. Możesz tam przejść, wybrać zdjęcia, które chcesz odzyskać, a następnie kliknąć przycisk Odzyskaj w prawym górnym rogu. Możesz otworzyć aplikację Zdjęcia, kliknąć górne menu Plik i wybrać opcję Pokaż ostatnio usunięte, aby uzyskać do nich szybki dostęp.
Wnioski
Niezależnie od tego, czy chcesz usunąć niechciane obrazy, wyczyścić duplikaty zdjęć, czy usuń zdjęcia na Macu, możesz to zrobić za pomocą trzech powyższych metod. Aby lepiej zarządzać różnymi danymi na komputerze Mac i poprawić wydajność komputera Mac, należy podać zalecane Mac Cleaner próba.

Mac Cleaner to profesjonalne narzędzie do zarządzania komputerami Mac w celu usuwania niepotrzebnych plików, bałaganu, dużych / starych plików, usuwania duplikatów plików i monitorowania wydajności komputera Mac.
100% bezpieczeństwa. Bez reklam.