Odszumianie wideo to popularne narzędzia, których można użyć do wyeliminowania ziarnistego obszaru widocznego w filmie. Dzięki niemu możesz nawet sprawić, by Twój film wyglądał na czystszy, zwłaszcza jeśli przybliżysz go bliżej. Może się zdarzyć, że będziesz potrzebować aplikacji, która dobrze radzi sobie z odszumianiem wideo i wyszukiwaniem w Internecie; zostaniesz zbombardowany opcjami. Zamiast wypróbowywać je wszystkie, starannie wybraliśmy najlepsze narzędzia, których możesz używać na swoim urządzeniu, więc nie musisz ich wszystkich wypróbowywać. Przeczytaj ten post na blogu, aby lepiej zrozumieć aplikację i dowiedzieć się, jak z nich korzystać.
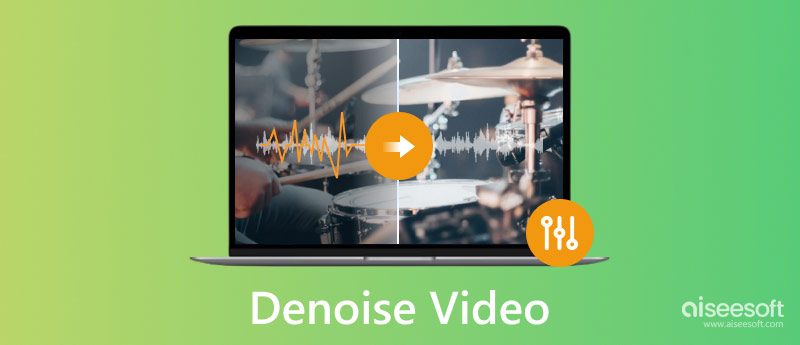
Odszumianie wideo usuwa lub redukuje szumy sygnału wideo zebrane podczas jego robienia. Dzięki niemu możesz przeprowadzać przestrzenne, czasowe i przestrzenno-czasowe odszumianie wideo, ale będzie to zależeć od narzędzia, którego zamierzasz użyć. Jeśli Twój film zawiera szumy chrominancji i luminancji, możesz użyć tej metody, aby rozwiązać problem z kolorami. Jeśli więc chcesz wiedzieć, jak rozwiązać problem przez szybkie odszumienie wideo, przeczytaj opcje, które tutaj dodaliśmy.
Kiedy potrzebujesz denoisera wideo, możesz zaufać Aiseesoft Video Converter Ultimate. Jest to aplikacja premium, która może szybko i skutecznie usuwać wszelkie odgłosy pojawiające się w filmie bez obniżania ogólnej jakości wideo. Tutaj możesz nawet bez wysiłku korzystać z jego zaawansowanych funkcji, ilekroć potrzebujesz przekonwertować wideo do formatu MP4 lub je ulepszyć — wybranie tego narzędzia jest najlepszym wyborem. Chcesz wiedzieć dlaczego? Przeczytaj kroki, które tutaj zawarliśmy i postępuj zgodnie z nimi, aby dowiedzieć się, dlaczego jest to aplikacja numer jeden w tym artykule.
100% bezpieczeństwa. Bez reklam.
100% bezpieczeństwa. Bez reklam.
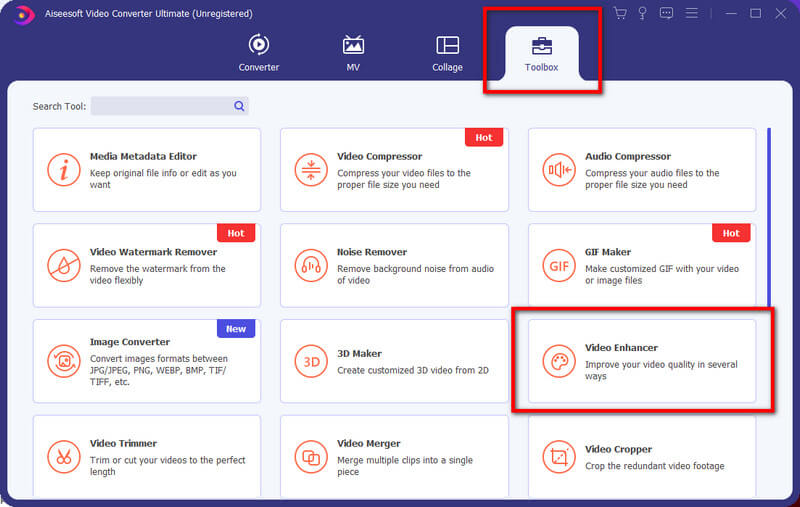
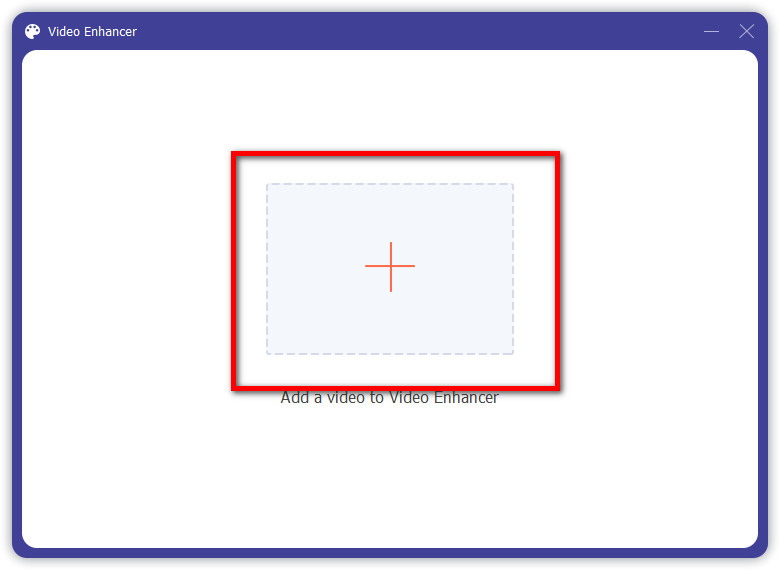
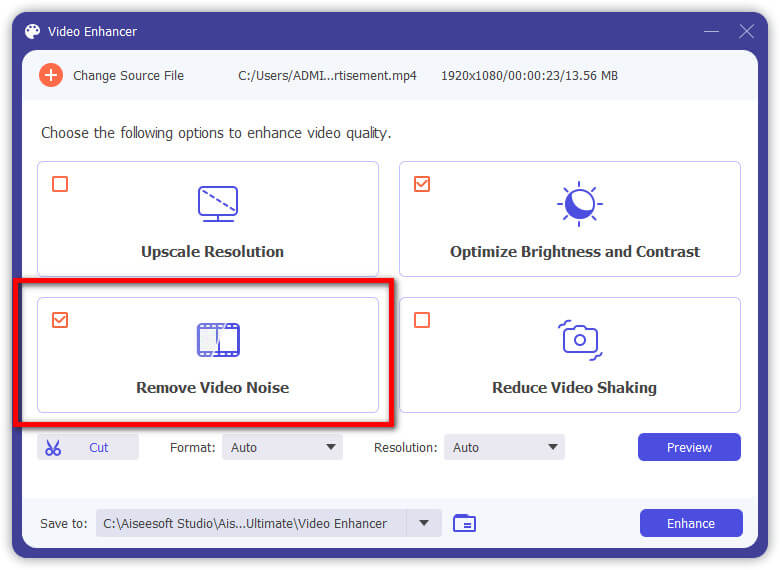
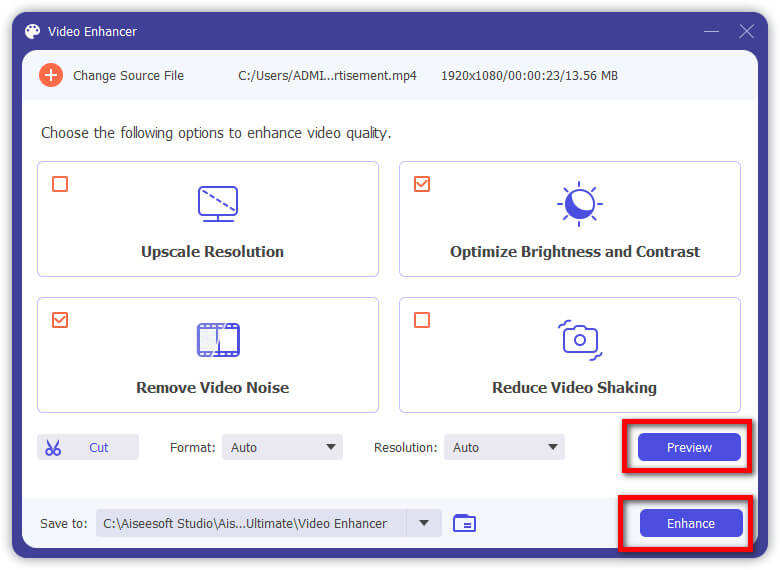
Adobe Premier Pro to jedna z najczęściej używanych profesjonalnych aplikacji komputerowych, która dobrze współpracuje z edycją wideo. Ponieważ ta aplikacja jest profesjonalnym narzędziem, oznacza to, że wszyscy użytkownicy, którzy chcą odszumić, nie mogą sobie pozwolić na jej cenę. Ale jeśli masz to narzędzie, możesz śledzić wideo odszumiania w samouczku Premiere, który dodaliśmy tutaj.
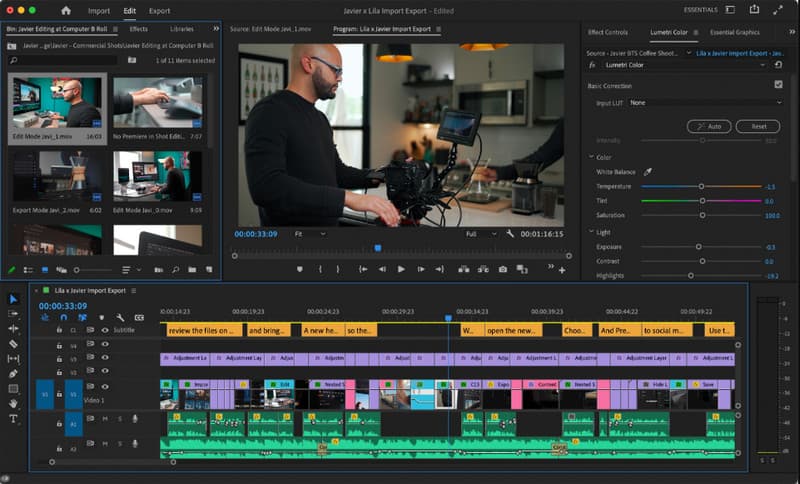
DaVinci rozwiązać to bogata w funkcje aplikacja, którą można pobrać, nic więc dziwnego, że stała się częścią tego artykułu. Ma dobrze zaprojektowany interfejs, a podczas pracy z tą aplikacją możesz nawet poczuć, że jesteś profesjonalistą. Jednak aplikacja wymaga ogromnej ilości zasobów systemowych, zanim będzie działać dobrze. Jeśli spełniasz wymagania, możesz teraz skorzystać z samouczka wideo DaVinci Resolve denoise tutaj.
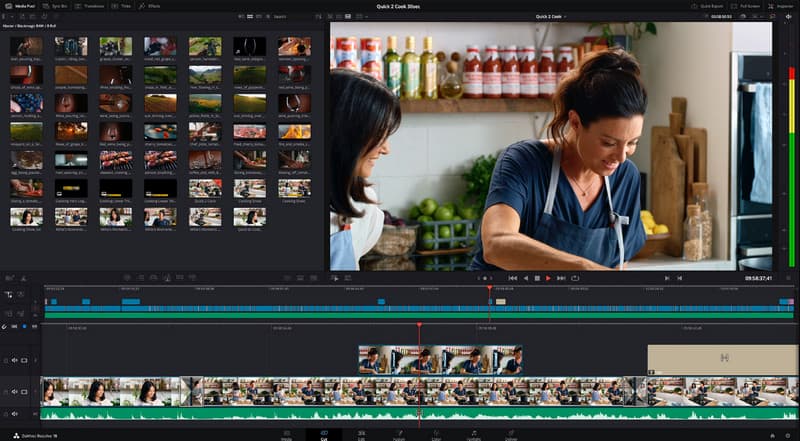
Uzupełnieniem byłoby dodanie innej aplikacji Adobe, która najlepiej nadaje się do manipulowania kolorami na wideo: Adobe Po efektach. Jest to dedykowana aplikacja, którą możesz pobrać, aby ulepszyć, wyróżnić i ulepszyć posiadany film. Możesz nawet dodać zwolnione tempo w After Effects kiedy tylko tego potrzebujesz. Tutaj możesz skorzystać z bezpłatnej wersji próbnej, którą obsługuje, jeśli nie masz pieniędzy na zakup ustawionej subskrypcji. Jeśli jesteś gotowy, aby z tego skorzystać, nadchodzi wideo dotyczące odszumiania w samouczku dotyczącym programu After Effects.

Jak usunąć szum tła z wideo na iPhonie? Nie ma potrzeby szukania aplikacji innej firmy, jeśli możesz ją pobrać iMovie na iOS aplikacja. Chociaż niektóre funkcje iMovie na Macu nie są tutaj obsługiwane, aplikacja pozostaje skuteczna i najlepiej pasuje do Twoich średnio-zaawansowanych potrzeb w zakresie edycji wideo. Możesz skopiować kroki, które dodaliśmy tutaj, aby szybko to zrobić za pomocą aplikacji.
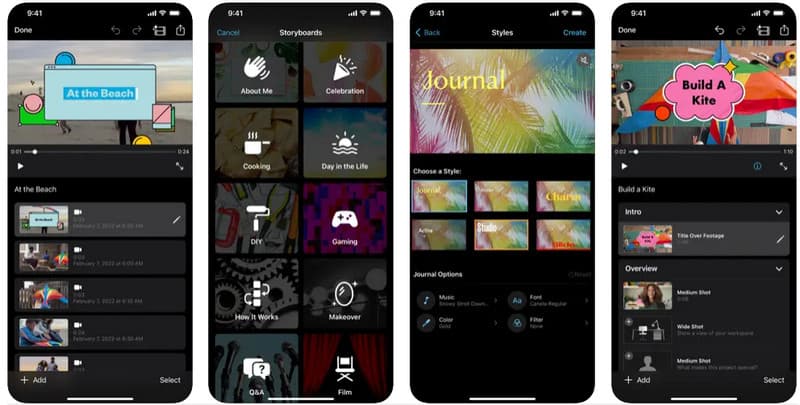
Usuwanie szumów wideo to aplikacja na Androida, którą można pobrać ze Sklepu Play. Aplikacja wykorzystuje algorytm do wykrywania wszystkich dźwięków w tle, które należy usunąć. W przeciwieństwie do innych denoiserów, ta aplikacja nie wymaga dostosowywania wielu ustawień tylko po to, aby usunąć szumy. Wystarczy postępować zgodnie z instrukcjami tutaj, aby całkowicie i szybko użyć dźwięku tła filmu odszumionego.
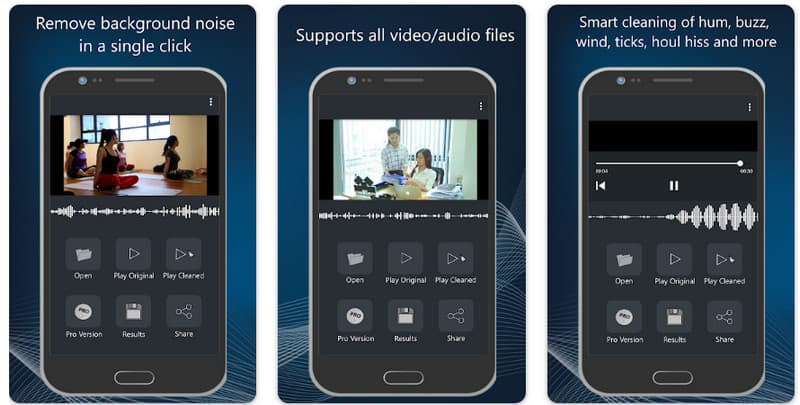
Veed.io — narzędzie do usuwania szumów wideo online jest dostępny w dowolnej przeglądarce internetowej za darmo, aby usunąć szum tła z wideo online. Niektóre funkcje wymagają aktywacji wersji pro, ale w tym przypadku możesz nawet użyć darmowej wersji, aby odszumić dowolne filmy, które tu masz.
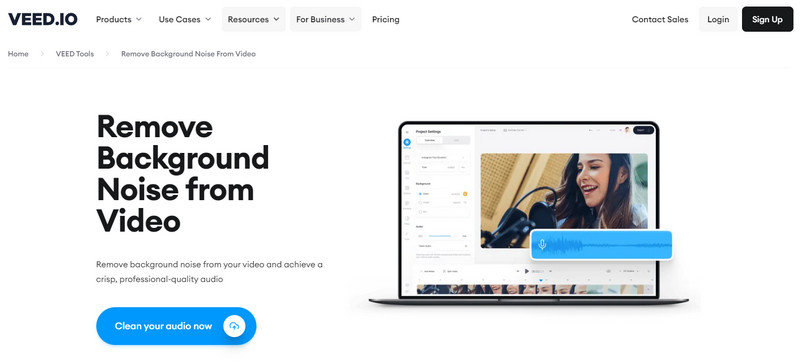
Czy obsługa usuwania szumów wideo CrumplePop?
Mówiąc przenośny, CrumplePop nie może odszumiać filmów, ale można to zrobić za pomocą wtyczek pomocniczych obsługiwanych przez tę aplikację.
Czy odszumianie wideo wpływa na ogólną jakość?
Odszumianie wideo nie wpłynie na ogólną jakość wideo, ale będzie można zobaczyć super gładkie krawędzie, które nie wyglądają realistycznie.
Które narzędzie do usuwania szumów tła jest najlepsze online?
Biorąc pod uwagę jego skuteczność w usuwaniu szumów online, Veed.io udowadnia, że można go używać do usuwania szumów tła w sieci. Jeśli nie masz silnego internetu, są tysiące usuwanie szumów tła których możesz używać na rynku, takich jak aplikacje, które wybraliśmy tutaj.
Wnioski
Rzeczywiście, będziesz potrzebować Film o usuwaniu szumów AI Aby rozwiązać problem dla ciebie. Możesz teraz wybrać taki, który dobrze odpowiada Twoim potrzebom, ale pamiętaj, że Twój system obsługuje aplikację, którą zamierzasz wybrać. Jeśli nie lubisz ściągać i kupować drogiego narzędzia, to pierwsza wprowadzona przez nas aplikacja nie zrobi dziury w kieszeni.

Video Converter Ultimate to doskonały konwerter wideo, edytor i wzmacniacz do konwersji, ulepszania i edycji filmów i muzyki w formatach 1000 i nie tylko.
100% bezpieczeństwa. Bez reklam.
100% bezpieczeństwa. Bez reklam.